Wordには、[蛍光ペン]という文字列をマーキングできる機能があります。[ハイライト]とも呼ばれています。
書式設定と同じ操作で、文字列を選択した後に蛍光ペンを設定できますが、蛍光ペンのボタンをクリックすると、文字列を選択するだけで次々にマーキングすることができます。
面白いことに、同じ色のマーカーでドラッグすると、マーキングを解除できます。
広範囲を選択して一括して解除することもできます。
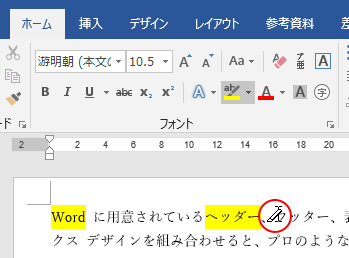
参考蛍光ペンは、文字列をドラッグした後に右上に表示される[ミニツールバー]にも表示されます。
蛍光ペンは、[Wordのオプション]の設定で非表示にすることができるので、印刷時のみ非表示にして印刷することができます。
蛍光ペンを使ってマーキング
蛍光ペンを使ってマーキングするには、文字列を範囲選択して[蛍光ペンの色]ボタンをクリックする方法と、先に[蛍光ペンの色]ボタンをクリックしてペンの形のマウスポインターにして、文字列を選択する方法があります。
文字列選択後にマーキング
文字列を選択して、[ホーム]タブの[フォント]グループにある[蛍光ペンの色]ボタンをクリックします。
ボタンに表示されているカラーでよければ、そのままクリックして構いません。
![[ホーム]タブの[フォント]グループにある[蛍光ペンの色]ボタン](https://hamachan.info/wp-hamachan/wp-content/uploads/2018/06/keikopen3.png)
蛍光ペンの色を変える場合は、文字列選択して[蛍光ペンの色]ボタンの▼ボタンをクリックして色を選択します。
カラーパレットには、15色のカラーが用意されています。
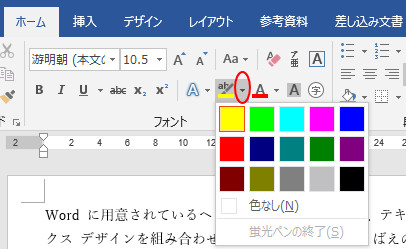
下のように選択した文字列にマーキングすることができます。
参考[Ctrl]キーを使って複数の文字列を選択した後に蛍光ペンをクリックすると、一度に複数の文字列にマーキングできます。
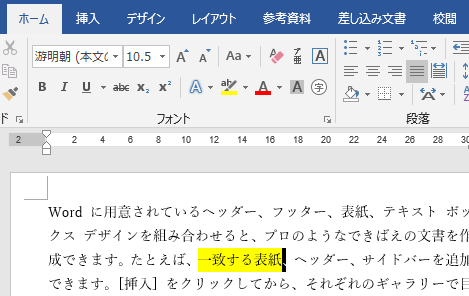
ミニツールバーから設定
文字列を範囲選択した後、右上に表示される[ミニツールバー]の中にある[蛍光ペンの色]から設定することもできます。
クリックで蛍光ペンが設定されます。
ミニツールバーを表示したまま、もう一度 [蛍光ペンの色]のボタンをクリックすると、マウスポインターがペンの形になって、継続して設定できるようになります。
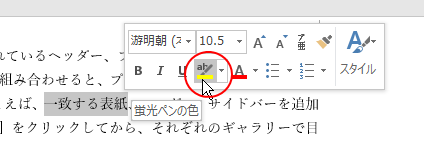
参考ミニツールバーの表示/非表示は[Wordのオプション]から設定することができます。
[ファイル]タブをクリックして、[オプション]をクリックします。
[Wordのオプション]ダイアログボックスの[基本設定]の[ユーザーインターフェイスのオプション]にある[選択時にミニツールバーを表示する]のチェックをオフにすると、表示されません。
バージョンアップによって、オプションの[基本設定]は[全般]という表記になっています。(Office2016とOffice2019)
既定はオンになっています。
![[選択時にミニツールバーを表示する]の設定](https://hamachan.info/wp-hamachan/wp-content/uploads/2018/06/keikopen9.png)
文字列を選択したときに表示されるミニツールバーは非表示の設定ができますが、右クリック時のミニツールバーは非表示にできません。
ミニツールバーについては、以下の記事で解説しています。
-
ミニツールバーの非表示設定(右クリック時は表示される)
ミニツールバーとは、小さいコマンドボタンが集まったもので、文字列を範囲選択したり、右クリックした時に上部に表示されます。 ミニツールバーでは ...
[蛍光ペンの色]ボタンをクリックして文字列を範囲選択
文字列は範囲選択せずに、先に[蛍光ペンの色]ボタンをクリックすると、マウスポインターはペンの形に変わります。
そして、そのペンで文字列をドラッグします。
ペンの形のまま、継続して次の文字列を選択して、マーキングしていくことができます。
紙の文書にマーキングしていくのと同じように操作することができます。
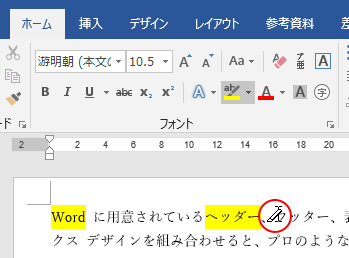
蛍光ペンを解除する場合は、[Esc]キーを押します。
あるいは、[蛍光ペンの色]ボタンをクリックします。
下の画像は、解除されている状態です。
![[蛍光ペンの色]ボタン](https://hamachan.info/wp-hamachan/wp-content/uploads/2018/06/keikopen11.png)
マーキングの解除
蛍光ペンでマーキングされた文字列を解除する方法です。
同じ色の蛍光ペンでドラッグする方法と、[色なし]蛍光ペンでドラッグする方法があります。
同じ色の蛍光ペンでドラッグ
同じ色の蛍光ペンで、その範囲のみをドラッグします。
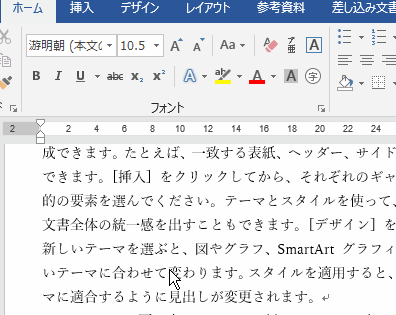
注意異なる色の蛍光ペンでドラッグすると、その色に置き換えられてしまいます。
また、マーキングの範囲を超えてドラッグすると、その範囲がマーキングされてしまいます。
[色なし]を選択してドラッグ
[蛍光ペンの色]ボタンの▼ボタンをクリックして、[色なし]を選択します。
![蛍光ペンの[色なし]を選択](https://hamachan.info/wp-hamachan/wp-content/uploads/2018/06/keikopen13.png)
マーキングした文字列をドラッグします。
確実に解除するには、[色なし]を選択して操作する方がお勧めです。
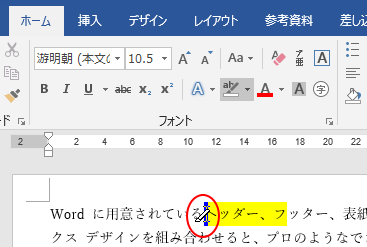
マーキングの一括解除
マーキングをまとめて解除するには、文書全体、またはマーキングされた文字列をすべて含んだ範囲を選択します。
そして、[色なし]をクリックします。
![範囲選択後に[色なし]を選択](https://hamachan.info/wp-hamachan/wp-content/uploads/2018/06/keikopen15.png)
参考[色なし]をクリックして、マウスポインターがペンの形の時に、マーキングされた文字列を含んだ範囲を選択しても同じです。
特定の文字列に蛍光ペンを一括設定
文書内の特定の文字列にまとめて蛍光ペンを設定したい場合は、置換機能を使うと便利です。
[ホーム]タブの右端にある[置換]ボタンをクリックします。
置換のショートカットキーは、[Ctrl]+[H]ですね。
![[ホーム]タブの[置換]をクリック](https://hamachan.info/wp-hamachan/wp-content/uploads/2018/06/keikopen16.png)
[検索と置換]ダイアログボックスの[置換]タブが表示されます。
[検索する文字列]のテキストボックス内に、蛍光ペンを設定したい文字列を入力します。
ここでは、[Word]と入力します。
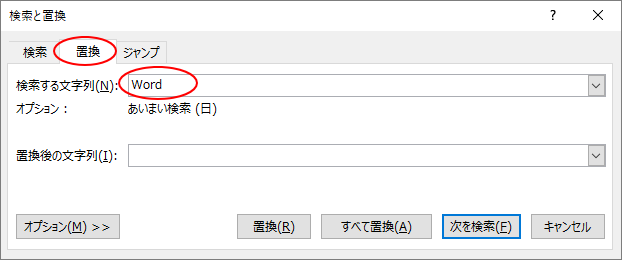
[オプション]ボタンをクリックして、展開します。
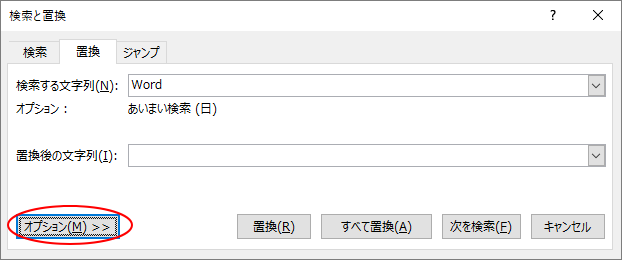
[置換後の文字列]のテキストボックス内でクリックします。
そして、[書式]ボタンをクリックして、一覧から[蛍光ペン]をクリックします。
![[書式]から[蛍光ペン]を選択](https://hamachan.info/wp-hamachan/wp-content/uploads/2018/06/keikopen19.png)
[検索と置換]ダイアログボックスの[置換後の文字列]の[書式]に[蛍光ペン]と表示されていることを確認します。
[すべて置換]ボタンをクリックします。
![[すべて置換]をクリック](https://hamachan.info/wp-hamachan/wp-content/uploads/2018/06/keikopen20.png)
完了メッセージウィンドウが表示されますので、[OK]ボタンをクリックします。
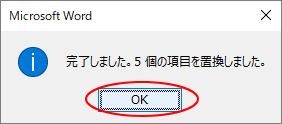
置換後の文書です。
[Word]の文字列のみに蛍光ペンが設定されています。

参考範囲選択して、上記操作をすると、以下のメッセージウィンドウが表示されます。必要な操作を選択してください。
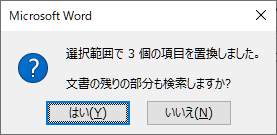
検索文字列をすべて選択してマーキング
[検索]タブの[検索する場所]から[メイン文書]を選択すると、検索文字列がすべて選択されます。
その状態のまま、蛍光ペンを設定する方法もあります。
![[検索]タブの[検索する場所]から[メイン文書]](https://hamachan.info/WordPress2019/wp-content/uploads/2018/06/kensaku-main.png)
範囲選択して、実行することもできます。
先に範囲選択して、[検索する場所]をクリックすると、[現在の選択]のメニューが表示されます。
![[検索する場所]の[現在の選択]](https://hamachan.info/WordPress2019/wp-content/uploads/2018/06/kensaku-hani.png)
蛍光ペンの色を一括で変更したい場合
蛍光ペンを設定した後に、蛍光ペンの色を変更する場合も置換機能を使うと便利です。
再度、[ホーム]タブの[置換]ボタンをクリックすると、下のようになっていると思います。
![[検索と置換]ダイアログボックス](https://hamachan.info/wp-hamachan/wp-content/uploads/2018/06/keikopen23.png)
[書式]ボタンをクリックして、一覧から[蛍光ペン]をクリックします。
![[書式]から[蛍光ペン]を選択](https://hamachan.info/wp-hamachan/wp-content/uploads/2018/06/keikopen24.png)
[検索する文字列]の[書式]が[蛍光ペン]になっていることを確認します。
[ホーム]タブの[フォント]グループにある[蛍光ペンの色]ボタンの▼ボタンをクリックして、カラーパレットを表示します。
色を選択します。
そして、[すべて置換]ボタンをクリックします。
![蛍光ペンの色を選択して、[すべて置換]をクリック](https://hamachan.info/wp-hamachan/wp-content/uploads/2018/06/keikopen30.png)
下のように蛍光ペンの色を変更することができます。

また、文書を閉じた後であれば、[検索と置換]ダイアログボックスは下のようになっていると思います。
この場合は、[検索する文字列]に文字列を入力する必要はありません。
[検索する文字列]と[置換後の文字列]の[書式]が[蛍光ペン]になっていればOKです。
この状態で、蛍光ペンの色を選択して、[すべて置換]ボタンをクリックします。
すべての蛍光ペンの色が変更されます。
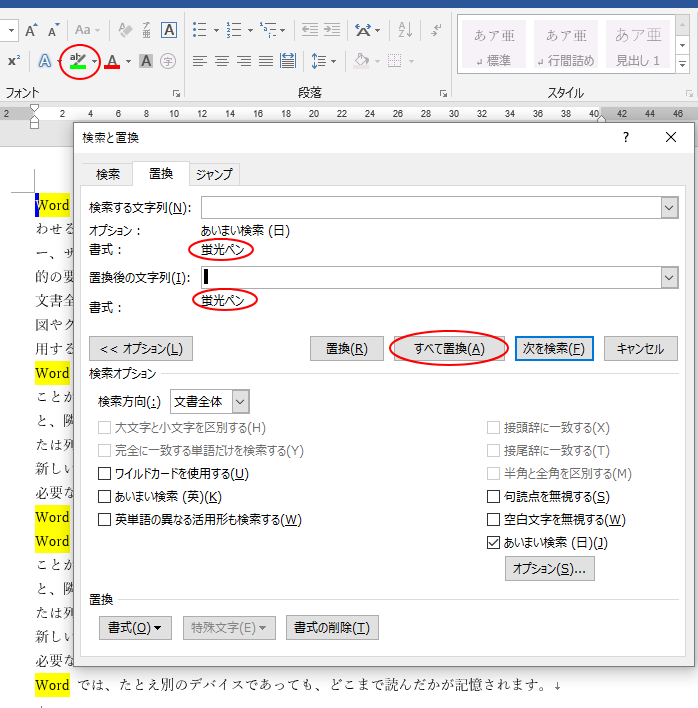
一部の蛍光ペンの色を変更したい場合
他の文字列([Word]の文字列以外)にも蛍光ペンを設定していて、[Word]の文字列の蛍光ペンの色のみ変更したい場合は、[検索する文字列]のテキストボックスに文字列を入力して置換します。
![蛍光ペンの色を選択して、[すべて置換]をクリック](https://hamachan.info/wp-hamachan/wp-content/uploads/2018/06/keikopen30.png)
下のように[Word]の文字列の蛍光ペンのみ置換することができます。

蛍光ペンの箇所を隠して印刷
蛍光ペンで設定したのはいいけど、印刷には表示したくないという場合もあると思います。
[Wordのオプション]の設定で非表示にすることができます。
[ファイル]タブをクリックして、[オプション]をクリックして、[Wordのオプション]ダイアログボックスを表示します。
[表示]カテゴリーにある[蛍光ペンを表示する]のチェックボックスをオフにして、[OK]ボタンをクリックします。
印刷するときや、一時的に非表示にしたいときに便利だと思います。
再度、チェックボックスをオンにすると、蛍光ペンの設定が表示されます。
![[Wordのオプション]ダイアログボックス](https://hamachan.info/wp-hamachan/wp-content/uploads/2018/06/keikopen31.png)
関連以下の記事では、蛍光ペンと他の書式設定についての違いについて解説しています。
-
[蛍光ペン]と[網かけ]と[塗りつぶし]の違い
Wordには、文字を強調するための機能がいろいろありますが、見た目ではどの機能が使われているのか判別しにくいものがあります。 以下は、Wor ...
PowerPoint2019でも蛍光ペンが使用できます。
-
蛍光ペンでスライドのテキストに色を付けて強調表示
PowerPoint2019では、[蛍光ペン]が使用できるようになりました。スライド内のテキストを蛍光ペンで強調表示することができます。 W ...
Office2019以降であれば、[描画]タブを表示して[蛍光ペン]を使用することもできます。以下の画像は、Word2021の[描画]タブです。
-
[描画]タブの手書き機能を使ってサインやコメント、地図などを挿入
Office 2019で登場した[描画]タブの機能が、Office 2021では大きく進化しています。 描画ツールを使用すると、手書きのサイ ...
![Word2021の[描画]タブ](https://hamachan.info/WordPress2019/wp-content/uploads/2023/01/60886drawing02.png)
