Excel2019以降では、ピボットテーブルの既定のレイアウトを編集することができます。
ピボットテーブルのレイアウトを編集して、それを既定のレイアウトにしておくと、新しいピボットテーブルを作成する時に設定したレイアウトで表示できます。
作成済みのピボットテーブルのレイアウトが変更されることはありません。
[既定のレイアウトの編集]ダイアログボックスを表示して[インポート]ボタンをクリックするだけで簡単に設定にできます。
既定のレイアウトを編集設定するだけで、個々のピボットテーブルの編集は従来通り変更できます。
これまでピボットテーブルを作成するたびにレイアウトを変更していた、Excel既定のレイアウトが気に入らないという方にとっては嬉しい機能だと思います。
![[既定のレイアウトの編集]ダイアログボックス](https://hamachan.info/WordPress2019/wp-content/uploads/2017/01/excel2019pivot2.png)
ピボットテーブルの既定のレイアウト
ピボットテーブルを作成します。
サンプルデータ内のセルをアクティブにして、[挿入]タブの[テーブル]グループにある[ピボットテーブル]をクリックします。
![[挿入]タブの[テーブル]グループにある[ピボットテーブル]](https://hamachan.info/WordPress2019/wp-content/uploads/2020/12/2019layout2.png)
[ピボットテーブルの作成]ダイアログボックスが表示されます。
既定のまま[OK]ボタンをクリックして[新規のワークシート]に作成します。
![[ピボットテーブルの作成]ダイアログボックス](https://hamachan.info/WordPress2019/wp-content/uploads/2020/12/2019layout3.png)
[ピボットテーブルフィールド]作業ウィンドウの[行]に[都道府県]と[販売店]、[列]に[製品コード]、[値]に[売上額]をドラッグで配置します。
以下のようになります。
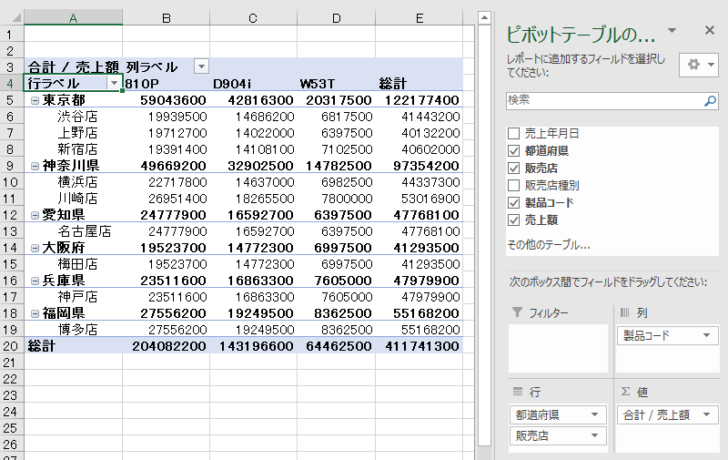
この既定のレイアウトは、[コンパクト形式]の表示になっています。
[レポートのレイアウト]は、[デザイン]タブの[レイアウト]グループにあります。
![[レポートのレイアウト]-[コンパクト形式で表示]](https://hamachan.info/WordPress2019/wp-content/uploads/2020/12/2019layout5.png)
[総計]は[行と列の集計を行う]になっています。
![[総計]-[行と列の集計を行う]](https://hamachan.info/WordPress2019/wp-content/uploads/2020/12/2019layout6.png)
レイアウトを編集
レイアウトを編集します。
レポートのレイアウトは[表形式で表示]にします。
表形式にすると、行フィールドは横並びになり、小計がグループの末尾に表示されます。
![[レポートのレイアウト]-[表形式で表示]](https://hamachan.info/WordPress2019/wp-content/uploads/2020/12/2019layout7.png)
各アイテムの後ろに空白行を挿入します。
[デザイン]タブの[空白行]から[各アイテムの後ろに空行を入れる]をクリックします。
このレイアウトを既定に設定したいと思います。
![[空白行]-[各アイテムの後ろに空行を入れる]](https://hamachan.info/WordPress2019/wp-content/uploads/2020/12/2019layout8.png)
参考ピボットテーブルの[コンパクト形式][アウトライン形式][表形式]のレイアウトの違いについては、以下の記事で詳しく解説しています。
-
ピボットテーブルのレイアウト変更(従来の表形式で表示するには)
Excel2010でピボットテーブルを作成し、行ラベルに2つ以上のフィールドがある場合、行ラベルは縦に並びます。 このレイアウトを変更する方 ...
作成済みのピボットテーブルのレイアウトを既定にするには
レイアウトを変更して、既定のレイアウトにしたいピボットテーブル内でクリックします。
そして、[ファイル]タブをクリックして[オプション]をクリックします。
または、キーボードから[Alt]→[F]→[T]の順に押して表示します。これは、Word、PowerPointなどでも使用できます。
![キーボード[Alt]→[F]→[T]](https://hamachan.info/WordPress2019/wp-content/uploads/2017/01/keybord-alt-f-t-e1723344407214.png)
[Excelのオプション]ダイアログボックスが表示されます。
[データ]タブをクリックして、[データオプション]にある[ピボットテーブルの既定のレイアウトを変更する]の[既定のレイアウト編集]をクリックします。
![[Excelのオプション]の[データ]タブ-[既定のレイアウトの編集]](https://hamachan.info/WordPress2019/wp-content/uploads/2020/12/2019layout9.png)
[既定のレイアウトの編集]ダイアログボックスが表示されます。
![[既定のレイアウトの編集]ダイアログボックス](https://hamachan.info/WordPress2019/wp-content/uploads/2020/12/2019layout10.png)
レイアウト済みの内容をインポート
[インポート]ボタンをクリックします。
ピボットテーブルで編集した内容が反映されます。
間違えがなければ[OK]ボタンをクリックします。
![[既定のレイアウトの編集]ダイアログボックスの[インポート]ボタン](https://hamachan.info/WordPress2019/wp-content/uploads/2020/12/2019layout12.png)
[OK]ボタンをクリックすると、[Excelのオプション]ダイアログボックスに戻りますので[OK]ボタンをクリックして閉じます。
既定のレイアウトの編集の設定内容
必要であれば、[既定のレイアウトの編集]ダイアログボックスの各項目で変更します。
選択肢の内容は、ピボットテーブルの[デザイン]タブの[レイアウト]グループのコマンドの選択肢と同じです。
ピボットテーブルでレイアウトを編集してから、インポートしたほうが効率的です。
![ピボットテーブルの[デザイン]タブの[レイアウト]グループのコマンド](https://hamachan.info/WordPress2019/wp-content/uploads/2020/12/2019layout13.png)
小計の選択肢
小計には、以下の選択肢があります。
- 小計を表示しない
- すべての小計をグループの末尾に表示する
- すべての小計をグループの先頭に表示する
総計の選択肢
総計の選択肢です。
- 行と列の集計を行わない
- 行と列の集計を行う
- 行のみ集計を行う
- 列の実集計を行う
-
ピボットテーブルの小計と総計の表示/非表示の方法と集計の変更
ピボットテーブルで小計と総計を表示、または非表示にする方法です。 小計は、行または列に複数のフィールドを配置しているときに使用します。 グル ...
レポートのレイアウト
レポートのレイアウトの選択肢です。行フィールドが2個以上の場合、コンパクト形式は縦並びになります。
- コンパクト形式で表示
- アウトライン形式で表示
- 表形式で表示
-
ピボットテーブルのレイアウト変更(従来の表形式で表示するには)
Excel2010でピボットテーブルを作成し、行ラベルに2つ以上のフィールドがある場合、行ラベルは縦に並びます。 このレイアウトを変更する方 ...
すべてのアイテムのラベルを繰り返す
[すべてのアイテムのラベルを繰り返す]とは、
![[既定のレイアウトの編集]の[すべてのアイテムのラベルを繰り返す]](https://hamachan.info/WordPress2019/wp-content/uploads/2020/12/2019layout21.png)
以下のような表示のことです。
![[すべてのアイテムのラベルを繰り返す]がオンの表示](https://hamachan.info/WordPress2019/wp-content/uploads/2020/12/2019layout20.png)
以下の記事でも解説しています。
ピボットテーブルのオプション
[ピボットテーブルのオプション]ボタンをクリックすると、
![[既定のレイアウトの編集]の[ピボットテーブルのオプション]ボタン](https://hamachan.info/WordPress2019/wp-content/uploads/2020/12/2019layout23.png)
[ピボットテーブルオプション]ダイアログボックスが表示されます。
ここで必要な設定を行うこともできます。
よく設定するのは、[空白セルに表示する値]や、[更新時に列幅を自動調整する]ではないでしょうか?
空白セルに0を表示したい場合は、[空白セルに表示する値]のテキストボックスに[0]を入力します。
更新しても列幅が変わらないように固定したい場合は[更新時に列幅を自動調整する]をオフにします。
![[ピボットテーブルオプション]ダイアログボックス](https://hamachan.info/WordPress2019/wp-content/uploads/2020/12/2019layout15.png)
参考[ピボットテーブルオプション]ダイアログボックスの[表示]タブの[従来のピボットテーブルレイアウトを使用する(グリッド内でのフィールドのドラッグが可能)]のチェックボックスをオンにすると、Excel2003の時のピボットテーブルを既定にできます。
-
ピボットテーブルのフィールドをドラッグ操作で配置したい
Excel2003のときのようにピボットテーブルのフィールドをドラッグで移動したいのだけど・・との質問を受けることがあります。 これは、[ピ ...
![[ピボットテーブルオプション]ダイアログボックスの[従来のピボットテーブルレイアウトを使用する]のチェックボックスをオンにしたときのピボットテーブル](https://hamachan.info/WordPress2019/wp-content/uploads/2017/01/722pkyu12.png)
新しいピボットテーブルを作成
新しいピボットテーブルを作成して、各フィールドを配置してみます。
[ピボットテーブルフィールド]作業ウィンドウの[行]に[販売店種別]と[都道府県]、[列]に[製品コード]、[値]に[売上額]をドラッグで配置します。
既定のレイアウトどおり、表形式で各アイテムの後ろに空行が挿入されています。
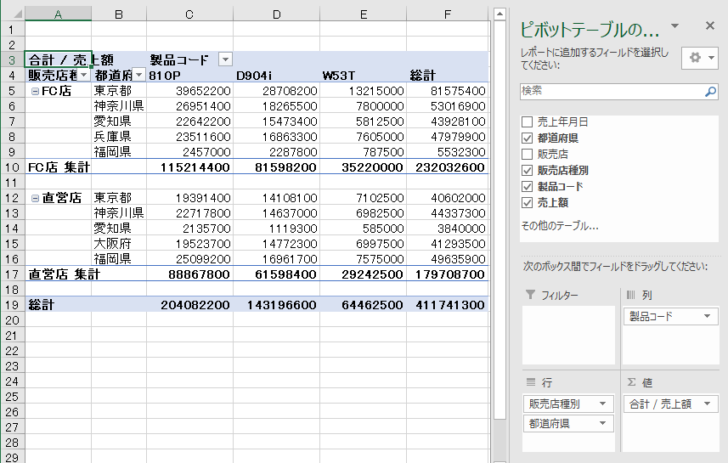
設定内容をリセット
[Excelの既定値にリセット]をクリックすると、既定のピボットテーブルの設定になります。
小計 -[すべての小計をグループの先頭に表示する]
総計 -[行と列の集計を行う]
レポートレイアウト -[コンパクト形式で表示]
![[既定のレイアウトの編集]ダイアログボックスの[Excelの既定値にリセット]ボタン](https://hamachan.info/WordPress2019/wp-content/uploads/2020/12/2019layout16.png)
以下のような形式が、Excelの既定のレイアウトです。
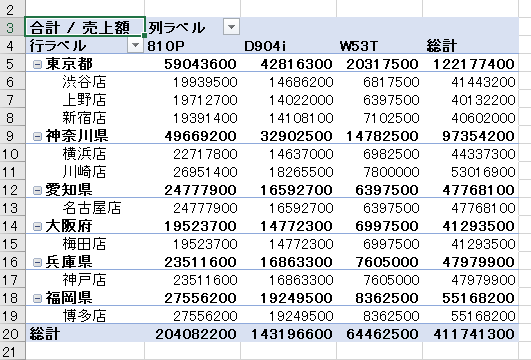
参考Microsoftの解説ページをリンクしておきます。
