Windows XPのマウスポインタの形を変えてみましょう。
さまざまなデザインが選択できるようになっていますが、ここでは、マウスポインタを恐竜に変更してみます。
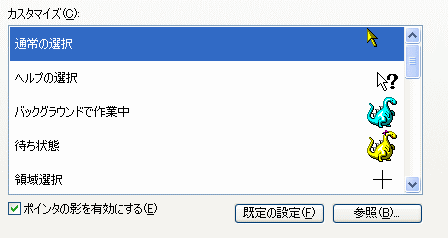
参考マウスポインターの変更方法は、Windows 7とWindows 10でも解説しています。
-
マウスポインターの変更は[マウスのプロパティ]を表示して変更
Windows 7でのマウスポインタの変更方法です。 [コントロールパネル]からも設定できますが、ここでは[個人設定]画面からの操作を紹介し ...
-
マウスポインターのサイズと色の変更は簡単にできる
Windows 10でマウスポインターをカスタマイズする方法です。 既定のマウスポインターでは、私は標準のマウスポインターでは見辛く、下のよ ...
[マウスのプロパティ]ダイアログボックスを表示
[スタート]ボタンをクリックして、スタートメニューから[コントロールパネル]をクリックします。
![スタートメニューから[コントロールパネル]](https://hamachan.info/WordPress2019/wp-content/uploads/2017/01/1283mausu2301.png)
コントロールパネルの中から[プリンタとその他のハードウェア]をクリックします。
![コントロールパネルの[プリンタとその他のハードウェア]](https://hamachan.info/WordPress2019/wp-content/uploads/2017/01/1282mausu301.png)
次に[マウス]をクリックします。
![コントロールパネル[プリンタとその他のハードウェア]の[マウス]](https://hamachan.info/WordPress2019/wp-content/uploads/2017/01/1282mausu302.png)
参考もし、上の画面の中に[マウス]がなければ、再度、初めの画面に戻って(コントロールパネルのウィンドウ)、ウィンドウ左側の[クラシック表示に切り替える]というメニューをクリックしてください。
![コントロールパネルの左側メニュー[クラシック表示に切り替える]](https://hamachan.info/WordPress2019/wp-content/uploads/2017/01/1282mous11.png)
そうすると、下のように表示が切り替わります。
[マウス]をダブルクリックします。
![コントロールパネルの[マウス]](https://hamachan.info/WordPress2019/wp-content/uploads/2017/01/1282mous12.png)
[マウスのプロパティ]の[ポインタ]タブを表示
[マウスのプロパティ]ダイアログボックスが表示されます。
[ポインタ]タブをクリックします。
![[マウスのプロパティ]ダイアログボックスの[ポインタ]タブ](https://hamachan.info/WordPress2019/wp-content/uploads/2017/01/1282mausu303.png)
デザインのリストから選択
[デザイン]のリストボタンをクリックして、選択します。
ここでは[恐竜(システム設定)]を選択します。
![[デザイン]から[恐竜(システム設定)]を選択](https://hamachan.info/WordPress2019/wp-content/uploads/2017/01/1282mausu304.png)
[OK]ボタンをクリックします。
マウスポインタが金色に変わりましたか? どんなアプリケーションでもいいですから起動させてみましょう。
恐竜さんが現れませんか?
![[マウスのプロパティ]の[ポインタ]タブ-[OK]ボタン](https://hamachan.info/WordPress2019/wp-content/uploads/2017/01/1282mausu305.png)
カスタマイズ
また、もっと詳細に設定したければ[カスタマイズ]の[通常の選択]を選択した状態で、右下の[参照]ボタンをクリックします。
![[マウスのプロパティ]ダイアログボックスの[ポインタ]タブ-[参照]ボタン](https://hamachan.info/WordPress2019/wp-content/uploads/2017/01/1282mausu7.png)
カーソルのアイコンが表示されます。
[通常の選択]時に使いたいアイコンを選択して[開く]ボタンをクリックします。[Cursors]フォルダが表示されます。
アイコンは[プレビュー]で確認することができます。
同じようにして[ヘルプの選択]時のポインタの形、[バックグラウンドで作業中]時のポインタの形など個別に設定できます。
[通常の選択]時も恐竜にしたければ、ここで恐竜のカーソルを選択します。
![[Cursors]フォルダ](https://hamachan.info/WordPress2019/wp-content/uploads/2017/01/1282mausu8.png)
関連以下は、マウスに関する記事です。
-
マウス操作とダブルクリックの速さの調整
マウスの基本的な操作について解説します。 参考Windows 10のマウスのカスタマイズについては、以下の記事を参照してください。 ポイント ...
-
マウスポインタはどこ?ポインタの位置を表示してくれる機能がある
[マウスポインタがどこかへ消えてしまった。マウスポインタはどこ?]と探さなくてはならないような時ってないですか? そういうときに使える便利な ...
