Windows10のペイントで文字列を縦書きにする方法です。
Windows XPとWindows Vistaのペイントでは、挿入した文字列を縦書きにするには、ボタンをクリックするだけでしたが、Windows7以降は少し工夫する必要があります。
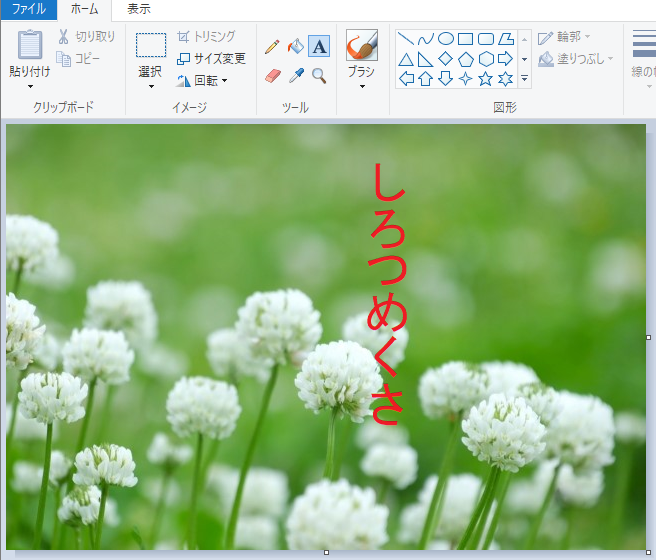
参考Windows Vista と Windows XPのペイントで、文字列を縦書きにする方法は以下の記事で解説しています。
ペイントの文字列を縦書きにするには(Windows Vista)
横書きのテキスト挿入については、以下の記事内で解説しています。
-
ペイントで画像に吹き出しを挿入(画像の中の色を取得と図形の左右反転)
ペイントを使って、写真に吹き出しを挿入する方法です。 図形ボックスから[吹き出し]を挿入して、テキストを重ねます。写真の中の色を取得する方法 ...
ペイントで画像を挿入
ペイントを起動する方法については、以下の記事を参照してください。ここでは割愛します。
-
写真にモザイク(ぼかし)をかけるならペイントで
写真にモザイク(ぼかし)をかけるには、Windows標準アプリであるペイントを使うと便利です。 モザイク処理のためにソフトを購入したり、ダウ ...
クイックアクセスツールバーの[開く]ボタンをクリックして[開く]ダイアログボックスを開きます。そして、目的のファイルを選択して[開く]ボタンをクリックします。
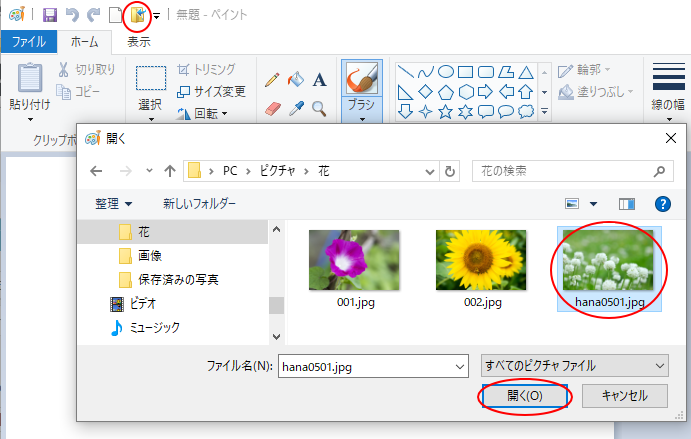
[新規]や[開く]ボタンはクイックアクセスツールバーに登録しておくと便利です。
ペイントのクイックアクセスツールバーで解説しています。
また、ショートカットキー[Ctrl]+[O]を使用して[開く]ダイアログボックスを表示することもできます。
![キーボード[Ctrl]+[O]](https://hamachan.info/wp-hamachan/wp-content/uploads/2017/01/ctrlo.png)
参考挿入した画像が大きければ、サイズを調整してください。以下の記事で解説しています。
-
ペイントで写真(画像)のサイズを簡単変更
Windows 10のペイントを使って、写真のサイズを小さくする方法です。 [サイズ変更と傾斜]ダイアログボックスが表示して、簡単に操作でき ...
画像を左へ90度回転
まず、挿入した画像を90度左に回転します。
[ホーム]タブの[イメージ]グループある[回転]ボタンをクリックして、[左へ90度回転]をクリックします。
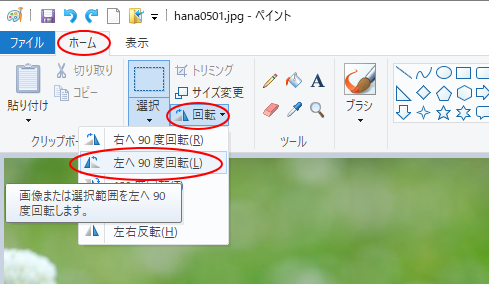
画像が下のように90度左へ回転します。
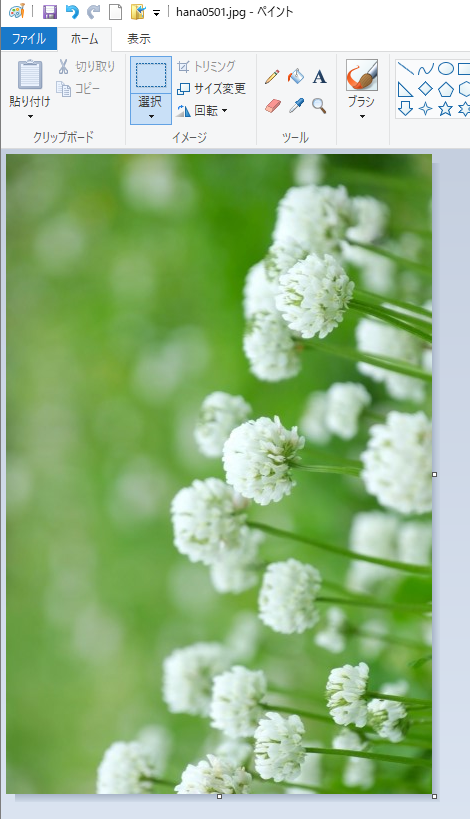
テキスト(文字)入力の位置でドラッグ
[ホーム]タブの[ツール]グループにある[テキスト]をクリックします。
![[テキスト]ボタンをクック](https://hamachan.info/wp-hamachan/wp-content/uploads/2019/05/painttate6.png)
テキスト文字を入力したい位置でドラッグします。
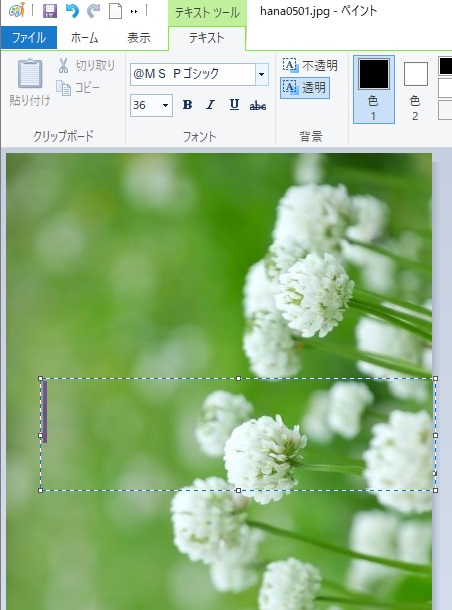
@がついたフォントを選択
フォントの種類の中から、@がついたフォントを選択します。
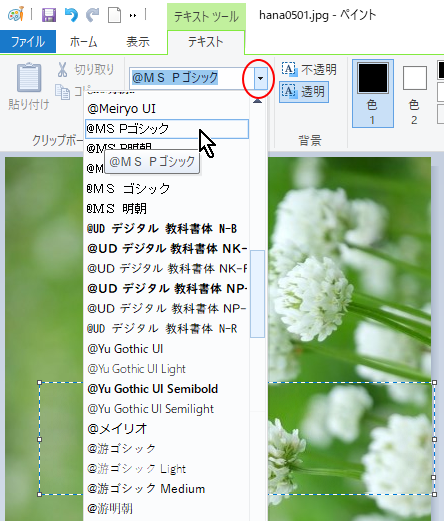
参考Windows 11のペイントでは、縦書き用フォントがないようです。
[テキスト]をクリックすると、以下のようにツールバーが表示されます。
![Windows 11のペイント[テキスト]](https://hamachan.info/WordPress2019/wp-content/uploads/2019/05/win11paint44.png)
フォントをクリックしても@マークが付いた縦書き用フォントが見つかりません。
Windows 11のペイントでは、一文字ずつ改行するしかないようです。
![Windows 11のペイントの[フォント]](https://hamachan.info/WordPress2019/wp-content/uploads/2019/05/win11paint45.png)
ペイントのバージョンは、11.2208.6.0です。
[ファイル]メニューの[ペイントについて]をクリックして確認したものです。
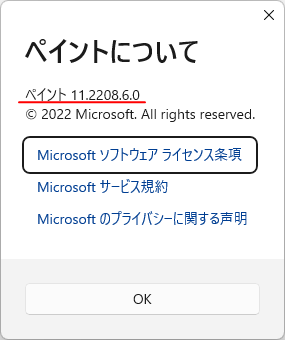
フォントサイズを選択
フォントサイズを選択します。ここでは、[36]を選択します。
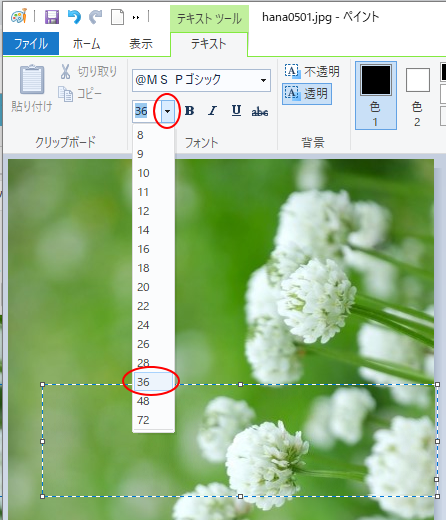
フォントの色を選択
[色]グループにあるカラーパレットの中から任意の色を選択して、[色1(前景色)]が選択した色に変わっていることを確認します。
ここでは、既定の黒のままにします。
[色1]のポップヒントは以下のように記されています。
色1(前景色)
ここをクリックして、カラーパレットから色を選択します。選択した色は、鉛筆やブラシで描く線や図形の輪郭に使用されます。
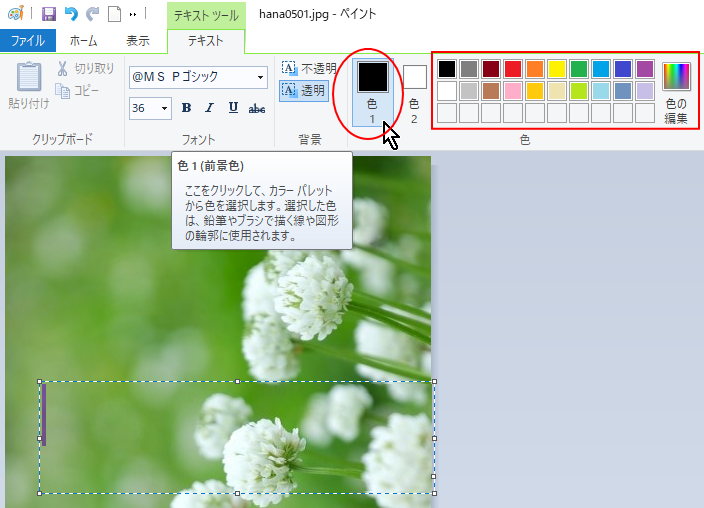
[背景]グループのボタンを確認
[背景]グループのボタンは[透明]が有効になっていることを確認します。
![[背景]グループで[透明]を選択](https://hamachan.info/wp-hamachan/wp-content/uploads/2019/05/painttate11.png)
不透明を選択した場合の背景色の選択
文字列を目立たせたい場合は、[不透明]を選択した方がいいかもしれませんね。目的に合った方を選択してください。
[不透明]を選択すると、テキスト文字枠の背景色も選択できます。
[背景]グループの[不透明]をクリックして、[色]グループの[色2(背景色)]をクリックしてカラーパレットから色を選択します。
[色2(背景色)]のポップヒントには以下のように記されています。
色2(背景色)
ここをクリックして、カラーパレットから色を選択します。選択した色は、消しゴムと図形の塗りつぶしに使用されます。
![[背景]グループで[不透明]を選択](https://hamachan.info/wp-hamachan/wp-content/uploads/2019/05/painttate20.png)
文字を入力
横に寝た形の文字が入力されます。@が付いたフォントを選択すると、横に寝た文字になります。

確定前の文字列の編集
確定した後は編集できませんので、もし、編集したいのであれば、確定前に文字列を範囲選択して編集します。
参考文字列の枠以外の箇所をクリックすると確定になります。
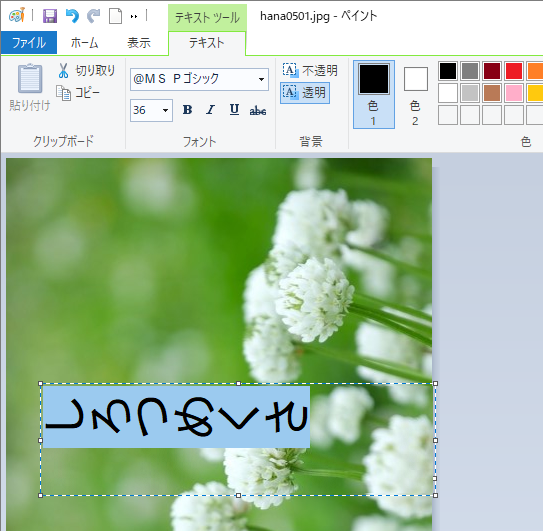
ここでは、フォントの色を[赤]に変更しています。
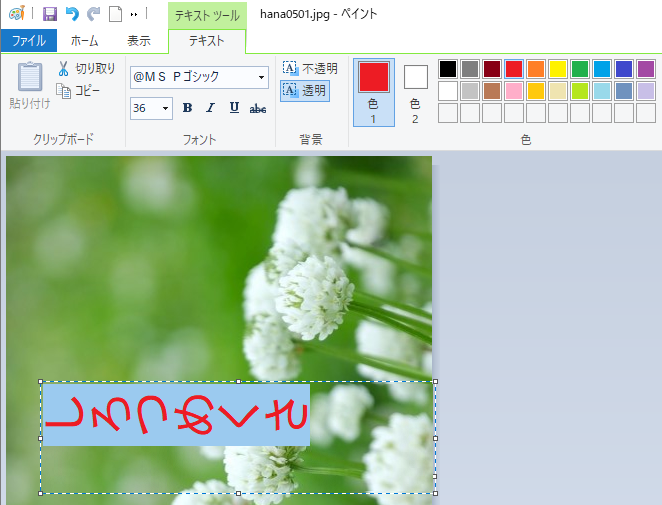
ドラッグで位置を移動
確定前であれば、文字枠の位置も変更できます。
枠線上にマウスを合わせて、下のように矢印が四方向の形になった時にドラッグします。

テキスト文字の確定
文字列の枠以外の箇所をクリックして、確定します。
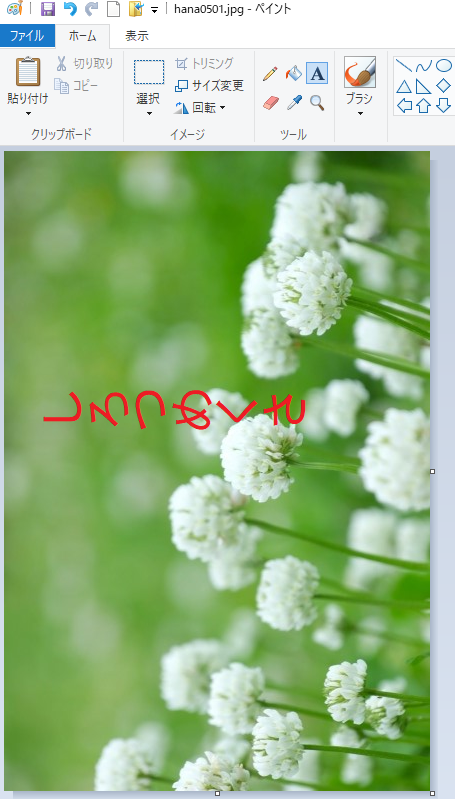
画像を右へ90度回転
最後に[ホーム]タブの[イメージ]グループある[回転]ボタンをクリックして、[右へ90度回転]をクリックします。
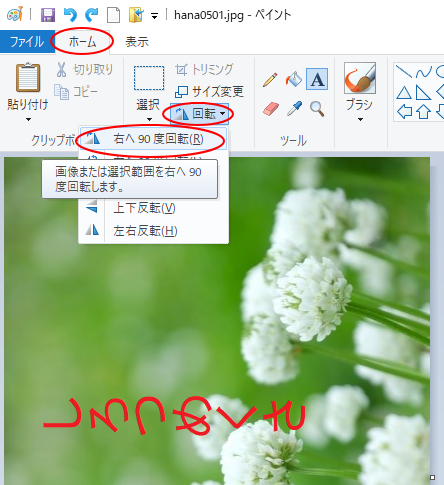
結果、下のように正位置になります。
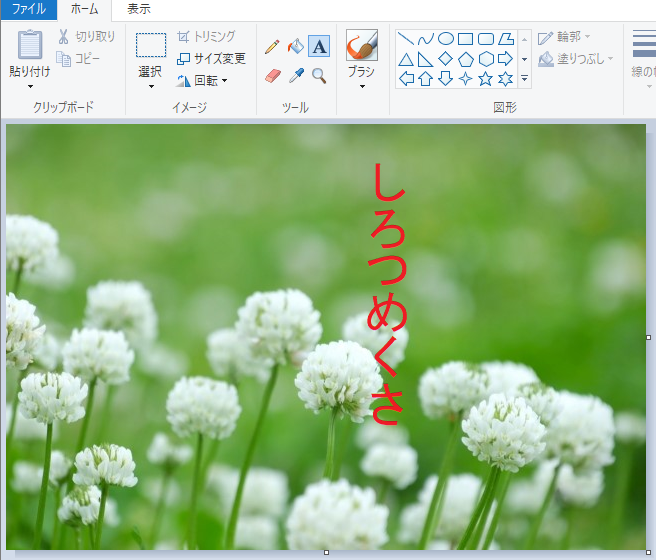
一文字ずつ改行する方法について
文字を一文字ずつ、改行して縦書きにする方法もありますが、フォントの種類によっては綺麗に揃わないことがあります。
一文字ずつ改行して縦書きに見せる場合は、フォントの種類で@が付いていないフォントを選択してください。
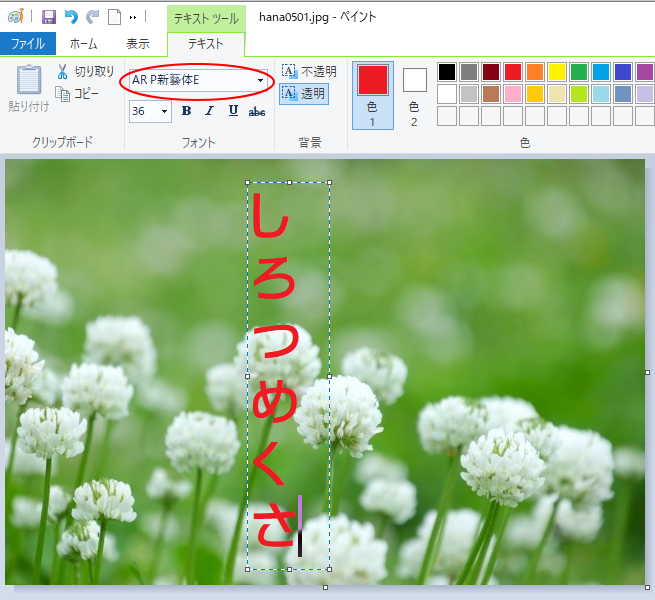
関連以下は、ペイント関連のページです。
-
ペイントのモザイク(ぼかし)を数値で設定するには
ペイントで写真にモザイク(ぼかし)をかける方法は、写真にモザイク(ぼかし)をかけるならペイントでで解説していますが、モザイクをかけるとき、マ ...
-
ペイントで画像を重ねて加工するには[ファイルから貼り付け]
Windowsには、標準でペイントという画像編集ソフトが搭載されています。 そのペイントを使って画像を重ねて加工する方法を紹介します。 参考 ...
-
ペイントでトリミング(画像の切り抜き)
ペイントで写真(画像)のトリミングを行うことができます。 トリミングとは、写真や画像の不要な部分を省いて必要な部分のみに調整することです。 ...
-
ペイントの起動画面とボタンの役割
ペイントを起動したときの各部の名称と操作方法です。標準機能の操作方法を知っておくと、効率よく操作できるようになります。 また、各部の名前を知 ...
-
ペイントの最近使った画像を削除する
Windows 8.1のペイントで[最近使った画像]を削除する方法です。 もっと簡単にできる方法はないかなとあれこれやってみたのですが、従来 ...
-
ペイントで写真を図形の形(丸など)で切り抜くには
ペイントを使って、写真や画像を図形の形にする方法です。図形ボックスの[ハート]や[星]を使用すると、その形にすることができます。 ここでは、 ...
-
ペイントで不揃いの大きさの画像を指定の同じ大きさに揃える
ペイントで不揃いの大きさの写真を指定された大きさに切り抜く方法です。 下のように大きさが異なる写真が3枚あります。 neko1.jpgは[7 ...
