Windowsで画面をキャプチャ(スクリーンショット)する場合、キーボードから[PrintScreen]キーを使う方法が一般的だと思いますが、この方法ではマウスポインター(マウスカーソル)はキャプチャーされません。
マウスポインターを含めてキャプチャーしたいということもあると思います。その場合の方法を解説します。
Windowsの拡大鏡を使うと、拡大鏡で拡大表示されている領域はマウスポインターを含んだ状態でキャプチャーできます。
また、動画を撮った後に再生しながらキャプチャーする方法もあります。
1枚のキャプチャー画像が欲しい場合は、拡大鏡を起動させるのが早いと思いますが、いくつかのマウスポインターを含んだ画像が必要な場合は動画を撮った後、部分的にキャプチャーしたほうが効率的かもしれません。
画面録画もWindows 10の標準機能で撮ることができます。
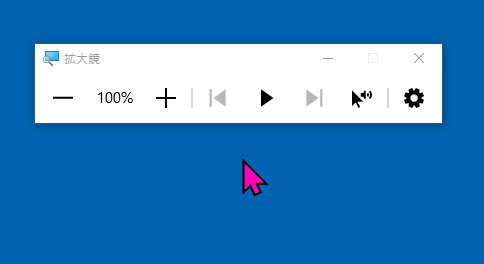
参考Windows 10 バージョン 22H2での解説です。
以下は、バージョン22H2の拡大鏡です。
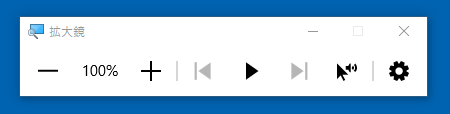
拡大鏡の使い方などについては、以下の記事で解説しています。バージョン2004 で音声読み上げ機能が追加されています。
-
拡大鏡(音声読み取り機能付き)の起動と使い方
Windows 10では[拡大鏡]を使用して、画面全体、または画面の一部を拡大して表示できます。 細かい文字が見づらい時や、プレゼンなどで画 ...
この記事の目次
拡大鏡の起動と終了
Windows 10では、拡大鏡を使って、画面の一部や全体を拡大して表示することができます。
ショートカットキーで[拡大鏡]を起動/終了
[拡大鏡]をキーボードから[Windows]+[+]を同時に押します。テンキーの[+]でも構いません。
![キーボード[Windows]+[+]](https://hamachan.info/WordPress2019/wp-content/uploads/2020/10/keybord-win-.png)
拡大鏡を終了させるには、[Windows]+[Esc]を押します。
![キーボード[Windows]+[Esc]](https://hamachan.info/WordPress2019/wp-content/uploads/2020/10/keybord-win-esc.png)
スタートメニューから起動
[スタート]ボタンをクリックして、スタートメニューの[Windows 簡単操作]を展開して[拡大鏡]をクリックして起動することもできます。
![スタートメニュー[Windows 簡単操作]-[拡大鏡]](https://hamachan.info/WordPress2019/wp-content/uploads/2020/10/35134capture103.png)
参考拡大鏡を頻繁に使用するのであれば、タクスバーやスタートにピン留めしておくといいですね。
[Windows 簡単操作]の[拡大鏡]で右クリックすると[スタートにピン留めする]や[タスクバーにピン留めする]のメニューが表示されます。
![[Windows 簡単操作]の[拡大鏡]で右クリックした時の[スタートにピン留めする]と[タスクバーにピン留めする]](https://hamachan.info/WordPress2019/wp-content/uploads/2020/10/35134capture104.png)
Windowsの設定から起動/終了
Windowsの設定から、起動/終了することもできます。
キーボードから[Windows]+[Ctrl]+[M]を押します。Windows設定の[拡大鏡]を表示するショートカットキーです。
![キーボード[Windows]+[Ctrl]+[M]](https://hamachan.info/WordPress2019/wp-content/uploads/2020/10/keybord-win-ctrl-m.png)
[拡大鏡の使用]の[拡大鏡をオンにする]を[オン]にします。
![[拡大鏡の使用]の[拡大鏡をオンにする]を[オン]](https://hamachan.info/WordPress2019/wp-content/uploads/2020/10/35134capture105.png)
参考拡大鏡の設定画面は、拡大鏡のツールバーから表示することもできます。ツールバーの[設定]から[設定を開く]をクリックします。
![ツールバーの[設定]から[設定を開く]](https://hamachan.info/WordPress2019/wp-content/uploads/2020/10/35134capture107.png)
また、Windows設定の[拡大鏡]は、[スタート]ボタンをクリックして[設定]→[簡単操作]をクリックしても表示できます。[簡単操作]を表示するショートカットキー[Windows]+[U]です。
拡大鏡のツールバー
拡大鏡を起動すると、拡大鏡のツールバーが画面上に表示されます。ツールバーは、タイトルバーをドラッグして移動させることができます。
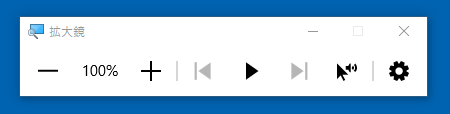
最小化にすることもできます。
![拡大鏡のツールバー[最小化]ボタン](https://hamachan.info/WordPress2019/wp-content/uploads/2020/10/35134capture108.png)
最小化した時は、タスクバーのアイコンをクリックして再表示できます。
拡大鏡ツールバーが見つからないという場合は、タスクバーのアイコンをクリックしてみてください。
![タスクバーの[拡大鏡]アイコン](https://hamachan.info/WordPress2019/wp-content/uploads/2020/10/35134capture109.png)
拡大鏡は、拡大鏡のツールバーから、[閉じる]ボタンをクリックしてオフにすることもできます。
![拡大鏡ツールバーの[閉じる]ボタン](https://hamachan.info/WordPress2019/wp-content/uploads/2020/10/35134capture110.png)
拡大鏡の表示設定は[固定]を選択
拡大鏡には、3つの表示方法があります。
- 全画面表示
- レンズ
- 固定
マウスポインターをキャプチャーできるのは、[固定]のみです。
[固定]にすると、マウスポインターの周辺が拡大されて、固定ウィンドウに表示されます。
表示倍率は、[100%]のままにしておきます。
または、ショートカットキー[Windows]+[Ctrl]+[M]を使って、設定画面を表示します。
以下の[拡大鏡]の画面になりますので、[拡大鏡ビューの変更]から[固定]を選択します。
[拡大鏡ビューの変更]は、下へ少しスクロールした付近にあります。
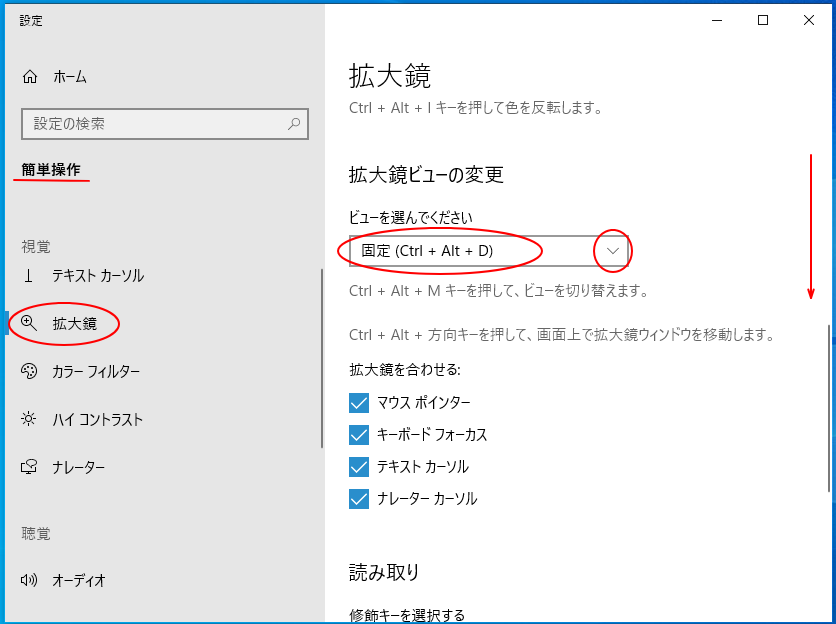
固定表示のショートカットキーは、[Ctrl]+[Alt]+[D]となっています。
![キーボード[Ctrl]+[Alt]+[D]](https://hamachan.info/WordPress2019/wp-content/uploads/2020/10/keybord-ctrl-alt-d.png)
参考表示倍率は、[+]ボタンを押すたびに100%ずつ拡大されます。1600%まで拡大できます。
表示設定の[全画面表示]と[レンズ]については、以下の記事で詳しく解説しています。
-
拡大鏡(音声読み取り機能付き)の起動と使い方
Windows 10では[拡大鏡]を使用して、画面全体、または画面の一部を拡大して表示できます。 細かい文字が見づらい時や、プレゼンなどで画 ...
拡大鏡の領域はドラッグで変更
拡大鏡の表示を固定にした場合、ウィンドウの上部が拡大表示の領域になりますが、拡大鏡の領域は境界線にマウスポインターを合わせて、ドラッグで変更することができます。
マウスポインターが十字の形のときにドラッグします。
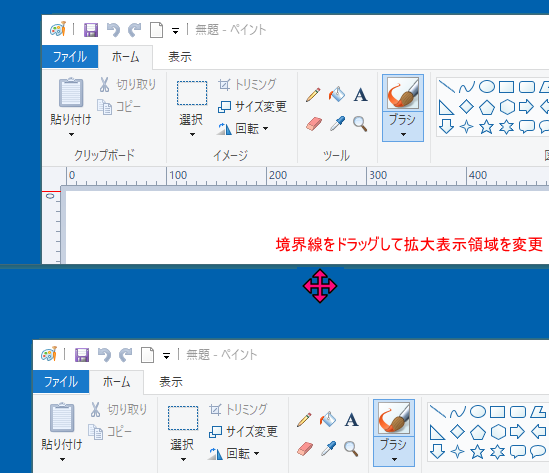
キーボードから[PrintScreen]キーを押下
マウスポインターの位置を確認して、[PrintScreen]キーを押します。
キーボードによっては、[PrintScreen]キーではなく、[PrtSc]と書かれたキーもあります。
[Fn]キーと同時に[PrtSc]キーを押すタイプのパソコンもあります。テンキーの上か、[Enter]キーの上のほうにあると思います。
![キーボード[PrintScreen]キー](https://hamachan.info/WordPress2019/wp-content/uploads/2023/10/keyboard-printscreen.png)
そして、[貼り付け]機能があるアプリケーション(ペイントやWord、Excelなど)を起動して貼り付けます。
貼り付けのショートカットキーは、[Ctrl]+[V]ですね。
![キーボード[Ctrl]+[V]](https://hamachan.info/WordPress2019/wp-content/uploads/2019/08/kibord-ctrl-v.png)
表示倍率は、[100%]なので同じ大きさですが、画面上部の固定ウィンドウの領域のマウスポインターはキャプチャーできています。
あとは、必要な領域をトリミングすればOKです。
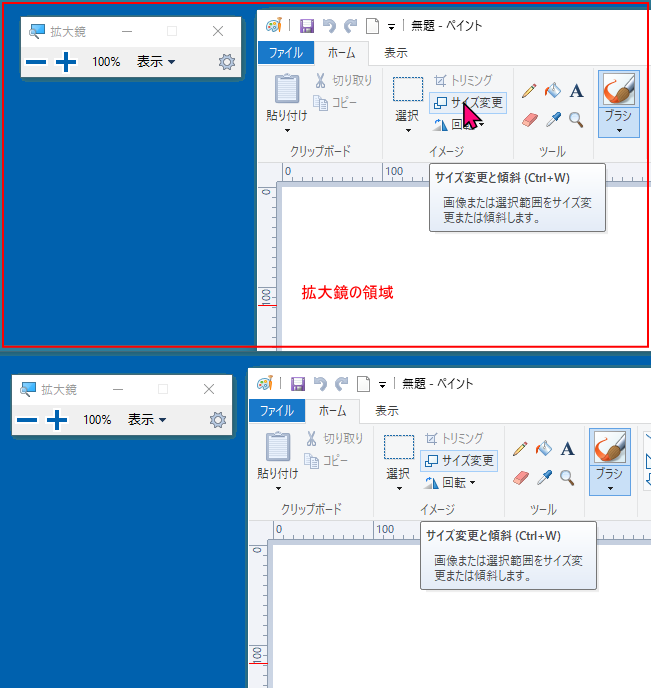
トリミングについては、以下の記事で解説していますので参考にしてください。
-
ペイントのトリミング(四角形選択と自由選択と選択の切り替え)
Windows 7では、アクセサリーの中にあるペイントでトリミングが簡単に行えるようになりました。 トリミングとは、写真や画像の不要な部分を ...
-
写真を丸く切り抜くには[図形に合わせてトリミング]で簡単操作
Wordで長方形の画像を挿入した後、その画像を正円(真円)にする方法です。 Word2016で解説していますが、Word2010以降であれば ...
参考画面領域切り取りの機能[Windows]+[Shift]+[S]を[PrintScreen]キーに割り当てる設定をしている場合は、マウスポインターをキャプチャーできません。
設定している場合は、一時的に解除して操作してください。
-
[切り取り & スケッチ]でスクリーンショットして画像を編集
[切り取り & スケッチ]とは、Windows 10 October 2018 Update(バージョン1809)で登場したアプリです。 パ ...
-
[Windows+Shift+S]で画面領域切り取り(PrintScreenに割り当ても可)
Windows 10では、Creators Updateで、新しいショートカットキーが追加されました。 Windows 10のバージョン 1 ...
スクリーンキーボードの[PrtScn]キーをクリックしても、キャプチャーできます。
ただし、[Windows]+[Shit]+[S]を[PrintScreen]に割り当てている場合は、スクリーンキーボードの[PritScreen]も同じ動作になります。
スクリーンキーボードの起動は、[Windows]+[Ctrl]+[O]です。
-
スクリーンキーボードの起動とショートカットキー
Windows 10でスクリーンキーボードを起動する方法です。 Windowsの起動時の画面でも使用できるので、ログインパスワードもスクリー ...
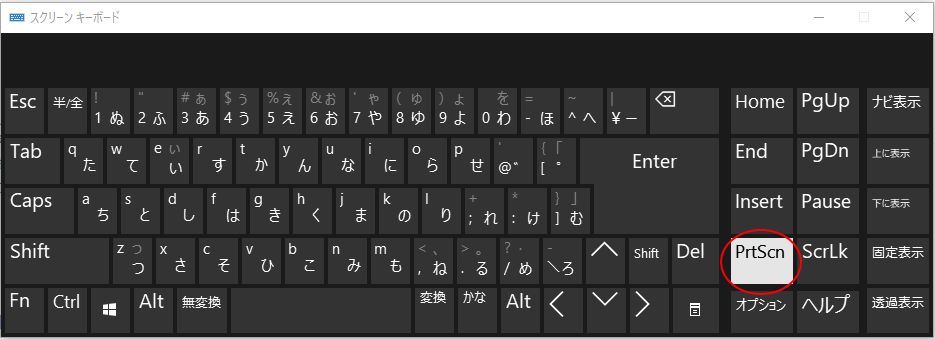
動画を撮って静止画をキャプチャーする方法
Windows 10では、ゲームバーを使用して動画を撮ることができます。
また、PowerPoint2013以降のバージョンであれば、PowerPointの機能を使って動画を撮ることができます。
Windows 10のゲームバーで動画を撮る
ゲームバーを表示するショートカットキーは[Windows]+[G]です。
![キーボード[Windows]+[G]](https://hamachan.info/WordPress2019/wp-content/uploads/2019/06/kibord-win-g.png)
ゲームバーを表示してから録画する方法については、以下の記事を参照してください。
-
動画をキャプチャできるGame Barは[Windows]+[G]で起動
Windows 10には、標準で動画をキャプチャーできる機能が搭載されています。 [Game Bar]と呼ばれるものでゲームを録画するための ...
ゲームバーの静止画をキャプチャーするショートカットキーは、[Windows]+[Alt]+[PrtScrn]ですが、マウスポインターはキャプチャーされないようです。
動画開始のショートカットキーは、[Windows][Alt]+[R]です。
![キーボード[Windows]+[Alt]+[R]](https://hamachan.info/WordPress2019/wp-content/uploads/2019/06/kibord-win-alt-r.png)
PowerPointの録画機能を使って動画を撮る
PowerPoint2013以降であれば、[画面録画]という機能があります。
[挿入]タブの[メディア]グループにあります。
![[挿入]タブの[メディア]グループの[画面録画]](https://hamachan.info/WordPress2019/wp-content/uploads/2020/10/capture10.png)
PowerPoint2016と2019であれば、[記録]タブにもあります。
![[記録]タブの[画面録画]](https://hamachan.info/WordPress2019/wp-content/uploads/2020/10/capture8.png)
PowerPointの録画機能では、マウスポインターを含めるか、含めないかを記録開始する前に選択することができます。既定では、オンになっています。
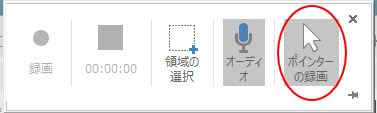
画面録画については、以下の記事で解説しています。
-
PowerPointで画面操作を録画して編集や保存も可能
PowerPoint2013以降のバージョンには、画面操作を録画する機能があります。 録画した動画はトリミングなどの編集を行うこともできます ...
Snipping Toolの録画機能を使って動画を撮る
Windows 11のSnipping Toolには、[録画]機能が追加されています。
とてもシンプルな機能です。
![Snipping Toolの[録画]](https://hamachan.info/WordPress2019/wp-content/uploads/2023/06/68249snipping08.png)
以下の記事で解説しています。
-
Snipping Toolの録画機能はシンプルで使いやすい
Windows 11のSnipping Toolがバージョンアップされて録画機能が追加されました。 とてもシンプルな機能で、保存形式はMP4 ...
マウスポインターの大きさを変更
Windows 10では、マウスポインターの大きさは簡単に変更できます。また、バージョン1903以降は、マウスポインターのカラーも変更できます。
画面をキャプチャーする前にマウスポインターの大きさや色を調整しておくといいですね。
-
マウスポインターのサイズと色の変更は簡単にできる
Windows 10でマウスポインターをカスタマイズする方法です。 既定のマウスポインターでは、私は標準のマウスポインターでは見辛く、下のよ ...
以下は、Windows 10 バージョン 22H2の設定画面です。
キーボードから[Windows]+[U]を押すと、[簡単操作]の画面が表示されるので[マウスポインター]をクリックすると、すぐに設定できます。
![簡単操作の[マウスポインター]の設定](https://hamachan.info/WordPress2019/wp-content/uploads/2020/10/35134capture01.png)
