PowerPoint2007から、オブジェクトの選択と表示ウィンドウを表示することができます。
[オブジェクトの選択と表示]ウィンドウでは、1つ1つのオブジェクトを選択して、表示/非表示を切り替えたり、並べ替えを行うことができます。
PowerPointだけでなく、WordやExcelでも活用できます。
![[オブジェクトの選択と表示]ウィンドウ](https://hamachan.info/WordPress2019/wp-content/uploads/2017/01/871obj07.png)
オブジェクトの選択と表示
[ホーム]タブの[編集]グループから[選択]ボタンをクリックして、[オブジェクトの選択と表示]をクリックします。
ポップヒントには、以下のように記されています。
オブジェクトの選択と表示
[オブジェクトの選択と表示]作業ウィンドウを表示します。オブジェクトを個別に選択して、順序や表示状態を変更することができます。
![[ホーム]タブの[選択]-[オブジェクトの選択と表示]](https://hamachan.info/WordPress2019/wp-content/uploads/2017/01/871obj01-e1728036816593.png)
[オブジェクトの選択と表示]作業ウィンドウにある[目の玉]のマークをクリックすることで、オブジェクトを非表示にしたり表示したりすることができます。
![[オブジェクトの選択と表示]作業ウィンドウ](https://hamachan.info/WordPress2019/wp-content/uploads/2017/01/871obj02-e1728036831637.png)
例えば、[オブジェクトの選択と表示]の一番上にある図形の目玉をクリックしてオフにしてみます。
スライドから該当の図形が非表示になります。
削除されたわけでなく、非表示になっただけです。
![[オブジェクトの選択と表示]作業ウィンドウで一番上の図形をオフにしたスライド](https://hamachan.info/WordPress2019/wp-content/uploads/2017/01/871obj08-e1728036845329.png)
参考[オブジェクトの選択と表示]が無効になっている場合は、以下の記事を参照してください。タイトルバーに[互換モード]と表示されていませんか?
-
[オブジェクトの選択と表示]が無効になっていて使用できない
Word2013で[ホーム]タブの[編集]グループにある[選択]-[オブジェクトの選択と表示]を見ると、無効なコマンドになっています。 グレ ...
[オブジェクトの選択と表示]の使い方の詳細は、以下の記事で解説しています。複数のオブジェクトを操作するときは、非常に便利な機能です。Excelで解説しています。
-
複数の図形や画像を操作するには[オブジェクトの選択と表示]が便利
図形や画像を操作する機能として、[オブジェクトの選択と表示]というのがあります。 この機能は、複数の図形やテキストボックスなどを操作するとき ...
複数の図形にアニメーションを設定したり、削除する場合も便利です。
-
[ホイール]と[クリア]アニメーションでカウントダウンタイマーを作成
PowerPointで1枚のスライドに複数の正円(真円)を挿入して、クリアアニメーションとホイールアニメーションを使って、カウントダウンタイ ...
-
アニメーションのコピー/貼り付けとアニメーションの削除(一括オフ)
PowerPoint 2010から、アニメーションのコピー/貼り付けができるようになりました。 [ホーム]タブの[書式のコピー/貼り付け]ボ ...
オブジェクトをすべて非表示
スライドのすべてのオブジェクトを非表示にしたり、表示したりする時にも役立ちます。
[オブジェクトの選択と表示]ウィンドウの下方にある[すべて非表示]、[すべて表示]ボタンをクリックすると、選択しているスライドのオブジェクトをまとめて非表示/表示にすることができます。
![[オブジェクトの選択と表示]の[すべて表示]と[すべて非表示]](https://hamachan.info/WordPress2019/wp-content/uploads/2017/01/871obj03-e1728036861538.png)
[すべて表示]ボタンをクリックすると、オブジェクトをすべて非表示にできます。
![[オブジェクトの選択と表示]作業ウィンドウで[すべて非表示]をクリックしたスライド](https://hamachan.info/WordPress2019/wp-content/uploads/2017/01/871obj09-e1728036875238.png)
参考PowerPoint2013以降は、[すべて表示]と[すべて非表示]のボタンは、[オブジェクトの選択と表示]ウィンドウの上部にあります。
以下の画像は、PowerPoint2016です。非表示のマークも変わりました。
![PowerPoint2016の[選択]ウインドウ](https://hamachan.info/WordPress2019/wp-content/uploads/2017/01/ppt2016sentaku1.png)
[選択]ウィンドウは、移動させたりすることもできます。作業ウィンドウの操作については、以下の記事で解説しています。
-
作業ウィンドウの操作(タイトルをダブルクリックで固定位置へ)
WordやExcelの操作中にコマンドボタンをクリックすると、ウィンドウの左右どちらかに[作業ウィンドウ]が現れることがあります。 [図の書 ...
スライドマスターのオブジェクトを確認
この[すべて非表示]にした状態で、表示されている文字や画像は、スライドマスターのオブジェクトです。
[オブジェクトの選択と表示]では、どのオブジェクトがスライドマスターで設定されたものかどうかを確認したい時にも利用できます。
以下の場合は、表示されている画像は、スライドマスターで設定されたものになります。
会社のロゴなどは、スライドマスターで設定してすべてのスライドに表示させることが多いです。
スライドで、オブジェクトをクリックしても選択できない場合は、スライドマスターから設定されていると思ってください。
![[オブジェクトの選択と表示]で[すべて非表示]ボタンをクリックしても表示されているオブジェクト](https://hamachan.info/WordPress2019/wp-content/uploads/2017/01/871obj04-e1728036894265.png)
スライドマスターの表示
スライドマスターは、[表示]タブの[マスター表示]グループにある[スライドマスター]をクリックします。
スライドマスター表示
スライドマスター表示を開いて、マスタースライドのデザインとレイアウトを変更します。
![[表示]タブの[マスター表示]グループにある[スライドマスター]](https://hamachan.info/WordPress2019/wp-content/uploads/2017/01/871obj05.png)
[スライドマスター]表示になります。
一番上のマスタースライドを選択すると、オブジェクトを選択できます。
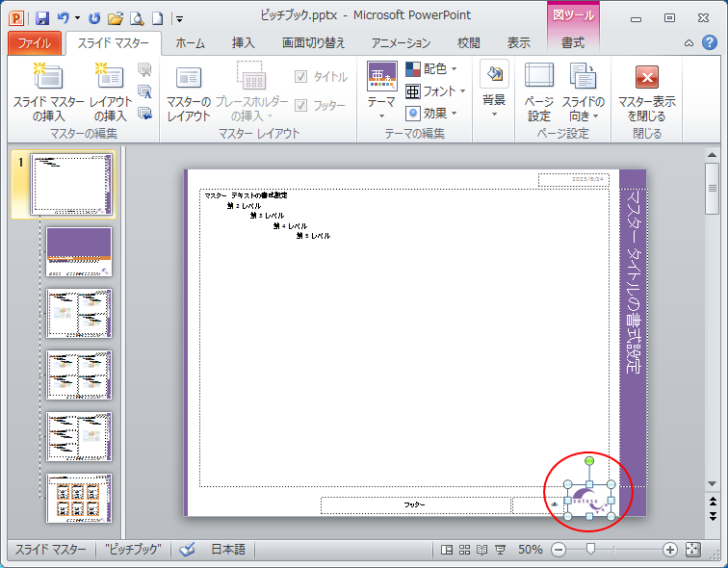
スライドマスターですべてのオブジェクトを非表示
スライドマスター表示でも、[オブジェクトの選択と表示]作業ウィンドウを表示することができます。
[表示]タブの[マスター表示]グループにある[スライドマスター]をクリックします。
![[表示]タブの[マスター表示]グループにある[スライドマスター]](https://hamachan.info/WordPress2019/wp-content/uploads/2017/01/871obj05.png)
[ホーム]タブの[編集]グループから[選択]ボタンをクリックして、[オブジェクトの選択と表示]をクリックします。
スライドマスター表示でも標準表示と同じようにオブジェクトを表示したり、非表示にすることができます。
![[ホーム]タブの[選択]-[オブジェクトの選択と表示]](https://hamachan.info/WordPress2019/wp-content/uploads/2017/01/871obj10-e1728036924545.png)
[オブジェクトの選択と表示]の[すべて非表示]ボタンをクリックします。
[マスタースライド]で設定されたオブジェクトだけが表示されます。
スライドマスター表示でも[マスタースライド]で設定されたオブジェクトか、[レイアウトのスライド]で挿入されたオブジェクトなのかを確認できます。
![[オブジェクトの選択と表示]の[すべて非表示]をオンにしたスライドのレイアウト](https://hamachan.info/WordPress2019/wp-content/uploads/2017/01/871obj11-e1728036939521.png)
マスタースライドとスライドのレイアウトについては、以下の記事で解説しています。
-
スライドマスターのレイアウトを変更するには
PowerPointですべてのスライドに同じ書式を設定、または変更したい場合は、スライドマスターで変更すれば、すべてのスライドに変更が適用さ ...
参考スライドの背景グラフィックを表示しない設定もできます。
この場合は、スライドマスターで挿入したオブジェクトも非表示になります。
-
スライドの背景グラフィックを表示しない(背景を非表示にする)
PowerPointで他のスライドには背景があっても、いくつかのスライドには背景がないということがあります。 これは、[背景グラフィックを表 ...
スライドマスターは他の方法で表示することもできます。
-
Shiftキーを押した時のステータスバーの表示選択と起動時の表示モード
PowerPoint2010を起動したときの画面右下に表示される[表示選択ボタン]は、[Shift]キーを押しながらクリックすると表示モード ...
スライドマスターの操作については、以下の記事などで解説しています。
-
すべてのスライド番号を円形にするにはスライドマスターから編集
PowerPointでプレゼンテーションを作成した後、すべてのスライド番号を丸く(円形)にしたい場合の方法です。 1枚のスライドではなく、す ...
-
すべてのスライド番号やフッターの表示位置を上部に変更するには
PowerPointのスライドで、スライド番号やフッターの位置を変更したいという場合の方法です。 例えば、スライドの右上にスライド番号やファ ...
