PowerPoint2019では、じょうごグラフが追加されています。
じょうごグラフは段階を経て減少していく過程を視覚化するときに利用します。
グラフの形が漏斗(じょうご)に似ているところから、じょうごグラフと呼ばれています。
じょうごグラフは、Excel2019でも作成できますが、ここではPowerPointで解説します。
こういうシンプルなグラフは、プレゼンテーションでは映えると思います。
じょうごグラフの作成 - Office サポート(Microsoft)
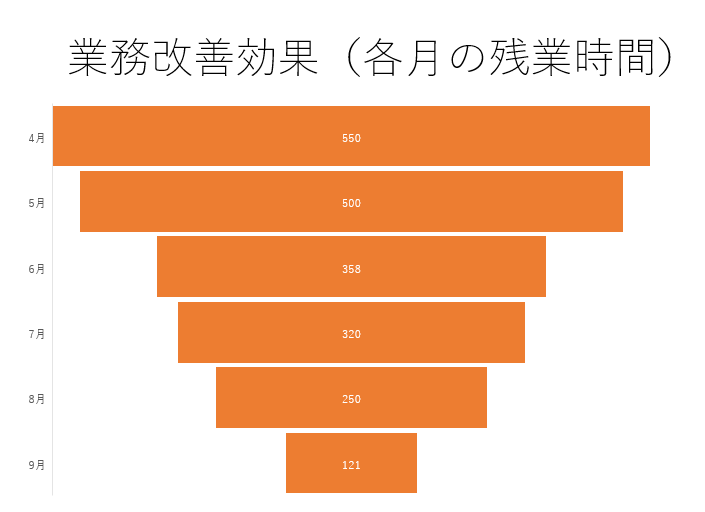
じょうごグラフのデータ
スライドに部署で業務改善を行ったことにより、残業時間が減った推移を表すグラフを作成します。
サンプルとして以下のようなデータを基に作成します。
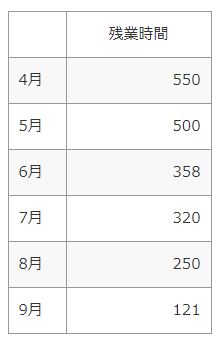
グラフの挿入
新しいスライドを挿入します。
[ホーム]タブの[新しいスライド]を選択して、レイアウトは[タイトルとコンテンツ]を選択します。
![[ホーム]タブの[新しいスライド]](https://hamachan.info/WordPress2019/wp-content/uploads/2021/02/funnelgraph4.png)
スライドを挿入済みであれば、レイアウトから[タイトルとコンテンツ]を選択します。
![[レイアウト]から[タイトルとコンテンツ]を選択](https://hamachan.info/WordPress2019/wp-content/uploads/2021/02/funnelgraph3.png)
コンテンツプレースホルダーの[グラフの挿入]をクリックします。
![コンテンツプレースホルダーの[グラフの挿入]](https://hamachan.info/WordPress2019/wp-content/uploads/2021/02/funnelgraph5.png)
[グラフの挿入]ダイアログボックスが表示されます。[じょうご]を選択して[OK]ボタンをクリックします。
![[グラフの挿入]ダイアログボックスの[じょうご]](https://hamachan.info/WordPress2019/wp-content/uploads/2021/02/funnelgraph6.png)
参考[挿入]タブの[図]グループにある[グラフ]を選択しても[グラフの挿入]ダイアログボックスを表示できます。
![[挿入]タブの[グラフ]](https://hamachan.info/WordPress2019/wp-content/uploads/2021/02/funnelgraph7.png)
Office2016以降、グラフ機能が強化されています。新グラフでは、従来通りの設定ができない内容もあります。
以下の記事で解説しています。
-
Office2016では5個の新しいグラフが追加(従来のグラフとの相違点)
Office2016では、以下の5個の新しいグラフが追加されています。 ツリーマップ サンバースト ヒストグラム 箱ひげ図 ウォーターフォー ...
新グラフの1つである[ウォーターフォールグラフ]については、以下の記事で解説しています。
-
売上推移をウォーターフォール図(滝グラフ)で作成
Office2016以降、新しいグラフ機能が追加されています。 その中の1つに[ウォーターフォール]グラフというのがあります。 数値の累計の ...
じょうごグラフの作成
ワークシート(Microsoft PowerPoint 内のグラフ)が表示されて、サンプルデータで仮のグラフが表示されます。

ワークシートにデータを入力します。上書きして構いません。
閉じるボタンをクリックして、ワークシートを閉じます。
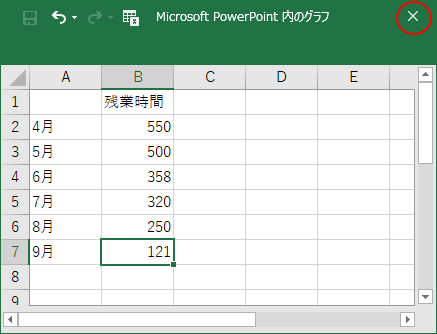
じょうごグラフは以下のようになります。
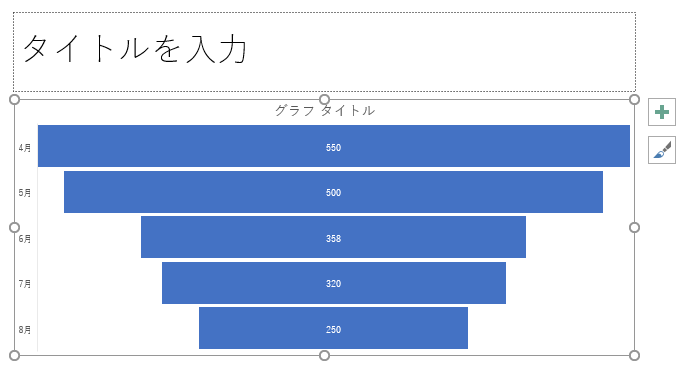
データ範囲を修正
グラフには、[9月]のデータが表示されていませんので、グラフのデータ範囲を修正します。
じょうごグラフを選択して、[グラフツール]-[デザイン]タブの[データ]グループにある[データの選択]をクリックします。
![[デザイン]タブの[データの選択]](https://hamachan.info/WordPress2019/wp-content/uploads/2021/02/funnelgraph12-e1612227682180.png)
[データソースの選択]ダイアログボックスが表示されます。
グラフデータの範囲は、セル[A1]からセル[B6]までになっています。
![[データソースの選択]ダイアログボックス](https://hamachan.info/WordPress2019/wp-content/uploads/2021/02/funnelgraph13.png)
ワークシートでセル[A1]からセル[B7]までを範囲選択します。
グラフデータの範囲が修正されたことを確認して[OK]ボタンをクリックします。
ワークシートも閉じます。
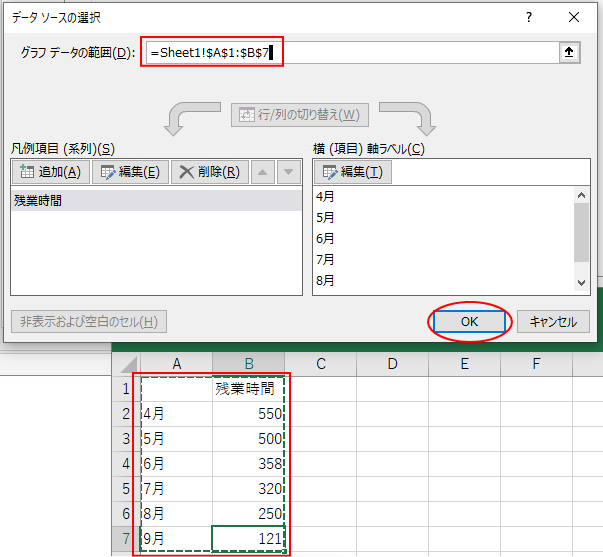
じょうごグラフのデータ範囲が修正されます。
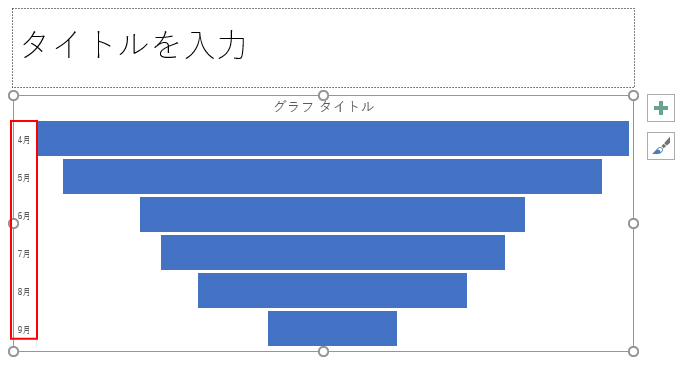
参考新グラフでデータ範囲を修正すると、データラベルなどがクリアされます。新グラフの特徴のようです。
新グラフでデータ範囲を修正するとデータ要素の一部がクリアされる
スタイルの適用
作成したじょうごグラフのスタイルを変更します。
既定では[スタイル1]が適用されています。
グラフをカスタマイズする場合は、先にスタイルを決めて、それからグラフの各要素の設定をしたほうが効率的です。
グラフを選択して、[グラフツール]-[デザイン]タブの[グラフスタイル]の[その他]ボタンをクリックして、
![[グラフツール]-[デザイン]タブの[グラフスタイル]の[その他]](https://hamachan.info/WordPress2019/wp-content/uploads/2021/02/funnelgraph17.png)
スタイルの一覧を表示して選択します。
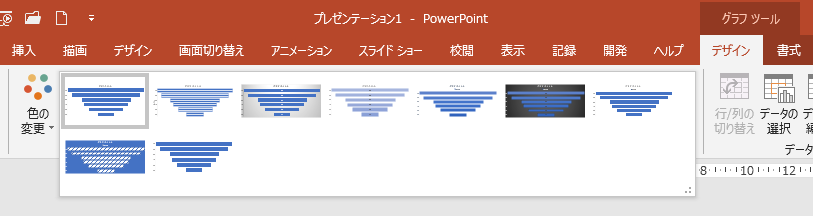
[デザイン]タブの[色の変更]からグラフの色も変更できます。
![[デザイン]タブの[色の変更]](https://hamachan.info/WordPress2019/wp-content/uploads/2021/02/funnelgraph20.png)
グラフ右上の[グラフスタイル]から変更
スタイルや色は、グラフ右上の[グラフスタイル]から選択することもできます。
![グラフ右上の[グラフスタイル]](https://hamachan.info/WordPress2019/wp-content/uploads/2021/02/funnelgraph19.png)
グラフタイトルと凡例の非表示
ここでは、[カラフルなパレット3]と[スタイル5]を選択しています。
グラフタイトルと、凡例が表示されています。
![[スタイル5]を適用したじょうごグラフ](https://hamachan.info/WordPress2019/wp-content/uploads/2021/02/funnelgraph21.png)
グラフタイトルを[なし]に
グラフを選択して、[グラフツール]-[デザイン]タブの[グラフのレイアウト]グループにある[グラフ要素を追加]をクリックして、[グラフタイトル]から[なし]をクリックします。
![[グラフ要素を追加]の[グラフタイトル]から[なし]を選択](https://hamachan.info/WordPress2019/wp-content/uploads/2021/02/funnelgraph22.png)
凡例を[なし]に
凡例も非表示にしたいので、[凡例]で[なし]を選択します。
![[グラフ要素]の[凡例]で[なし]を選択](https://hamachan.info/WordPress2019/wp-content/uploads/2021/02/funnelgraph23.png)
データラベルの表示/非表示
スタイルによっては、データラベルが非表示になっているものもあります。
データラベルも[グラフ要素を追加]の[データラベル]から表示/非表示を選択できます。
![[グラフ要素を追加]の[データラベル]](https://hamachan.info/WordPress2019/wp-content/uploads/2021/02/funnelgraph24.png)
データラベルのフォントの色やサイズを変更
データラベルのフォントを変更したい場合は、データラベルで右クリックしてショートカットメニューから[フォント]をクリックします。
![データラベルのショートカットメニューの[フォント]](https://hamachan.info/WordPress2019/wp-content/uploads/2021/02/funnelgraph25.png)
[フォント]ダイアログボックスが表示されます。
[フォントの色]や[サイズ]などを変更できます。
ここでは、[フォントの色]を[白]、[フォントのサイズ]を[14]にします。
![[フォント]ダイアログボックス](https://hamachan.info/WordPress2019/wp-content/uploads/2021/02/funnelgraph26.png)
データラベルは以下のようになります。
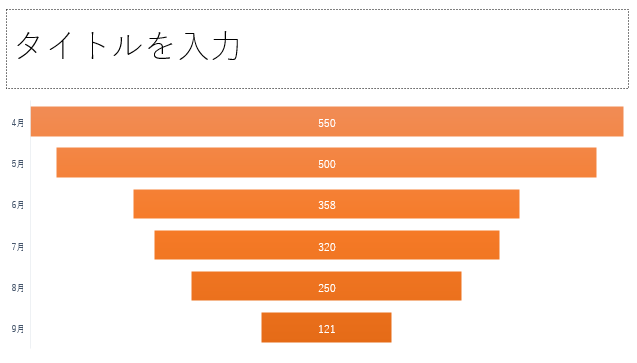
グラフ右上の[グラフ要素]から変更
[グラフ要素]は、グラフ右上の[グラフ要素]からも設定、変更ができます。
![グラフ右上の[グラフ要素]](https://hamachan.info/WordPress2019/wp-content/uploads/2021/02/funnelgraph28.png)
参考PowerPoint2016以降では、ヒストグラムも使いやすくなっています。
以下の記事では、Excelで解説していますが、PowerPointも同じように操作できます。
-
ヒストグラムの作成(Excel2016以降は区分ごとの集計は不要)
ヒストグラムとは、データの分布を区間ごとに分け、それぞれの区間に含まれるデータ(個数)をグループ化して現したグラフのことです。 これまで(E ...

