PowerPointで球体を描いて、それを画像として保存する方法を紹介します。
球体を描くには、Office 2010以降のバージョンであれば、WordやExcelでも可能です。
Office 2007の場合は、ExcelとPowerPointのみ可能で、Wordでは描くことができません。
球体を描く方法は、検索するとたくさんヒットしますが、1つの方法として参考にしてください。
ここではPowerPointで解説します。
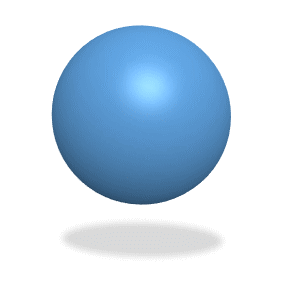
参考Mac版のOfficeでも同じように球体を描くことができます。
-
PowerPointで図形の円を挿入して球体を描く
Mac版のOfficeでも球体を描くことができます。 ここでは、PowerPoint for Macで解説します。WordやExcelでも同 ...
正円(真円)の挿入
PowerPointを起動して、まず正円(真円)を描きます。
[挿入]タブの[図形]から[楕円]をクリックします。
正円(真円)を描くには、ドラッグせずにクリックします。
![[挿入]タブの[図形]-[楕円]](https://hamachan.info/WordPress2019/wp-content/uploads/2017/01/572tama2.png)
または、[Shift]キーを押しながらドラッグします。
![キーボード[Shift]キー](https://hamachan.info/WordPress2019/wp-content/uploads/2017/01/kibord-shift-e1723360781116.png)
参考図形描画時に[Ctrl]キーと[Shift]キーを使う方法については、以下の記事で解説しています。
-
罫線の中央に図形を配置するには(図形はキーを使って簡単操作)
Excelで罫線で囲んだ中に図形やテキストボックスを中央に配置する簡単な方法です。 Excel 2016で解説していますが、バージョンは関係 ...
-
図形に合わせてトリミングして[Ctrl]と[Shift]でサイズを調整
Office 2010では、写真や画像を図形に合わせてトリミングすることができます。 挿入した画像を選択して、[書式]タブの[サイズ]グルー ...
図形の書式設定
下のように正円(真円)が描けたら、直径を2で割りやすい数値に変更します。
円を選択したまま、[書式]タブの[サイズ]グループにある[ダイアログボックス起動ツール]をクリックして[図形の書式設定]作業ウィンドウを表示します。
サイズの調整
そして、[縦横比を固定する]のチェックボックスをオンにします。
サイズの[高さ]を2で割りやすい数値にします。
[縦横比を固定する]のチェックボックスをオンにしているので、[幅]の数値は自動で変わります。
ここでは、円の直径を8cmにします。
参考Excelの場合は、PowerPointと同じ[cm]ですが、Wordの場合は[mm]となっています。この単位は問題ありません。ExcelやWordでも既定のままでOKです。
![[図形の書式設定]で直径の数値を設定](https://hamachan.info/WordPress2019/wp-content/uploads/2017/01/572tama3-e1728827482743.png)
[塗りつぶしと線]の設定
[塗りつぶしと線]をクリックして、[線]から[線なし]を選択します。
また、塗りつぶしの色は[塗りつぶし(単色)]を選択したまま、[色]から任意の色を選択してください。
ここでは、既定のままで進みます。
![[図形の書式設定]の[線]-[線なし]](https://hamachan.info/WordPress2019/wp-content/uploads/2017/01/572tama4-e1728827513627.png)
[効果]の設定
次に[効果]をクリックして、[3-D書式]を展開して[面取り:上]をクリックして、一覧の中から[丸]をクリックします。
![[図形の書式設定]の[面取り]から[丸]を選択](https://hamachan.info/WordPress2019/wp-content/uploads/2017/01/572tama5.png)
そして、[幅]と[高さ]に円の半径の数値を入力します。単位は[cm]にします。
[cm]と入力しても自動的に[pt]に変換されますが、気にしないでください。
これで球体らしくなります。
参考Wordで直径のサイズが[mm]で表示されている場合は、[面取り:上]の単位も[mm]にします。自動的に[pt]になります。
![[図形の書式設定]で[高さ]に半径の数値を入力](https://hamachan.info/WordPress2025/wp-content/uploads/2017/01/572tama501-e1753483522958.png)
あとは、[表面]で[質感]や[光源]を調整します。
ここでは、[質感]は[標準-つや消し(明るめ)]、[光源]は[普通-ソフト]を選択しています。
ここはいろいろ工夫してみてください。
![[図形の書式設定]で[質感]と[光源]の設定](https://hamachan.info/WordPress2019/wp-content/uploads/2017/01/572tama7-e1728827708922.png)
影をつけるには、[効果]の[影]から[遠視投影:下]を選択します。
これで完成です。
![[図形の書式設定]で[影]の設定](https://hamachan.info/WordPress2019/wp-content/uploads/2017/01/572tama8-e1728827565998.png)
図として保存
作成した図を保存するには、右クリックしてショートカットメニューから[図として保存]をクリックします。
![ショートカットメニューの[図として保存]](https://hamachan.info/WordPress2019/wp-content/uploads/2017/01/572tama9.png)
[図として保存]ダイアログボックスが表示されますので、ファイル名を付けて保存します。
[ファイルの種類]から拡張子を変えることができるので、目的にあったものを選択してください。
図として保存しておくと、他のアプリケーションでも使用できるので便利だと思います。
![[図として保存]ダイアログボックスの[ファイルの種類]](https://hamachan.info/WordPress2019/wp-content/uploads/2017/01/572tama10.png)
PowerPointでは、以前のバージョンからショートカットメニューに[図として保存]がありますが、WordやExcelではバージョンによって異なります。
Microsoft 365と2021、2024のWordとExcelには、右クリックのショートカットメニューに[図として保存]があります。
以下の記事に各アプリケーションのバージョンによる違いをまとめています。
-
ワークシートの画像を保存する方法(Webページ保存・ZIPに変換)
Excelでワークシートに複数の画像やグラフがあって、その画像やグラフを画像ファイルとして簡単にまとめて取り出す方法です。 PowerPoi ...
参考PowerPoint 2019以降では、SVG(スケーラブルベクターグラフィック)形式で保存できます。SVGファイル形式は、拡大や縮小などを行っても画像の輪郭が粗くなりません。
WordとExcelは、2021以降と365であれば、SVGで保存できます。
![[図として保存]でSVG形式を選択](https://hamachan.info/WordPress2019/wp-content/uploads/2017/01/kyuutai1013.png)
Office 2019以降では、SVGファイル形式のアイコンの挿入ができます。
-
[アイコン]の挿入(カスタマイズや図形に変換して分解もできる)
Office 2019には[挿入]タブの[図]グループに[アイコン]があります。以下は、Word 2019の[挿入]タブですが、Excelや ...
また、PowerPoint 2019以降では[3Dモデル]を挿入できますので、球体も[オンライン3Dモデル]の中から選択して挿入できます。
-
3Dモデルの挿入とアニメーションの設定
PowerPoint 2019では、3Dモデルを挿入して、アニメーションを設定できます。 [3Dモデル]は、Word 2019とExce l ...
拡張子を表示する方法は、以下の記事で解説しています。
-
登録されている拡張子を表示するには(Windows7からWindows11まで)
拡張子とは、どのアプリケーションで開くことができるファイルなのかを示すファイル名の最後に表示される3文字程度の文字列のことです。 Windo ...
