Excel2013では、グラフのデータラベルにセル参照の値を表示することができます。
Excel2013からの新機能です。
1つのラベルにセルの値を表示する方法と、すべてのラベルに表示する方法を解説します。
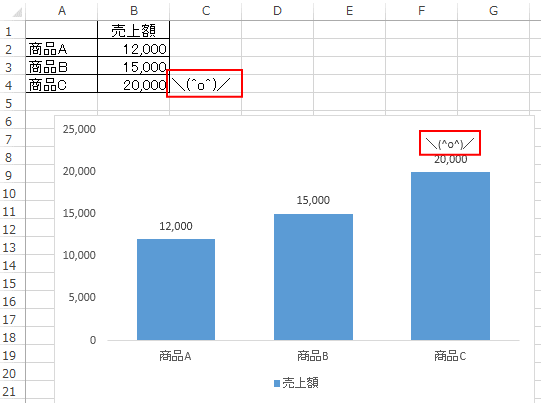
グラフ系列にラベルを表示
グラフのデータ系列にラベルを表示します。
おすすめグラフでグラフを作成
表を選択して、[挿入]タブの[グラフ]グループにある[おすすめグラフ]をクリックします。
[おすすめグラフ]の右横にある[縦棒グラフ]から[集合縦棒グラフ]を選択しても構いません。
ここでは、[おすすめグラフ]の中から[集合縦棒グラフ]を選択して[OK]ボタンをクリックします。
![[挿入]タブの[グラフ]グループにある[おすすめグラフ]](https://hamachan.info/WordPress2019/wp-content/uploads/2017/01/1072label201-e1741328345904.png)
データラベルを追加
作成したグラフの右上にある[グラフ要素]の中から[データラベル]のチェックボックスをオンにします。
![[グラフ要素]の[データラベル]をオン](https://hamachan.info/WordPress2019/wp-content/uploads/2017/01/1072label3.png)
グラフ系列にデータラベルが追加されます。
ラベルを1回クリックすると、すべてのデータラベルが選択されます。
![すべての系列に[データラベル]が追加されたグラフ](https://hamachan.info/WordPress2019/wp-content/uploads/2017/01/1072label4.png)
1つのデータラベルにセルの値を表示する場合
データラベルにセルの値を表示したいラベルを1つを選択します。
ラベルを1度選択すると、すべてのラベルが選択されます。その後、目的のラベルを再度 クリックします。
ラベルの周りは白い○で囲まれます。
注意全てのラベルが選択されている状態では、メニューが表示されませんので、必ず1つのラベルを選択してください。
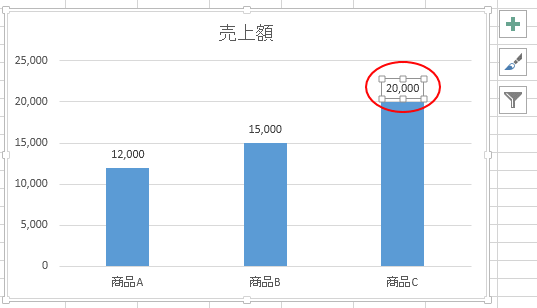
[データラベル フィールドの挿入]からセルを選択
右クリックして、ショートカットメニューの中の[データラベルフィールドの挿入]をクリックします。
![ラベルのショートカットメニュー[データラベルフィールドの挿入]](https://hamachan.info/WordPress2019/wp-content/uploads/2017/01/1072label6.png)
[値][系列][項目][セル]という4つのフィールドが表示されます。
その中の[[セル(E)]セルの選択]をクリックします。
![[セルの選択]を選択](https://hamachan.info/WordPress2019/wp-content/uploads/2017/01/1072label7.png)
[データラベル参照]ダイアログボックスが表示されます。
目的のセルをクリックして[OK]ボタンをクリックします。
![[データラベル参照]ダイアログボックス](https://hamachan.info/WordPress2019/wp-content/uploads/2017/01/1072label202.png)
選択したセル(ここでは、セル[C4])の値が表示されます。
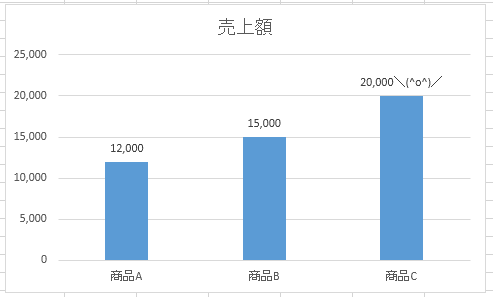
参考[セル参照の値]を[数値]よりも前に表示したい場合は、テキストボックスで右クリックする時に、テキストボックス内の先頭にカーソルを置いておきます。
また、テキストボックス内の文字列を改行したい場合は、改行したい位置にカーソルを置いて[Enter]キーを押します。
ラベルテキストのリセット
データラベルを元に戻すには、[データラベルの書式設定]の[ラベルオプション]にある[ラベルテキストのリセット]をクリックします。
![[データラベルの書式設定]の[ラベルテキストのリセット]](https://hamachan.info/WordPress2019/wp-content/uploads/2017/01/1072label10.png)
すべてのデータラベルにセルの値を表示する場合
すべてのラベルにセルの値を表示する場合の方法です。
ここでは、データ系列にC列の順位を表示したいと思います。
データラベルの書式設定の表示
表示されたラベルを選択して、ショートカットメニューから[データラベルの書式設定]をクリックします。
注意すべてのラベルが選択されていることを確認してください。
![ショートカットメニューの[データラベルの書式設定]](https://hamachan.info/WordPress2019/wp-content/uploads/2017/01/lavelall1.png)
または、[グラフ要素]の[データラベル]-[その他のオプション]をクリックします。
![[グラフ要素]の[データラベル]-[その他のオプション]](https://hamachan.info/WordPress2019/wp-content/uploads/2017/01/lavelall4-e1741326603587.png)
[セルの値]のチェックボックスをオンにしてセル範囲を指定
ウィンドウの右側にデータラベルの書式設定が表示されます。
[ラベルオプション]の[ラベルの内容]にある[セルの値]のチェックボックスをオンにします。
[データラベル範囲]ウィンドウが表示されます。
![[ラベルオプション]の[ラベルの内容]にある[セルの値]をオン](https://hamachan.info/WordPress2019/wp-content/uploads/2017/01/lavelall2.png)
セル範囲を指定します。ここでは、セル[C2」からセル[C4」までをドラッグして指定します。
範囲を確認して、問題がなければ[OK]ボタンをクリックします。
![[データラベル範囲]ウィンドウ](https://hamachan.info/WordPress2019/wp-content/uploads/2017/01/lavelall14.png)
以下のように、すべてのラベルにセルの値が表示されます。
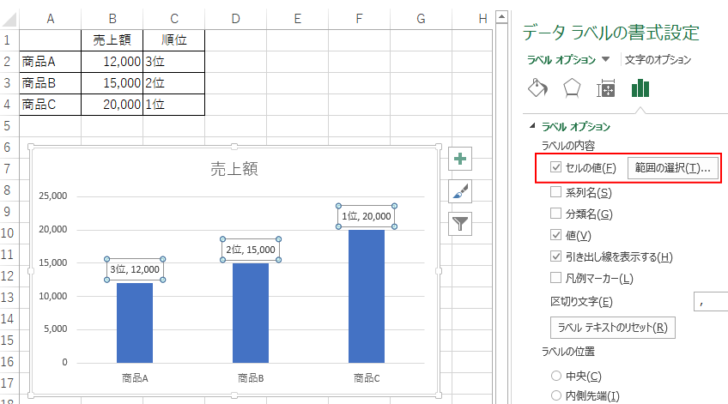
値が不要であれば、[ラベルオプション]の[ラベルの内容]にある[値]のチェックボックスをオフにしてください。
![[ラベルオプション]の[ラベルの内容]にある[値]をオフ](https://hamachan.info/WordPress2019/wp-content/uploads/2017/01/lavelall11-e1741326640637.png)
参考上記の方法([データラベルの書式設定]からの設定)で、1つのラベルにセル参照を表示することもできますが、1つのラベルにセルの値を表示する場合は[データラベルフィールドの挿入]から設定されることをお勧めします。
書式設定をした場合など、他のラベルにも反映されてしまいます。
![[データラベルの書式設定]で[セルの値]を設定](https://hamachan.info/WordPress2019/wp-content/uploads/2017/01/lavelall15-e1741326682529.png)
すべてのラベルに[セルの値」と1つのラベルに[セルの選択]
上記2つの設定を組み合わせて表示することもできます。
すべてのセルに[データラベルの書式設定]で[セルの値]を表示します。ここでは、順位ですね。
そして、[商品C]のラベルを選択して、右クリックしてショートカットメニューの中の[データラベルフィールドの挿入]をクリックして、[セルの選択]を選択します。
ここでは、セル[D4]ですね。
![すべてのラベルに[セルの値」1つのラベルに[セルの選択]](https://hamachan.info/WordPress2019/wp-content/uploads/2017/01/lavelall16.png)
ラベルで右クリックして[データフィールドの挿入]をクリックする時にカーソルの位置をテキストボックスの先頭に置くか、お尻に置くかで挿入される位置が変わりますので気を付けてください。
上記のラベルの場合は、テキストボックス内の先頭にカーソルを置いて操作しています。そして挿入後は、[Enter]キーで改行しています。
[すべてのラベルを選択している時」と[1つのラベルを選択している時]の書式設定の違い
[データラベルの書式設定]は、すべてのラベルを選択している場合と、1つのラベルを選択している場合では項目が異なります。
以下は、1つのラベルを選択している場合の[データラベルの書式設定]です。
[ラベルの内容]に[セルの値]はありません。
![1つのデータ系列を選択している場合の[データラベルの書式設定]](https://hamachan.info/WordPress2019/wp-content/uploads/2017/01/lavelall12.png)
1度、[データラベルの書式設定]で[セルの値]を設定した後は、1つのラベルを選択しても[セルの値]は表示されます。
![[データラベルの書式設定]で[セルの値]を設定](https://hamachan.info/WordPress2019/wp-content/uploads/2017/01/lavelall13.png)
参考Office2016で追加された新グラフには、ラベルオプションに[セルの値]と[引き出し線を表示する]はありません。
-
Office 2016以降の新しいグラフと従来のグラフとの相違点
Office 2016では、以下の5個の新しいグラフが追加されています。 ツリーマップ サンバースト ヒストグラム 箱ひげ図 ウォーターフォ ...
関連データラベルの関連記事です。
-
グラフのラベルは[データラベル図形の変更]で形状を簡単変更
Excel2013では、グラフのデータラベルの形を変更することができます。 Excel2013からの新機能です。 データラベルで右クリックし ...
-
折れ線グラフに系列名をつける
Excelで折れ線グラフを作成して、折れ線グラフの横に系列名を表示する方法です。 凡例で表示するより分かりやすいかもしれません。 [クイック ...
-
散布図のラベル表示はラベルオプションの[セルの値]で設定
Excel2013では、標準で散布図にラベル表示ができるようになりました。 [データラベルの書式設定]を表示して、[ラベルオプション]の[セ ...
-
全てのグラフでデータラベルの引き出し線が表示できる!書式設定も
Excel2010までは、引き出し線は円グラフのみに表示できたのですが、Excel2013ではすべてのグラフで表示することができるようになり ...
セル参照は、テキストボックスで挿入することもできます。
-
積み上げ縦棒グラフに合計値を表示(テキストボックスを挿入して表示)
Excelで下のような表を基に積み上げ縦棒グラフを作成しました。 その作成した積み上げグラフに合計値を表示する方法です。 グラフの作成はEx ...
以下の記事では、ドロップダウンリストからグラフ範囲を切り替えて、グラフを表示する方法を解説しています。
-
ドロップダウンリストから項目を選択してグラフ元の範囲を切り替える
入力規則で作成したドロップダウンリストから項目を選択して、グラフ範囲を変更する方法です。 表の項目と数値の参照範囲に名前を定義して、グラフ系 ...
