ワークシートを保護しておくと、誤ってデータを消したり変更してしまうのを防ぐことができます。
複数のユーザーで使用しているシートには効果的です。
シートの保護を設定する前に入力セルのロックを解除しておくと、その部分は入力と編集が可能になります。
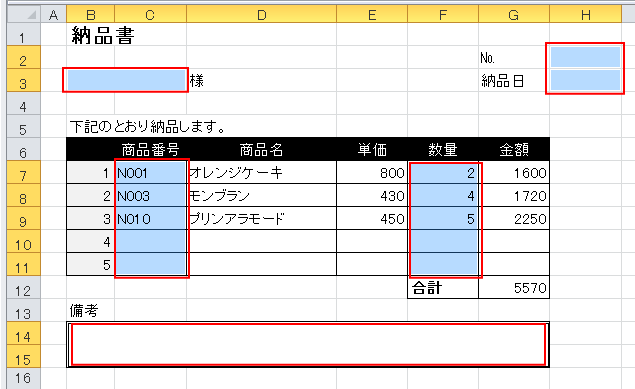
編集可能にするセルを選択
以下のような納品書を作成しています。
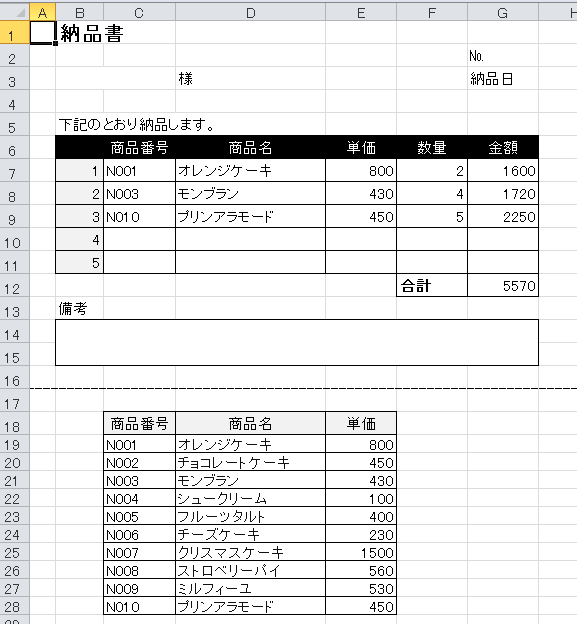
セル[D7]からセル[D11]には、VLOOKUP関数で商品番号から商品名データを参照できるようにしています。
![セル[D7]からセル[D11]までに入力した関数](https://hamachan.info/WordPress2019/wp-content/uploads/2017/01/698hogo02-e1685934223377.png)
同じようにセル[E7]からセル[E11]も、VLOOKUP関数で商品番号から価格データを参照しています。
![セル[E7]からセル[E11]までに入力した関数](https://hamachan.info/WordPress2019/wp-content/uploads/2017/01/698hogo04.png)
また、セル[G7]からセル[G11]にもIFERROR関数を入力しています。
セル[G12]には、合計を求めるSUM関数を入力しています。
![セル[G7]からセル[11]に入力したIFERROR関数](https://hamachan.info/WordPress2019/wp-content/uploads/2017/01/698hogo05.png)
参考ここで使用しているVLOOK関数とIFERROR関数については、以下の記事で解説しています。
-
VLOOKUP関数のエラー回避はIFERROR関数で
Excelでデータを参照する場合、VLOOKUP関数を使いますが、参照するデータがないとエラーが表示されてしまいます。 検索値が空欄の場合も ...
-
エラーの場合の値を指定できるIFERROR関数
エラー値を表示せずにエラーの場合の値を指定することができるIFERROR(イフエラー)関数というのがあります。 式がエラーの場合は、エラーの ...
[Ctrl]キーを使って複数のセル範囲を選択
複数のセル範囲をまとめて選択するには、[Ctrl]キーを使用します。
![キーボード[Ctrl]]キー](https://hamachan.info/WordPress2019/wp-content/uploads/2017/01/kibord-ctrl-e1723292461832.png)
セル[B3]を選択した後、[Ctrl]キーを押して、セル[H2]からセル[H3]を選択します。
同じように入力するセル範囲を選択していきます。
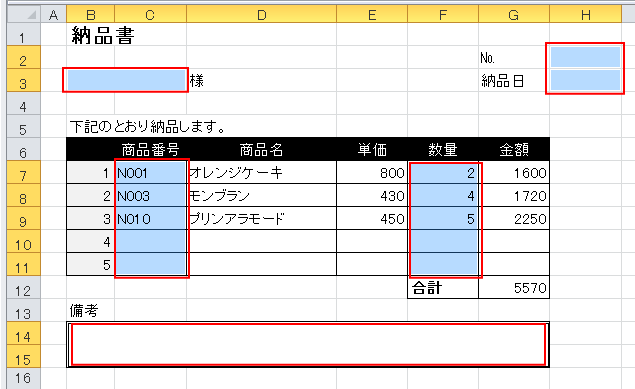
セルのロック解除
セル範囲を選択したまま操作します。
[ホーム]タブの[セル]グループにある[書式]をクリックして、[セルのロック]をクリックします。
以下の画像は、解除する前のセルのロックが有効な状態です。
既定では、全セルのロックが有効になっています。
![[ホーム]タブの[書式]-[セルのロック]](https://hamachan.info/WordPress2019/wp-content/uploads/2017/01/698hogo09.png)
[セルのロック]をクリックして解除すると、[セルのロック]は色がない状態になります。
これが、ロックが無効になった状態です。
![[セルのロック]が解除された時の[書式]の[セルのロック]](https://hamachan.info/WordPress2019/wp-content/uploads/2017/01/698hogo10.png)
[セルの書式設定]ダイアログボックスからロックをオフ
セルのロックの設定は、[セルの書式設定]ダイアログボックスから操作することもできます。
どちらかで設定します。
範囲選択しているセルで右クリックして、ショートカットメニューから[セルの書式設定]をクリックします。
![ショートカットメニューの[セルの書式設定]](https://hamachan.info/WordPress2019/wp-content/uploads/2017/01/698hogo11.png)
または、ショートカットキー[Ctrl]+[1]を使用します。(テンキーの1は不可)
![キーボード[Ctrl]+[1]](https://hamachan.info/WordPress2019/wp-content/uploads/2017/01/kibord-ctrl-1-e1723441032868.png)
[セルの書式設定]ダイアログボックスの[保護]タブの[ロック]をオフにします。
![[セルの書式設定]ダイアログボックスの[保護]タブの[ロック]をオフ](https://hamachan.info/WordPress2019/wp-content/uploads/2017/01/698hogo12.png)
シートの保護
編集可能なセルのロックを無効した後、シートの保護を行います。
シートの保護は、4か所から設定することができます。
シートの保護を設定する場合は、どのセルを選択していてもかまいません。
[校閲]タブの[シートの保護]から設定
[校閲]タブの[変更]グループの[シートの保護]をクリックします。
シートの保護
変更可能な情報を指定して、シート内のデータに対する不要な変更を防ぎます。
たとえば、ロックされたセルの編集やドキュメントの書式の変更を防ぐことができます。
パスワードを指定することができます。このパスワードを入力するとシートの保護が解除され、変更が可能になります。
![[校閲]タブの[変更]グループの[シートの保護]](https://hamachan.info/WordPress2019/wp-content/uploads/2017/01/698hogo13.png)
[シートの保護]ダイアログボックスが表示されます。
パスワードは空白のままでもシートの保護は設定できますが、[シートとロックされたセルの内容を保護する]のチェックボックスはオンになっていることを確認します。
[OK]ボタンをクリックします。
![[シートの保護]ダイアログボックス](https://hamachan.info/WordPress2019/wp-content/uploads/2017/01/698hogo30.png)
パスワードの設定
シートの保護には、パスワードを設定することもできます。
パスワードを知っているユーザーのみが解除できるようになります。
[シートの保護を解除するためのパスワード]のテキストボックスにパスワードを入力して、[OK]ボタンをクリックします。
![[シートの保護]ダイアログボックスでパスワードを入力](https://hamachan.info/WordPress2019/wp-content/uploads/2017/01/698hogo18.png)
[パスワードの確認]ダイアログボックスが表示されますので、再度、同じパスワードを入力して[OK]ボタンをクリックします。
注意:忘れてしまったパスワードを回復することはできません。パスワードと、それに対応するブックとシートの名前を一覧にして、安全な場所に保管することをお勧めします。(パスワードについては大文字と小文字が区別されることに注意してください。)
![[パスワードの確認]ダイアログボックス](https://hamachan.info/WordPress2019/wp-content/uploads/2017/01/698hogo26.png)
参考[パスワードの確認]ダイアログボックには注意書きがありますが、[シートの保護]のパスワードを忘れてしまった場合は、全セルを選択してコピーして別のシートへ貼り付けるとパスワードが解除されて編集できるようになります。
-
[ブックの保護]や[シートの保護]のパスワードを忘れてしまったら
Excelの[ブックの保護]は、シートの削除や追加などのブックの構成を変更することができないようにする機能です。 また、[シートの保護]は、 ...
また、シート見出しで右クリックして[移動またはコピー]で新しいブックへコピーを作成します。
-
ワークシートを新しいブックとして保存[シートの移動またはコピー]
Excelで開いているワークシートを新しいブックとして保存する方法です。 [シートの移動またはコピー]は、読み取り専用シートで行うこともでき ...
Excel2016以降は、注意書きが削除されています。
![Excel2016の[パスワードの確認]ダイアログボックス](https://hamachan.info/WordPress2019/wp-content/uploads/2017/01/698hogo27.png)
[ホーム]タブの[書式]から設定
[ホーム]タブの[セル]グループにある[書式]をクリックして、[シートの保護]をクリックします。
![[ホーム]タブの[書式]-[シートの保護]](https://hamachan.info/WordPress2019/wp-content/uploads/2017/01/698hogo17.png)
Backstageビューの[情報]から設定
[ファイル]タブをクリックしてBackstageビューを表示します。
[情報]の[ブックの保護]から[現在のシートの保護]をクリックします。
現在のシートに対してユーザーが行える変更の種類を管理します。
![Backstageビューの[情報]タブの[ブックの保護]-[現在のシートの保護]](https://hamachan.info/WordPress2019/wp-content/uploads/2017/01/698hogo25.png)
シート見出しで右クリックしてショートカットメニューから
シート見出しで右クリックして、ショートカットメニューの[シートの保護]をクリックします。
![シート見出しで右クリック-ショートカットメニューの[シートの保護]](https://hamachan.info/WordPress2019/wp-content/uploads/2017/01/698hogo501.png)
参考数式が入力されたセルのみにロックをかける方法も解説しています。
-
数式を壊されたくない、数式が入力されたセルのみロック(保護)するには
Excelのブックを複数人と共有すると「えっ?」と思うことはよくあります。 「せっかく苦労して作成した数式が消えてる!」なんてこともあります ...
シートの保護の確認
シートが保護されていることを確認します。
ロックされたセルにデータを入力しようとすると、以下のメッセージウィンドウが表示されます。
変更しようとしているセルまたはグラフは保護されているため、読み取り専用となっています。
保護されているセルまたはグラフを変更するには、[校閲]タブをクリックし、[変更]グループの[シート保護の解除]をクリックして保護を解除します。パスワードの入力を要求されることもあります。

ロックを解除したセルには、入力ができます。
また、[Tab]キーを押すと、ロックを解除したセルのみがアクティブになり[Tab]キーで移動できます。
![キーボード[Tab]キー](https://hamachan.info/WordPress2019/wp-content/uploads/2017/01/kibord-tab-e1723325928533.png)
シートの保護の解除
シートの保護を解除するには、シートの保護を設定した4か所のいずれかで操作します。
連動していますので、どこか1か所で解除すればOKです。
[校閲]タブであれば、[変更]グループにある[シート保護の解除]をクリックします。
![[校閲]タブの[変更]グループにある[シート保護の解除]](https://hamachan.info/WordPress2019/wp-content/uploads/2017/01/698hogo21.png)
または、[ホーム]タブの[セル]グループにある[書式]をクリックして、[シート保護の解除]をクリックします。
![[ホーム]タブの[書式]-[シート保護の解除]](https://hamachan.info/WordPress2019/wp-content/uploads/2017/01/698hogo22.png)
Backstageビューでも設定できます。
[情報]タブから[ブックの保護]をクリックして、[現在のシートの保護]をクリックします。
![Backstageビューの[情報]にある[ブックの保護]-[現在のシートの保護]](https://hamachan.info/WordPress2019/wp-content/uploads/2017/01/698hogo23.png)
あるいは、[ブックの保護]の[保護解除]をクリックします。
![[ブックの保護]の[保護解除]](https://hamachan.info/WordPress2019/wp-content/uploads/2017/01/698hogo24.png)
シート見出しを右クリックして操作しても同じです。
![シート見出しで右クリック[シート保護の解除]](https://hamachan.info/WordPress2019/wp-content/uploads/2017/01/698hogo502.png)
パスワードを設定していた場合は、[シート保護の解除]ウィンドウが表示されてパスワードが求められます。
![[シート保護の解除]ウィンドウ](https://hamachan.info/WordPress2019/wp-content/uploads/2017/01/698hogo20.png)
参考[校閲]タブの[ブックの保護]については、以下の記事で解説しています。
-
シートの操作(シート名の変更・再表示など)を制限するブックの保護
Excelの[校閲]タブにある[ブックの保護]とは、シートに関しての操作を制限する機能です。 シートの挿入や削除、シート名の変更、表示/非表 ...
![[校閲]タブの[ブックの保護]](https://hamachan.info/WordPress2019/wp-content/uploads/2017/01/698hogo29.png)
また、納品書のような入力セルが決まっているようなシートでは、マクロを作成して入力データのみをボタン1つで削除するようにしておくと便利です。
-
[マクロの記録]機能を使ってマクロの作成と実行
マクロって難しいそうだなぁと思っていませんか? 高度なマクロではなく、簡単にできるものから始めてみませんか? マクロとは一連の作業を自動化す ...
