Excelには、条件に合致するデータのみを抽出する機能があります。
オートフィルタという機能です。
[オートフィルタ オプション]ダイアログボックスを表示して、詳細な抽出条件を設定することもできます。
データが多くなればなるほど、活躍してくれる機能です。
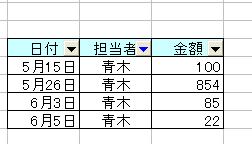
以下のような表があります。
この中から[青木]さんのデータのみを抽出したいと思います。
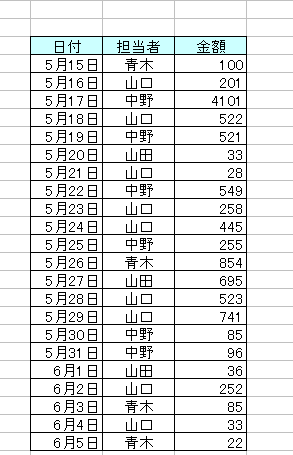
[データ]メニューの[オートフィルタ]
オートフィルタという機能を使います。
データの中の1つのセルをクリックします。
[データ]メニューの[フィルタ]から[オートフィルタ]をクリックします。
![[データ]メニューの[フィルタ]から[オートフィルタ]](https://hamachan.info/WordPress2019/wp-content/uploads/2017/01/tyusyutu2.png)
列見出しの右側に▼フィルタボタンが表示されます。
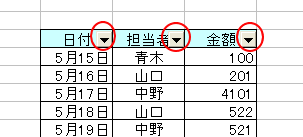
参考Excel 2007以降の[フィルター]は、[データ]タブの[並べ替えとフィルター]グループにあります。以下の画像は、Excel 2010です。
![Excel2010の[データ]タブの[フィルター]](https://hamachan.info/WordPress2019/wp-content/uploads/2017/01/excel2010filter2003.png)
このときに思うような位置にフィルタボタンが表示されない場合は、以下の記事を参考にしてみてください。セルの結合などがあると、列見出しのセルに表示されないことがあります。
-
フィルターボタンが先頭行のセルにないのでオートフィルターが使えない
Excelでは、[データ]タブの[フィルター]を使ってデータの並べ替えや絞り込みができます。 いろいろな抽出条件を指定して、データの抽出がで ...
フィルタボタンでデータを抽出
担当者の▼フィルタボタンをクリックします。
担当者フィールドに入力されているデータがリストにすべて表示されます。
[青木]さんのデータのみ表示したいので、[青木]をクリックします。
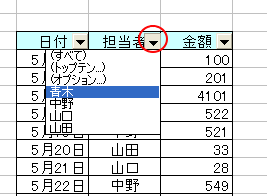
青木さんのデータのみが抽出されました。
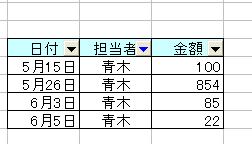
注意青木さん以外のデータは非表示になっているだけです。データが消えたわけではありません。
フィルタ機能で絞り込みしている場合は、絞り込みした状態でコピーして貼り付けることができます。
フィルタの解除
元に戻すときは、再度、▼フィルタボタンをクリックして[すべて]をクリックします。
![フィルタボタンをクリックして[すべて]を選択](https://hamachan.info/WordPress2019/wp-content/uploads/2017/01/tyusyutu6.png)
抽出が解除されて、すべてのデータが表示されます。
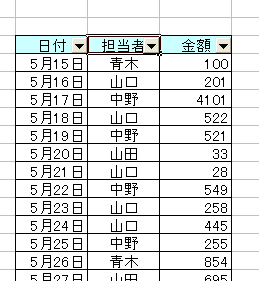
参考データの中に空白セルがある場合は、空白セルの抽出も可能です。空白セルがない場合は、リストに[(空白セル)]は表示されません。
ただし、表の途中に空白行や空白列がある場合は、フィルターを設定したい範囲全体を選択してから[オートフィルタ]をクリックしてください。
空白行や空白列があると、その手前までしか範囲として認識されません。
また、[昇順で並べ替え]、[降順で並べ替え]を選択して、データを昇順や降順に並べ替えもできます。
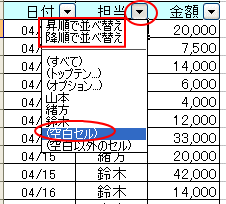
[オートフィルタオプション]で詳細な抽出条件を設定
[日付]や[金額]フィールドでの抽出もできます。
▼フィルタボタンをクリックして表示される[(オプション)]をクリックすると、[オートフィルタ オプション]ダイアログボックスが表示されて、より細かい抽出条件の設定が可能です。
左側のテキストボックスには直接入力することもできます。
![[オートフィルタオプション]ダイアログボックス](https://hamachan.info/WordPress2019/wp-content/uploads/2017/01/tyusyutu13.png)
見出しの▼フィルタボタンをクリックして、いろいろ試してみてくださいね。
参考フィルタボタンをクリックして表示される[トップテン]の操作については、以下の記事に記しています。
![フィルタボタンをクリックして表示される[トップテン]](https://hamachan.info/WordPress2019/wp-content/uploads/2017/01/excel2003top10.png)
Excel 2016以降は、[オートフィルタオプション]は、[カスタムオートフィルター]という表記になっています。
「オートフィルターオプション」は「カスタムオートフィルター」へ
![[カスタムオートフィルター]ダイアログボックス](https://hamachan.info/WordPress2025/wp-content/uploads/2017/01/128tyusyutu201.png)
オートフィルタ(フィルタモード)の解除
オートフィルタの機能を解除したい場合は、[データ]メニューの[フィルタ]から[オートフィルタ]を開くとチェックが入っていますので、クリックしてチェックを外します。
![[データ]メニューの[フィルタ]-[オートフィルタ]](https://hamachan.info/WordPress2019/wp-content/uploads/2017/01/tyusyutu12.png)
参考また、1列のみにフィルタボタンを付けたいときは、その列の列見出しとその下のセルを範囲選択したあと、[データ]メニューの[フィルタ]から[オートフィルタ]をクリックしてください。
複数列選択すると、選択した列にのみオートフィルタの機能を付けることができます。
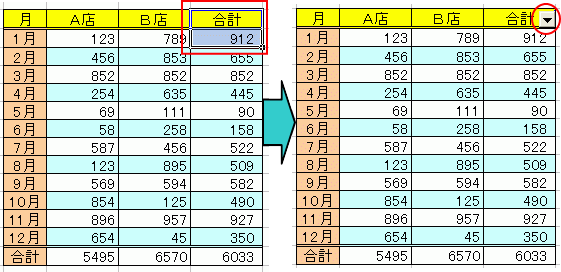
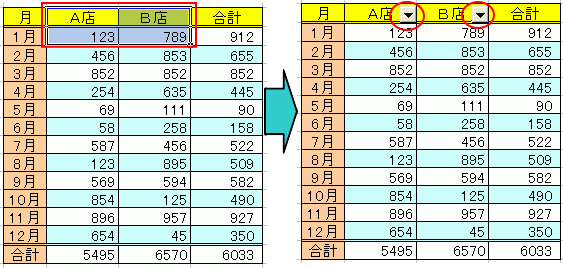
関連オートフィルタを使ってデータの抽出を行うと、ステータスバーに抽出された件数が表示されます。
表示されない場合もあるようですが、このことについては、以下の記事で紹介しています。
以下も関連記事です。
オートフィルタも進化しています。以下は、Excel 2016のオートフィルタです。
-
フィルタリングしたデータに追加(現在の選択範囲をフィルターに追加する)
Excelのフィルターを設定した表で、多数のリストの中から検索ボックスを利用して検索した後、続けて検索し、そのリストをフィルターに追加する方 ...
フィルター機能は、不揃いのデータを整えるデータクレンジングにも役立ちます。
-
フィルターと置換機能を使って不揃いのデータを整える
Excelのフィルター機能は、データのチェックをして整えるときにも便利です。 ピボットテーブルの元表には、統一されたデータがなければ、分析も ...
Excel 2007以降では、フィルターモードのオン/オフをショートカットキー[Ctrl]+[Shift]+[L]で切り替えることができます。
![キーボード[Ctrl]+[Shift]+[L]](https://hamachan.info/WordPress2025/wp-content/uploads/2017/06/kibord-ctrl-shift-l-e1723378652868.png)
別シートに抽出するには[フィルタオプションの設定]
3つ以上の条件で絞り込んだり、条件に合うデータを別シートへ抽出したい場合は、[フィルタオプション]の機能を使います。
フィルタオプションの設定でデータの抽出ができない(Excel 2003)
[データ]メニューの[フィルタ]から[フィルタオプションの設定]で重複レコードの削除を行うこともできます。
![[データ]メニューの[フィルタ]から[フィルタオプションの設定]](https://hamachan.info/WordPress2019/wp-content/uploads/2017/01/jyuuhuku2.png)
-
フィルタオプションの設定[重複するレコードは無視する]で重複削除
大きなリストの中から、重複データを探し出して削除する方法です。 Excelの[フィルタオプションの設定]には、とても便利な機能があります。 ...
Excel 2007以降の[フィルターオプションの設定]
Excel 2007以降は、[データ]タブの[並べ替えとフィルター]グループにあります。
フィルタオプションの設定(3つの条件で絞り込み)(Excel 2007)
Excel 2010以降は、[フィルタ]ではなく[フィルター]表記に変わっています。
以下の画像は、Excel 2016です。
![[データ]タブの[並べ替えとフィルター]グループの[詳細設定]](https://hamachan.info/WordPress2019/wp-content/uploads/2017/01/excel2016filtersyosai1-e1670880333125.png)
フィルターオプションの設定については、Excel 2016でも解説しています。
-
複数の条件に合うデータを抽出する方法(別シートへの書き出しも可能)
Excelのデータ抽出の方法はいろいろありますが、ここでは[データ]タブの[並べ替えとフィルター]グループにある[詳細設定]を使って、複数の ...
