大きなリストの中から、重複データを探し出して削除する方法です。
Excelの[フィルタオプションの設定]には、とても便利な機能があります。
選択範囲内に重複データを非表示にする方法と、重複データを削除したデータを指定した範囲へ出力する方法を紹介します。
![[データ]メニューの[フィルタ]から[フィルタオプションの設定]](https://hamachan.info/WordPress2019/wp-content/uploads/2017/01/81jyuuhuku2.png)
参考以下の記事内でも重複レコードの削除について解説しています。Excel 2016での解説です。
Excel 2007以降は、以下の記事の方が分かりやすいと思います。
-
複数の条件に合うデータを抽出する方法(別シートへの書き出しも可能)
Excelのデータ抽出の方法はいろいろありますが、ここでは[データ]タブの[並べ替えとフィルター]グループにある[詳細設定]を使って、複数の ...
[フィルタオプションの設定]を起動
以下のような表があります。
この中から重複するデータをまとめて削除したいと思います。Excel 2003での解説です。
まず、表内のセルをクリックしておきます。
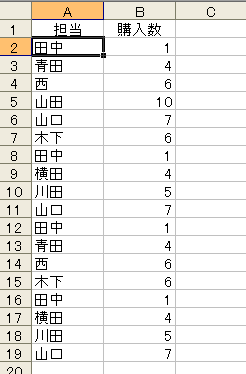
[データ]メニューの[フィルタ]から[フィルタオプションの設定]をクリックします。
![[データ]メニューの[フィルタ]-[フィルタオプションの設定]](https://hamachan.info/WordPress2019/wp-content/uploads/2017/01/81jyuuhuku2.png)
[フィルタオプションの設定]ダイアログボックスが表示され、リスト範囲が自動的に選択されます。
修正が必要な場合は、リストの範囲で修正します。
![[フィルタオプションの設定]ダイアログボックス](https://hamachan.info/WordPress2019/wp-content/uploads/2017/01/81jyuuhuku3.png)
重複するレコードは無視して選択範囲内に抽出
[リスト範囲]を確認して、[重複するレコードを無視する]のチェックボックスをオンにして[OK]ボタンをクリックします。
[抽出先]は[選択範囲内]にしておきます。
![[重複するレコードは無視する]をオンにした[フィルタオプションの設定]ダイアログボックス](https://hamachan.info/WordPress2019/wp-content/uploads/2017/01/81jyuuhuku4.png)
以下のようにA列とB列の項目が一致しているデータが非表示になって表示されます。
この状態は、まだ重複行は非表示です。
このままこのリストをコピーして、任意のセルに貼り付けると重複データを削除したリスト一覧を作成することができます。
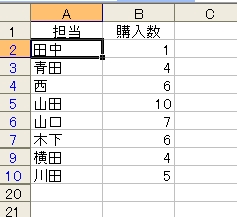
元のリストに戻したい場合は、[データ]メニューの[フィルタ]から[すべて表示]をクリックします。
![[データ]メニューの[フィルタ]-[すべて表示]](https://hamachan.info/WordPress2019/wp-content/uploads/2017/01/81jyuuhuku6.png)
重複するレコードは無視して指定した範囲に抽出
また、元のデータはそのままにして、重複したデータを除いて新たにリストを作成することもできます。
[データ]メニューのら[フィルタ]から[フィルタオプションの設定]をクリックします。
![[データ]メニューの[フィルタ]から[フィルタオプションの設定]](https://hamachan.info/WordPress2019/wp-content/uploads/2017/01/81jyuuhuku7.png)
[フィルタオプションの設定]ダイアログボックスで[指定した範囲]のオプションボタンを選択します。
リスト範囲の元になるリスト範囲を確認します。
[抽出範囲]に新たなリストを表示するセルを指定します。任意のセルを指定できます。
ここでは、セル[F1]を指定します。
[重複するレコードは無視する]のチェックボックスをオンにします。
[OK]ボタンをクリックします。
ここでは1列(E列)のみのデータを選択します。大きなリストであっても構いません。
![[フィルタオプションの設定]ダイアログボックスの[指定した範囲]を選択](https://hamachan.info/WordPress2019/wp-content/uploads/2017/01/filtaoption2003.png)
下のようにセル[F1]に新たなリストを作成することができます。
担当者のリスト一覧を作成する場合などに便利です。
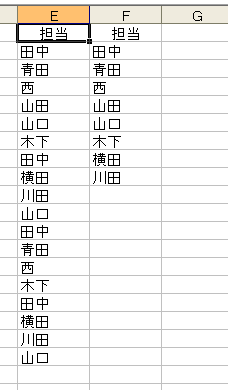
注意データ内のセルのお尻に空白スペースがある場合は、異なるデータとして認識されます。
目視では、同じ見えるデータでも末尾に空白スペースが入っていると、削除されません。
[重複するデータは無視する]のチェックボックスをオンにして実行する場合は、置換機能などで空白スペースを削除してから行ってください。
以下の記事で解説しています。
-
[重複の削除]は1番目の値が残るがデータの空白スペースには注意
Excel2007以降には、[データ]タブの[データツール]グループに[重複の削除]というコマンドがあります。 重複する行を削除してくれる機 ...
[フィルタオプションの設定]で3つ以上の条件でデータを抽出
フィルタオプションの設定は、3つ以上の条件でデータを抽出したい場合などにも便利です。
[検索条件範囲]に条件を指定して抽出します。
その使い方については、以下の記事で解説しています。
Excelのバージョンは異なりますが、Excel 2003でも同じです。
フィルタオプションの設定(Excel 2007)
![検索条件範囲を指定した[フィルタオプションの設定]ダイアログボックス](https://hamachan.info/WordPress2019/wp-content/uploads/2017/01/81jyuuhuku02.png)
[検索条件範囲]に条件を指定して抽出する方法は、以下の記事も参考になると思います。
-
複数項目を[または]でデータ抽出(フィルターオプションの設定)
[データ]タブの[並べ替えとフィルター]グループにある[詳細設定]をクリックすると、[フィルターオプションの設定]ダイアログボックスが表示さ ...
-
複数の条件に合うデータを抽出する方法(別シートへの書き出しも可能)
Excelのデータ抽出の方法はいろいろありますが、ここでは[データ]タブの[並べ替えとフィルター]グループにある[詳細設定]を使って、複数の ...
参考[データ]メニューの[フィルタ]-[オートフィルタ]を使ったデータの抽出方法については、以下の記事で解説しています。
![[データ]メニューの[フィルタ]-[オートフィルタ]](https://hamachan.info/WordPress2025/wp-content/uploads/2017/01/tyusyutu2.png)
-
オートフィルタでデータを抽出[オプション]で詳細な抽出条件を設定
Excelには、条件に合致するデータのみを抽出する機能があります。 オートフィルタという機能です。 [オートフィルタ オプション]ダイアログ ...
[フィルタオプションの設定]以外の重複のチェックと削除
データの重複チェックと削除は、[フィルタオプションの設定]を使用しない方法もあります。
COUNTIF関数を使って、重複をチェックする方法もあります。
Excel 2007以降は、条件付き書式に[重複する値]や[重複の削除]という機能があります。
-
重複する値の削除(条件付き書式でチェックしてデータを削除)
Excel2007以降には、[重複の削除]という機能があります。 [重複の削除]を実行すると1番目に登場した値が残り、残りのデータはすべて削 ...
-
[重複の削除]は1番目の値が残るがデータの空白スペースには注意
Excel2007以降には、[データ]タブの[データツール]グループに[重複の削除]というコマンドがあります。 重複する行を削除してくれる機 ...
条件付き書式で重複をチェックする方法もあります。
-
重複しない一意の値を求める方法と複数列で重複をチェックする方法
Excelで2つの列にデータが入力されていて、そのデータの差分を求めたい場合がありますね。 A列には分析用データとして別表に貼り付け済みのI ...
以下の記事では、ピボットテーブルを使用して一意のリストを作成する方法を解説しています。
-
ピボットテーブルで重複データをチェックして一意のリストを作成
Excelのリストで重複データが混在している場合、重複データをチェックして一意のリストを作成したい場合があります。 重複データをチェックする ...
Microsoft 365のExcelとExcel 2021以降では、UNIQUE関数を使用すると便利です。
UNIQUE関数は、範囲または配列から一意の値を返す関数です。
-
UNIQUE関数で重複しない値をリスト化して表内の該当セルを塗りつぶす
Excel 2021とMicrosoft 365のExcelでは、UNIQUE(ユニーク)関数を使用することができます。 UNIQUE関数を ...
