縦棒グラフがあって、隣り合っている系列を少し重ねて表示したい場合の設定方法です。
[データ系列の書式設定]ダイアログボックスを表示して、[系列のオプション]にある[系列の重なり]で設定します。
また、[系列のオプション]では[要素の間隔]も設定することができます。
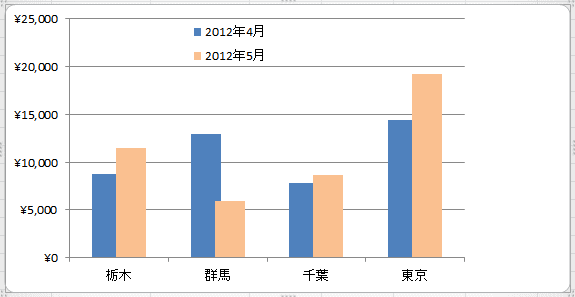
以下は、編集する前のグラフです。
系列の重なりはありません。
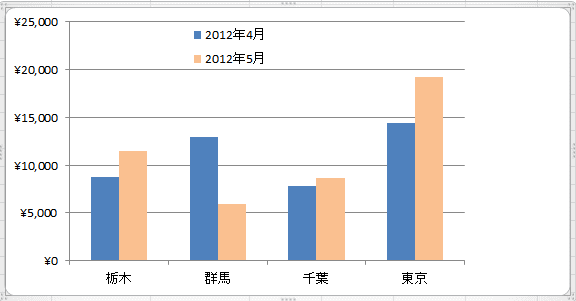
データ系列の書式設定を表示
系列で右クリックして、[データ系列の書式設定]をクリックします。
![ショートカットメニューの[データ系列の書式設定]](https://hamachan.info/WordPress2019/wp-content/uploads/2017/01/709keiretu04.png)
参考[データ系列の書式設定]を表示する方法は、ほかにもあります。以下の記事で解説しています。
系列の重なり
[データ系列の書式設定]ダイアログボックスから、[系列のオプション]にある[系列の重なり]のつまみを少し右へドラッグします。
[離す]から[重ねる]まで、[-100%]から[100%]までの設定ができます。
ここでは[20%]に設定します。
![[データ系列の書式設定]ダイアログボックスの[系列のオプション]](https://hamachan.info/WordPress2019/wp-content/uploads/2017/01/709keiretu21.png)
下のように系列が少し重なります。
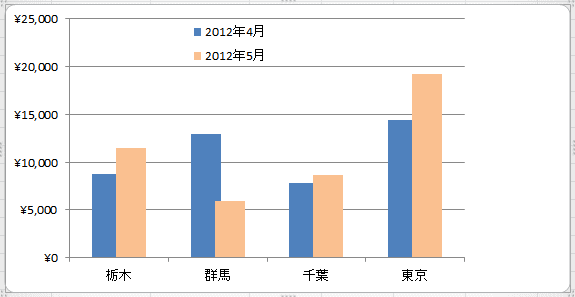
参考系列が重なったグラフを頻繁に利用するのであれば、テンプレートとして保存しておくと便利です。
-
書式設定済みグラフをテンプレートとして保存するには
Excel2010で書式設定済みのグラフをテンプレートとして保存する方法とその使い方です。 書式設定済みのグラフをテンプレートとして保存して ...
要素の間隔
縦棒の間隔も設定できます。
[なし]から[大]まで、[0%]から[500%]までの設定ができます。
[0%]にすると、以下のようになります。
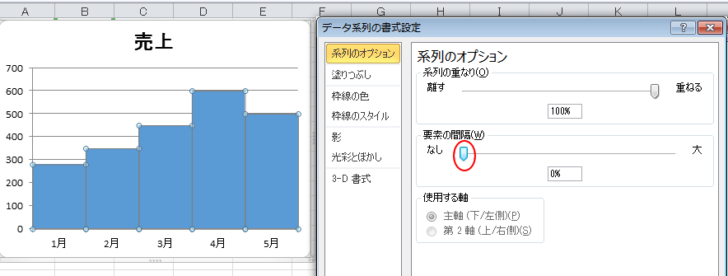
[500%]にすると、以下のようになります。
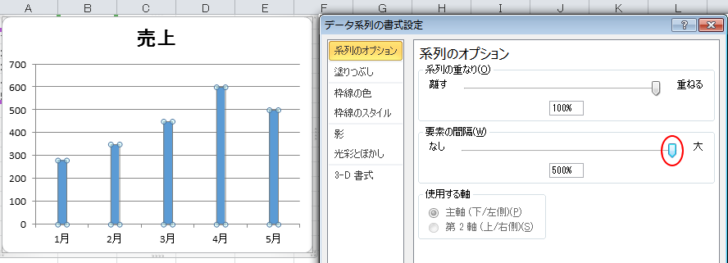
Excel2003とExcel2013以降の場合
Excel2003では、[棒の重なり]と[棒の間隔]という表記でした。
![Excel2003の[データ系列の書式設定]](https://hamachan.info/WordPress2019/wp-content/uploads/2017/01/excel2003keiretsu1.png)
Excel2013以降では、書式設定などは、作業ウィンドウとして表示されるようになっています。
![Excel2013の[データ系列の書式設定]](https://hamachan.info/WordPress2019/wp-content/uploads/2017/01/709keiretu01.png)
参考Excel2010では、データ系列のパターンが復活しています。
-
グラフ系列の塗りつぶしに白と黒のパターンを設定するには
Excel2010では、Excel2007で使用できなくなっていたグラフ系列のパターンが復活しています。 [データ系列の書式設定]ダイアログ ...
目的のグラフの作成方法がわからない場合は、以下のページが参考になると思います。
-
グラフの種類とパーツの名前
Excelでグラフを作成したい時、操作に困ったら検索して調べることもあると思います。 その時、グラフの名前やグラフのパーツの名称が分かると検 ...
マイナスとプラスの値があるデータをもとに縦棒グラフを作成すると、上下の棒のずれが生じますが、これも[系列の重なり]で調整できます。
-
上下に伸びる縦棒グラフを積み上げ縦棒と集合縦棒を使って作成
収入と支出など、プラスとマイナスを0を境に上下に分けたグラフを作成する方法を紹介します。 このようなグラフは、積み上げ縦棒グラフと集合縦棒グ ...
集合縦棒グラフはショートカットキーで作成できる
集合縦棒グラフ(標準グラフ)は、ショートカットキーで作成できるので便利です。
表を範囲選択して、キーボードから[Alt]+[F1]を押すと、同一シートに縦棒グラフが作成されます。
![キーボード[Alt]+[F1]](https://hamachan.info/WordPress2019/wp-content/uploads/2023/05/keyboard-alt-f1-e1723431348822.png)
参考キーボードから[F11]キーを押すと、グラフは新しいシートに作成されます。
-
キーボードからグラフを作成するには[F11]または[Alt+F1]で
Excelでは、範囲選択して[F11]キーを押すだけで、グラフを作成することができます。 また、[Alt]キーと[F1]キーを押してもグラフ ...
標準グラフは、変更することができます。使用頻度が高いグラフを標準グラフに設定しておくと便利です。
-
書式設定済みのグラフを標準グラフにしてショートカットキーでグラフを作成
グラフは、ショートカットキーで作成することができます。 ただし、作成できるグラフは[標準グラフ]です。既定の[標準グラフ]は集合縦棒グラフで ...
