[表示]タブの[分割]ボタンを使用すると、水平分割バーと垂直分割バーを表示してワークシートを分割して表示することができます。
この機能を使用すると、ワークシート内の離れた位置にある部分を一度に表示できるので、大きな表の場合は便利です。
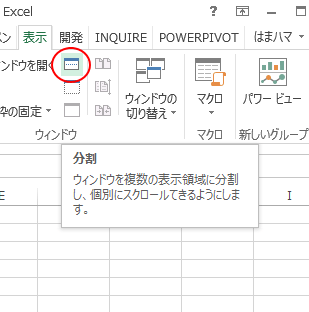
参考Excel2013では、スクロールバーにあった分割ボックスコントロールが廃止されました。
分割ボックス コントロールの廃止(Microsoft)
この記事の目次
Excel2010の分割ボックスコントロール
Excel2010までは、水平スクロールバーにも、垂直スクロールバーにも[分割ボックスコントロール]というのがありました。
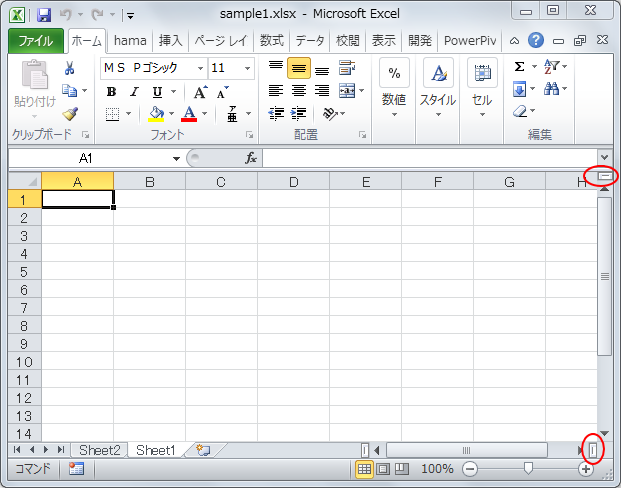
分割ボックスコントロールをワークシート上にドラッグしたり、分割ボックスコントロールをダブルクリックすると、下のように分割バーでワークシートが分割されていました。
参考分割バーを非表示にする場合は、ワークシートの端へドラッグするか、分割バーをダブルクリックします。
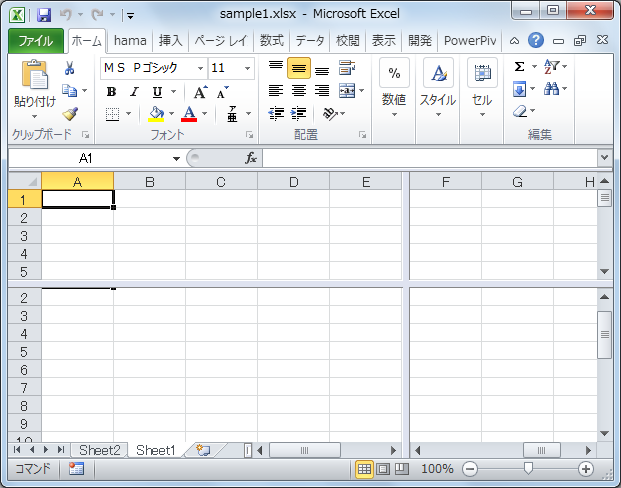
[表示]タブの[分割]ボタン
また、[表示]タブにも[分割]ボタンがあり、このボタンをクリックすることで、水平分割バーと垂直分割バーを同時に表示することもできます。
再度、分割ボタンをクリックすると、水平分割バーも垂直分割バーも非表示になります。
ポップヒントには以下のように記されています。
分割
ウィンドウを複数のサイズ変更可能なウィンドウに分割し、それぞれのウィンドウにワークシートを表示します。
この機能を使用すると、ワークシート内の離れた位置にある部分を一度に表示することができます。
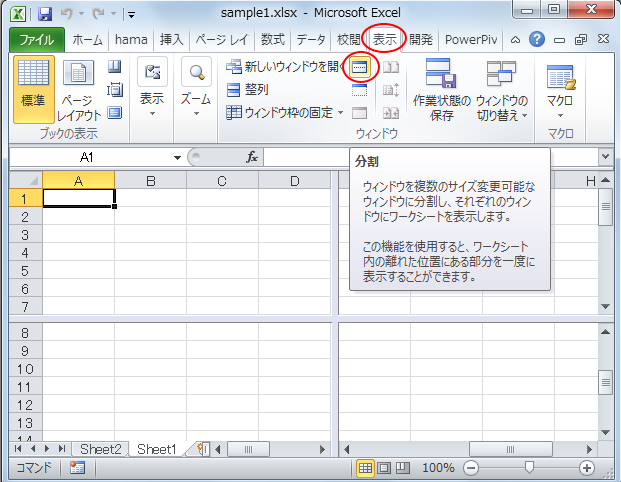
シートの分割については、以下の記事でも解説しています。Excel2003での解説です。
-
シートの分割表示(分割ボックスコントロールが便利)
大きな表で上の方と下の方を一緒に見たい時、スクロールバーを上下したりしていませんか? Excelには、ウィンドウを分割して表示する機能があり ...
Wordにも[分割]という機能があります。Wordの場合は、上下に分割表示されます。
-
文書を上下2つに分けて同じ文書内の離れた箇所を表示しながら編集
Wordでは、分割バーを使用して文書を上下に2分割することができます。 同じ文書内の離れた箇所を表示したり、それぞれの画面で表示形式を変えた ...
Excel2013の分割ボックスコントロールは廃止
Excel2013では分割ボックスコントロールは廃止されました。
水平スクロールバーにも、垂直スクロールバーも分割ボックスコントロールはありません。
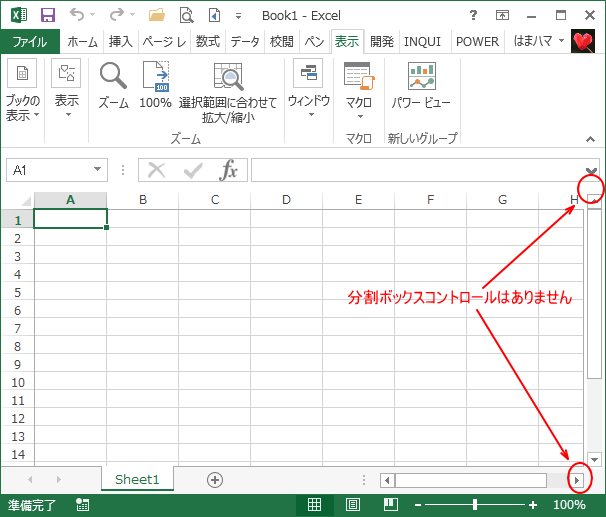
[表示]タブの[分割]ボタンと操作
でも、[表示]タブには、これまでどおり[分割]ボタンがあります。
ポップヒントには、以下のように記されています。
分割
ウィンドウを複数の表示領域に分割し、個別にスクロールできるようにします。
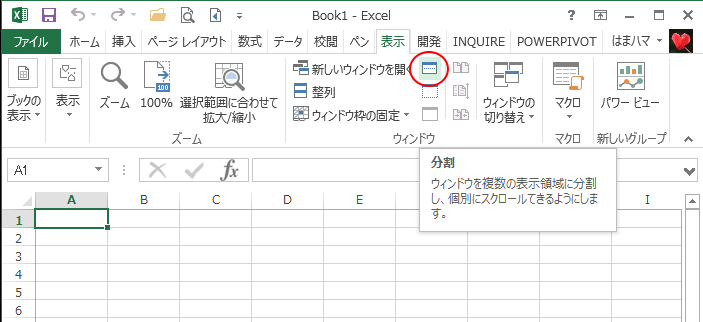
[分割]ボタンをクリックすると、下のように水平分割バーと垂直分割バーを同時に表示することができます。
分割バーの移動はドラッグで操作します。
分割バーの非表示
分割バーを非表示にするには、3つの方法があります。
- 分割バーでダブルクリックします。
水平分割バーと垂直分割バーと個別に操作できます。
- シートの端へドラッグします。
水平分割バーと垂直分割バーと個別に操作できます。
- [分割]ボタンをクリックします。
水平分割バーも垂直水平バーも非表示になります。
ブックを閉じると、分割バーは非表示になります。
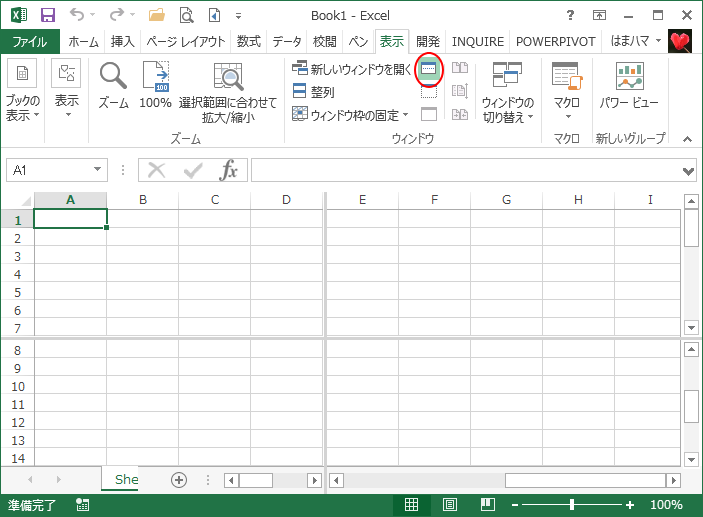
参考ワークシートを左右に並べて表示する方法もあります。
-
異なる(同一)ブックのワークシートを左右や上下に並べて表示
異なるブックのワークシートを左右に並べて表示したい、あるいは同じブックの異なるシートを並べて表示したいという場合の方法です。 ワークシートを ...
分割した状態を[ユーザー設定のビュー]へ登録すると、簡単に切り替えられるようになります。
-
フィルターの抽出結果や印刷設定の切替は[ユーザー設定のビュー]が便利
Excelには、画面表示やフィルターの設定、印刷設定などを登録して、必要に応じて素早く切り替えられる[ユーザー設定のビュー]という機能があり ...
アクティブウィンドウの切り替え
[F6]キーを使って、アクティブウィンドウを次へ切り替えることができます。
Excel2007以降は、[F6]キーを1回押すとステータスバー、2回でリボン、3回でシート分割のアクティブウィンドウが切り替わります。
Excel2016以降は、[F6]キー1回でシート見出しの選択、2回でステータスバー、3回でリボン、4回目でやっとアクティブウィンドウの切り替えになります。
![キーボード[F6]キー](https://hamachan.info/WordPress2019/wp-content/uploads/2017/01/keybord-f6.png)
4分割の場合であれば、時計回りに切り替わります。
アクティブウィンドウの切り替え時に選択されるのは、分割されたウィンドウの左上端のセル位置になります。
反時計回りに切り替えたい場合は、[Shift]+[F6]を使用します。
![キーボード[Shift]+[F6]](https://hamachan.info/WordPress2019/wp-content/uploads/2017/01/keyboard-shift-f6.png)
[分割]ボタンをクイックアクセスツールバーに追加登録
[分割]ボタンをクリックして、ワークシートを分割することが頻繁にあるならば、クイックアクセスツールバーに追加登録しておくと多少便利になります。
[表示]タブの[分割]ボタンで右クリックします。
ショートカットメニューの中の[クイックアクセスツールバーに追加]をクリックします。
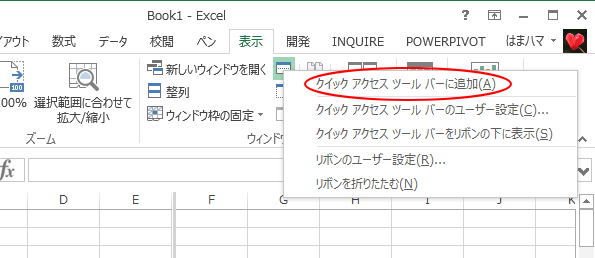
クイックアクセスツールバーに[分割]ボタンが追加されます。
クイックアクセスツールバーに登録しておくと、タブを切り替えずに操作することができるので効率的です。
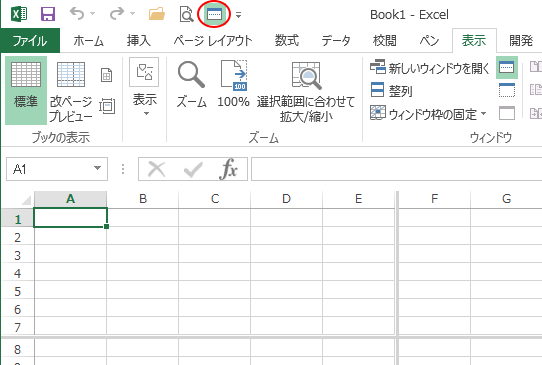
[Alt]キーと[数字]キーでコマンドを実行
クイックアクセスツールバーに登録したボタンは、[Alt]キーを押してアクセスキーを表示すると、数字が割り当てられていることが分かります。
[Alt]+[数字]キーでコマンドを実行できます。以下の画像は、Excel2010のクイックアクセスツールバーです。
![[Alt]キーを押したときのクイックアクセスツールバー](https://hamachan.info/WordPress2019/wp-content/uploads/2017/01/alt100.png)
-
[Alt]または[F10]キーを使ってキーヒントを表示してリボンへアクセス
[Alt]キーや[F10]キーを使って、キー操作でタブを切り替えたり、目的のコマンドへ移動したりすることができます。 まず、[Alt]キーを ...
クイックアクセスツールバーの登録したボタンの削除
クイックアクセスツールバーに追加したボタンを削除する場合は、削除したいボタンで右クリックします。
ショートカットメニューの中の[クイックアクセスツールバーから削除]をクリックします。
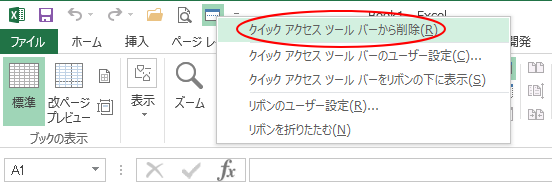
クイックアクセスツールバーに登録すると便利なコマンド
クイックアクセスツールバーのコマンドボタンは、タブを切り替えずに操作できるメリットがあります。
以下は、クリックアクセスツールバーに登録しておくと便利かなと思うものを紹介しています。
目的にあったコマンドを上手に活用してくださいね。
-
フォームで入力と検索(ExcelでAccessのような入力と編集ができる)
ExcelでもAccessの単票フォームのような形で入力したり、検索したりすることができます。 1レコードずつ表示できて、検索も新規入力も編 ...
-
行や列を非表示のまま貼り付けるには見えるセル(可視セル)をコピー
Excelで表を作成した後、一部の行を非表示にしたまま、それをコピーして別の場所へ貼り付けしたいということがありますね。 例えば、下のような ...
-
印刷範囲関連の3つのコマンドをクイックアクセスツールバーに登録
クイックアクセスツールバーに[印刷範囲の設定]、[印刷範囲に追加]、[印刷範囲のクリア]を追加すると、1回のクリックで印刷設定や範囲の追加、 ...
-
[ドキュメントの場所]をクイックアクセスツールバーに登録
クイックアクセスツールバーは、タブを切り替えずに使用できるので便利ですね。 その他のコマンドの中に[ドキュメントの場所]というのがあります。 ...
-
Excelがデータを読み上げる!読み合わせは[セルの読み上げ]で
Excelには、セルのデータを読み上げる機能があります。日本語の音声で読み上げてくれます。 データにミスがないかチェックが必要な時、読み合わ ...
Excel2016とExcel2019では、下付き、上付きのコマンドボタンをクイックアクセスツールバーやリボンに追加できるようになっています。
-
セルの文字を下付き、上付きにするにはクイックアクセスツールバーに追加
Excel2016以降では、[下付き]と[上付き]のコマンドボタンをクイックアクセスツールバーやリボンに追加できるようになっています。 20 ...
参考[名前を付けて保存]ダイアログボックスも登録しておくと、Backstageビューを開くことなく表示できるのでお勧めです。
ショートカットキーは[F12]キーですが、忘れがちな人は登録しておくといいかもしれないですね。
Excelでは[読み取り専用の設定/解除]もクイックアクセスツールバーに登録しておくと、便利なコマンドです。
開いているブックを[読み取り専用]にしたり、解除が簡単にできます。
【読み取り専用の設定/解除】コマンドをクイックアクセスツールバーに登録(Excel2007)
以下の記事では、[読み取り専用の設定/解除]ボタンの設定から活用方法まで解説しています。Excel2016での解説です。
-
読み取り専用のオン/オフが簡単にできるコマンドボタンの使い方
Excelブックを複数人で使用する場合、誰かがブックを開いていると、読み取り専用で開くことになります。今、編集したいのに使用中のブックを閉じ ...
