PowerPoint 2016 for Macでのワードアートの挿入と効果の設定方法です。WordやExcelでも同じ操作です。
ワードアートを使用すると、文字に様々な効果を簡単につけることができます。
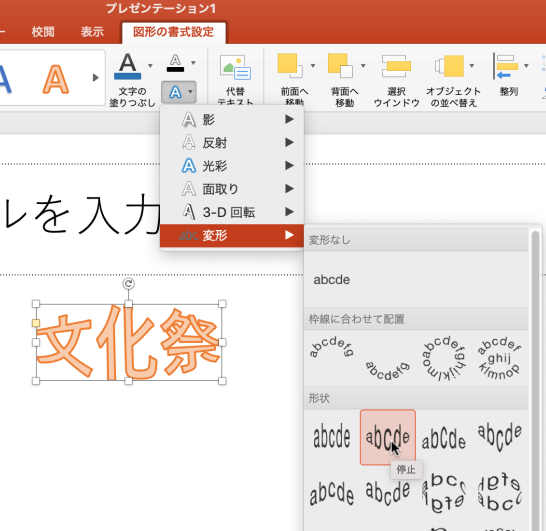
参考ワードアートはテキストボックスと文字の効果を組み合わせたものなので、先にテキストボックスを配置して、文字を入力しても同じように効果を付けることができます。
ワードアートの挿入
ワードアートを挿入するには、[挿入]タブの[ワードアート]をクリックします。
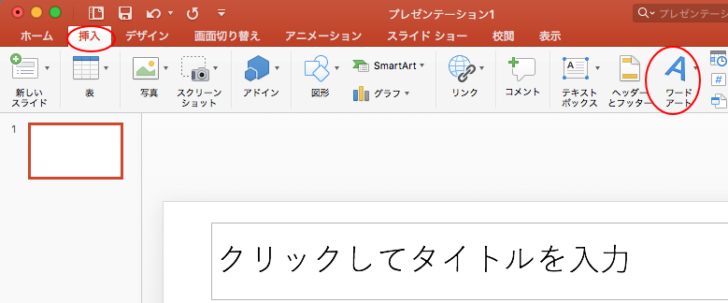
ワードアートのスタイルの一覧から、任意のスタイルをクリックします。
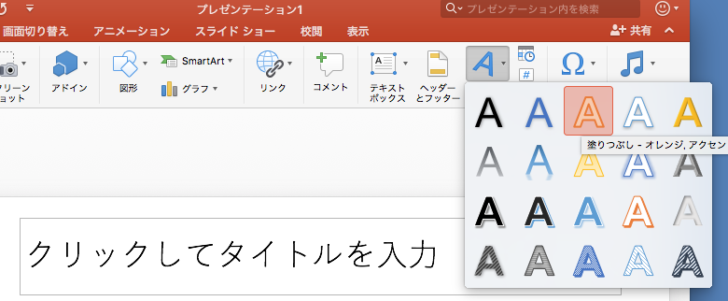
ワードアートが挿入されます。
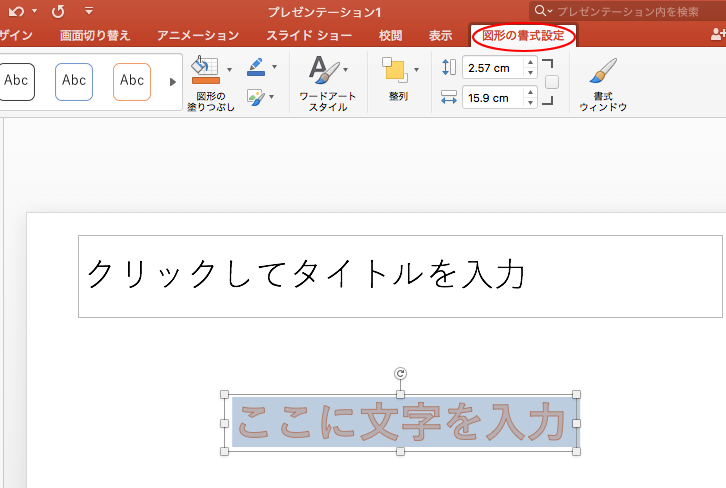
ワードアートのテキストを入力します。ここでは、「文化祭」と入力しています。
ワードアートの外側をクリックすると、完成です。
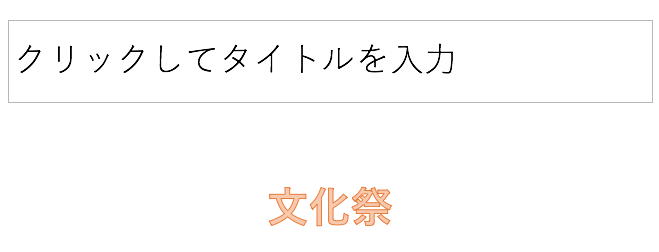
ワードアートの効果を設定
ワードアートを選択します。ワードアートの中にカーソルがあるのではなく、ワードアートの枠線上をクリックして、ワードアートを選択します。
[図形の書式設定]タブが選択されていることを確認します。
文字の塗りつぶしを変更
[図形の書式設定]タブの[文字の塗りつぶし]の▼をクリックして、カラーパレットを表示して目的の色をクリックします。
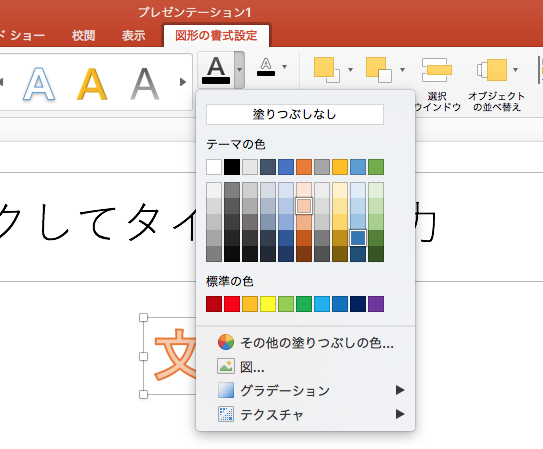
下のようにワードアートの塗りつぶしの色を変更することができます。
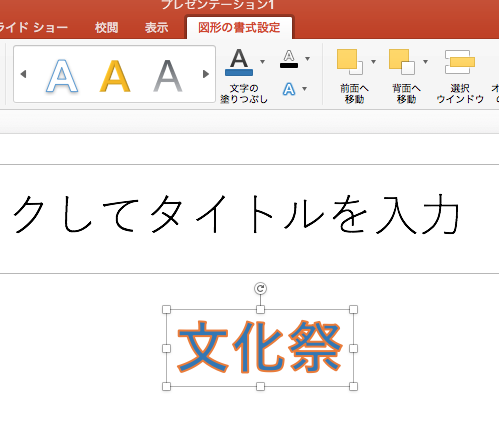
[文字の輪郭]や、[文字の効果]を設定することもできます。
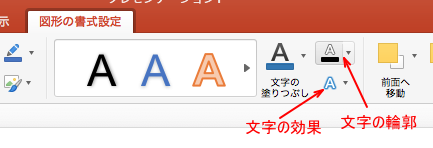
ワードアートの形状を変更
ワードアートの形状を変更するには、[文字の効果]の[変形]をポイントします。
下のように形状の一覧が表示されますので、この中から選択することができます。
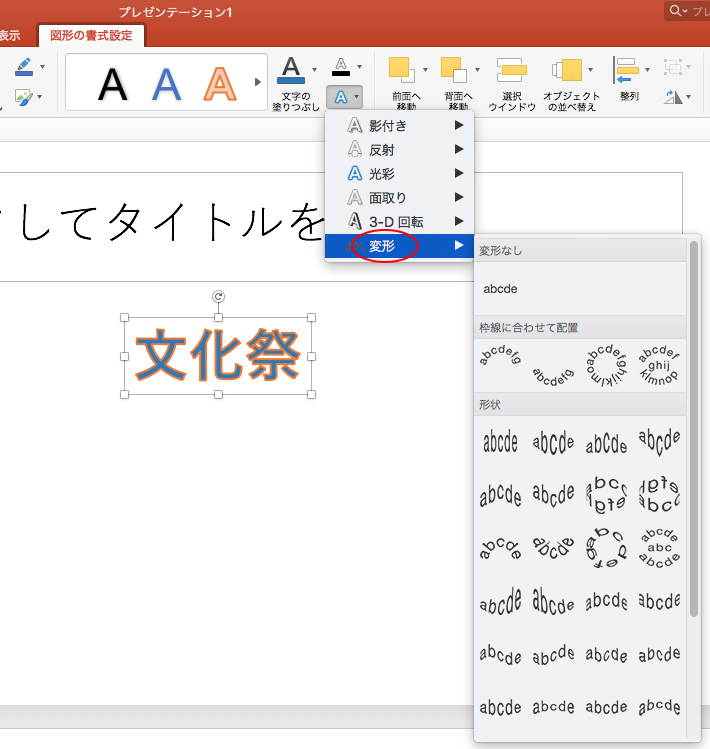
下は、[矢じり]を設定しています。さまざまな配置や形状を選択することができて楽しいですね。
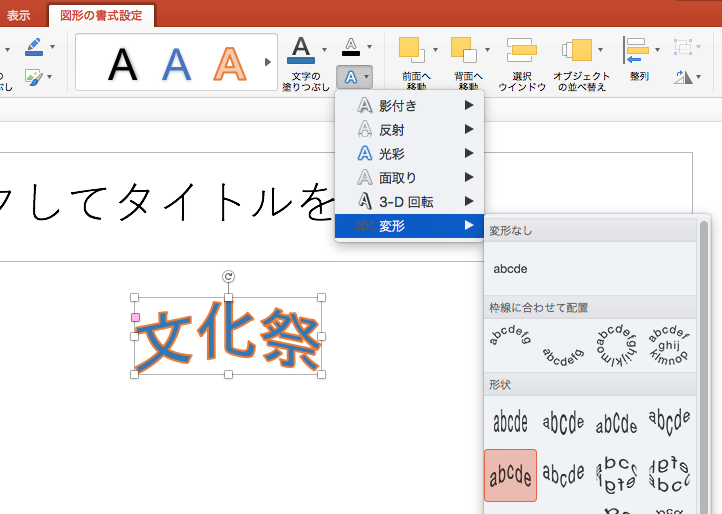
[変形]を使用すると、サイズ変更ハンドルにマウスを合わせて、ドラッグで拡大することができます。
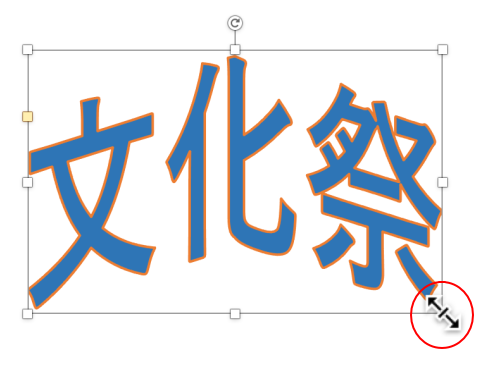
用紙に1文字、2文字を大きく印刷したい場合なども便利です。
[形状]の[四角]を選択すると、入力した状態とほとんど変わりません。
![[形状]で[四角]を選択して拡大](https://hamachan.info/WordPress2019/wp-content/uploads/2017/08/macwordart03.png)
参考また、テキストボックスは[挿入]タブにあります。テキストボックスを先に挿入して、文字列を入力してもワードアートと同じように操作することができます。
![[挿入]タブの[テキストボックス]](https://hamachan.info/WordPress2019/wp-content/uploads/2017/08/powerpoint-wordart10-e1723986421425.png)
以下は、WindowsのOfficeでのワードアートの操作です。MacのOfficeもほとんど変わらないと思います。
-
ワードアートの文字(テキスト)をドラッグで拡大/縮小する方法
ワードアートを使って、ドラッグで簡単に文字を大きくする方法です。通常は、ワードアートの文字列の大きさは、フォントサイズを変更しなければなりま ...
