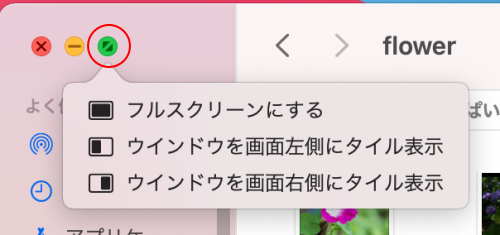Macでの[しまう]、[閉じる]、[終了]の操作の違いを解説します。
Macの場合、[閉じる]をクリックしても、アプリケーションを終了できるわけではありません。
iTunesを起動している状態での解説です。
操作と画像はMac OS X 10.3(Panther)です。
しまう
[しまう]方法は、4つあります。
また、複数のウィンドウを一度に[しまう]こともできます。
ウィンドウの[しまう]ボタンから
ウィンドウ左上の[しまう](-)ボタンをクリックします。
![iTuneの[しまう]ボタン](https://hamachan.info/WordPress2019/wp-content/uploads/2017/01/263syuryo01.png)
Dockにしまわれます。再度、ウィンドウを開きたいときは、Dockのアイコンをクリックします。
Windowsでいう最小化ですね。
![[しまう]ボタンをクリックした後のDockの[iTune]](https://hamachan.info/WordPress2019/wp-content/uploads/2017/01/263syuryo02.png)
タイトルバーをダブルクリック
Dockにしまうには、ウィンドウのタイトルバーをダブルクリックしてもいいです。
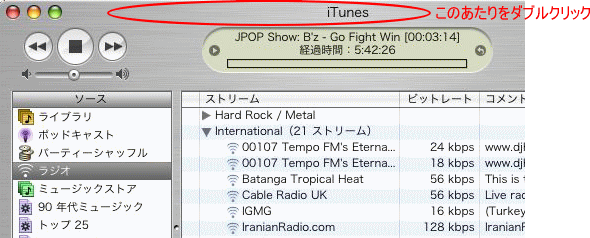
参考このダブルクリックでしまう操作は、[システム環境設定]の[アピアランス]からオン、オフの切り替えができます。
macOS 11.0(Big Sur)では、システム環境設定の[Dockとメニューバー]で設定します。
-
アピアランスで外観に適用される色を設定
システム環境設定から、[アピアランス]をクリックします。 アピアランスの設定は、一度は開いて確認されることをおすすめします。 [システム環境 ...
タイトルバーをダブルクリックしてウィンドウをしまうを参照してください。
[ウィンドウ]メニューの[ウィンドウをしまう]
[ウィンドウ]メニューの[しまう]、または[ウィンドウをしまう]をクリックします。
![[ウィンドウ]メニューの[ウィンドウをしまう]](https://hamachan.info/WordPress2019/wp-content/uploads/2017/01/263syuryo8.png)
ショートカットキーで[しまう]
ショートカットキーは、[command]+[M]です。
![macキーボード[command]+[M]](https://hamachan.info/WordPress2019/wp-content/uploads/2017/01/keybord-mac-command-m.png)
一度にしまう
同じアプリケーションウィンドウを一度にしまうには、[option]キーを押しながら、[しまう]ボタン(-)をクリックします。
![macキーボード[option]](https://hamachan.info/WordPress2019/wp-content/uploads/2017/01/mac-keybord-option.png)
![[しまう]ボタン](https://hamachan.info/WordPress2019/wp-content/uploads/2017/01/263syuryo9.png)
一度にDockにしまわれます。
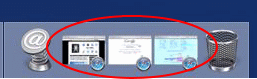
または、[option]キーを押しながらタイトルバーをダブルクリックします。
Mac OS X 10.6 (Snow Leopard) 以降は、ダブルクリックでしまう機能は既定でオフになっています。
[アピアランス]で設定する必要があります。
参考Macには、[隠す]という機能もあります。
[しまう]の機能に似ていますが、[隠す]の場合は、同じアプリケーションのすべてのウィンドウが非表示になります。
以下の記事で解説しています。
-
アプリケーションウィンドウを隠す(非表示にする)
複数のアプリケーションを起動していると、デスクトップに多くのウィンドウが表示されて、操作がやりにくくなることがあります。 不要なアプリケーシ ...
閉じる
ウィンドウ左上の[閉じる](×)ボタンをクリックします。
![[閉じる]ボタン](https://hamachan.info/WordPress2019/wp-content/uploads/2017/01/263syuryo03.png)
ウィンドウは消えます。
でも、アプリケーションは終了していません。
ここがWindowsと異なるところです。
Dockの[iTunes]のアイコンの下には、▲のマークがついています。音も消えていません。
Dockのアイコンをクリックすると、開いていたときと同じウィンドウが表示されます。
![[閉じる]ボタンをクリックした後のDockの[iTune]](https://hamachan.info/WordPress2019/wp-content/uploads/2017/01/263syuryo04.png)
終了
アプリケーションを終了させたい場合は、[iTunes]メニューの中から[iTunesを終了]をクリックします。
![[iTunes]メニューの[iTunesを終了]](https://hamachan.info/WordPress2019/wp-content/uploads/2017/01/263syuryo05.png)
ショートカットキーは、[command]+[Q]です。アクティブアプリケーションを終了します。
![macキーボード[command]+[Q]](https://hamachan.info/WordPress2019/wp-content/uploads/2017/01/keybord-mac-command-q.png)
または、Dockのアイコンで右クリックしてコンテキストメニューから[終了]をクリックします。
Dockのアイコンをみると、▲のマークは消えています。
![[iTunesを終了]をクリックした後のDockの[iTune]](https://hamachan.info/WordPress2019/wp-content/uploads/2017/01/263syuryo06.png)
参考macOS Catalina以降は、ウィンドウ2個を左右に分割表示ができます。
緑のボタンをクリックすると、フルスクリーン表示になります。