Office 2016 for Macで挿入した画像を、他の画像に差し替える方法です。挿入済みの画像は削除せず、設定されたスタイルはそのままにして差し替えることができます。
PowerPoint 2016 for macで解説しますが、WordやExcelでも同じです。
画像の挿入
[挿入]タブの[写真]をクリックして、[図をファイルから挿入...]をクリックして、画像を挿入します。
![[挿入]タブの[写真]-[図をファイルから挿入]](https://hamachan.info/wp-hamachan/wp-content/uploads/2017/08/mac-powerpoint-sashikae1.png)
下のように画像が挿入されます。ドラッグで位置や大きさを調整します。
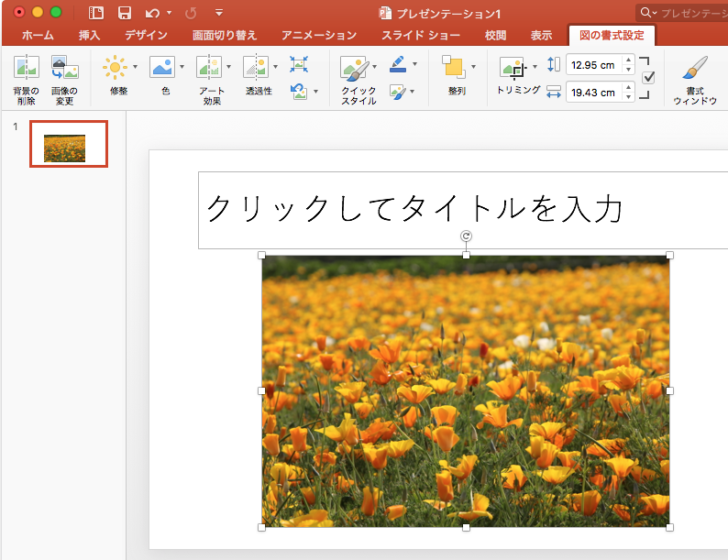
スタイルの設定
挿入した画像にスタイルを設定します。画像を選択していると[図の書式設定]タブが表示されますので、そのタブをクリックして[クイックスタイル]をクリックします。
ここでは、[楕円、ぼかし]を選択します。
![[クイックスタイル]の[楕円、ぼかし]](https://hamachan.info/WordPress2019/wp-content/uploads/2017/08/mac-powerpoint-sashikae3-e1724067715721.png)
画像は下のように楕円形なります。
![[楕円、ぼかし]のクイックスタイルを設定した画像](https://hamachan.info/WordPress2019/wp-content/uploads/2017/08/mac-powerpoint-sashikae4-e1724067728909.png)
そして、さらに[図の効果]から[光彩]をポイントして、[オレンジ、11pt光彩、アクセント2]をクリックします。
![[図の効果]の[光彩]](https://hamachan.info/WordPress2019/wp-content/uploads/2017/08/mac-powerpoint-sashikae5-e1724067744308.png)
以下のようなスタイルになります。
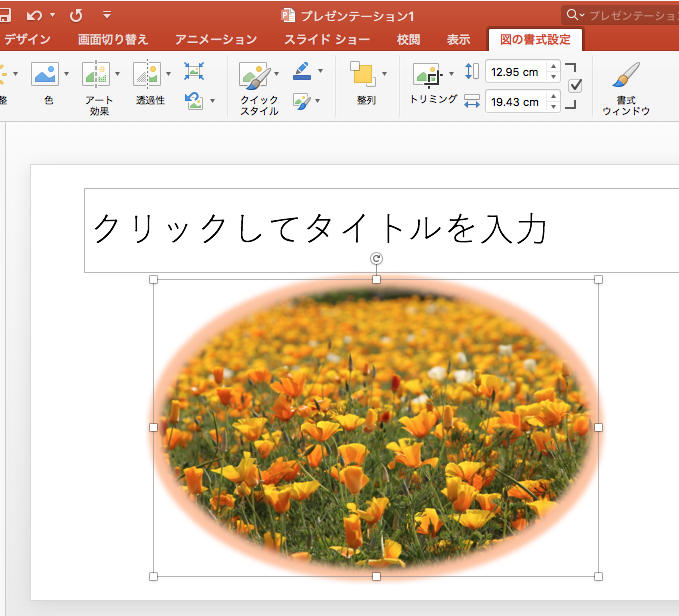
せっかくスタイルまで設定したのに、画像を変更しなくてはならなくなったとします。
画像を削除して、また別の画像を挿入して同じスタイルを設定するなんて、面倒ですね。
画像の変更
画像を選択したまま、[画像の書式設定]タブの左端の方にある[画像の変更]ボタンをクリックします。
![[画像の書式設定]タブの[画像の変更]](https://hamachan.info/wp-hamachan/wp-content/uploads/2017/08/mac-powerpoint-sashikae7.png)
変更する画像を選択して、[挿入]ボタンをクリックします。
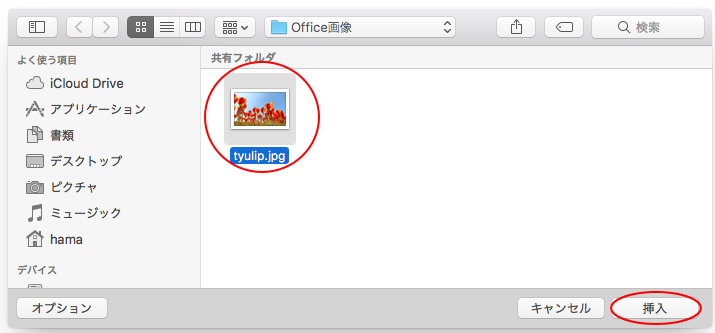
スタイルや大きさはそのままで、画像のみを差し替えることができます。
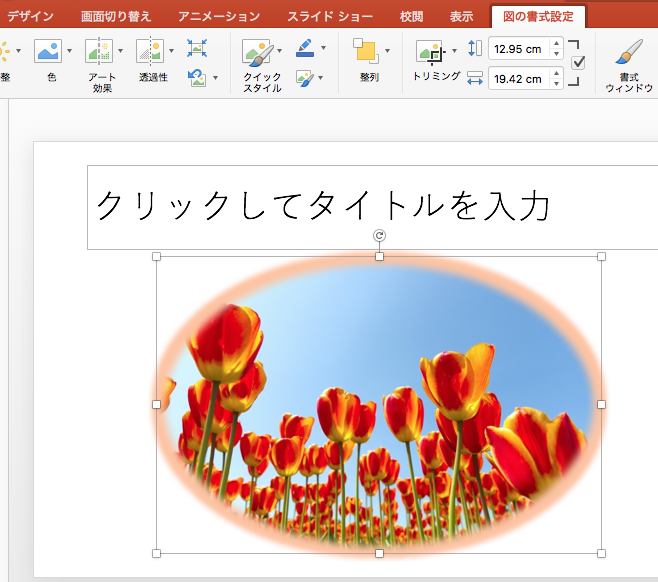
参考Windows版のOffice2016でも解説しています。
-
書式とサイズは保持して画像のみを変更するには[図の変更]が便利
Word、Excel、PowerPoint、Outlookには、挿入した図のスタイルやサイズ、位置はそのままにして、画像のみを変更できる[図 ...
挿入した図形も書式やサイズをそのままにして種類を変更することができます。
-
挿入した図形の書式やサイズはそのままにして図形の種類を変更
Office 2016 for Macで図形を挿入して、その図形の種類を変更する方法です。 PowerPoint 2016 for Macで ...
