Mailの設定が完了したら、送受信のテストを行います。
送受信のテストをする場合は、必ず自分宛に送ります。
接続設定については、以下で解説しています。
-
メールの接続設定
インターネット接続が完了している状態での設定です。 Dockの[Mail]をクリックすると、[ようこそMailへ]という画面が表示されます。 ...
新規メールの表示
Dockから[Mail]を起動します。そして、ツールバーの[新規]ボタンをクリックします。
新規メッセージが開きます。
![ツールバーの[新規]](https://hamachan.info/WordPress2019/wp-content/uploads/2017/01/316test3.jpg)
メールの送信
初めてメールを送るときは、自分宛に送りましょう。
宛先に自分のメールアドレスを入力します。[件名]と[本文]を入力して、[送信]ボタンをクリックします。
「ビュッ」という音がします。
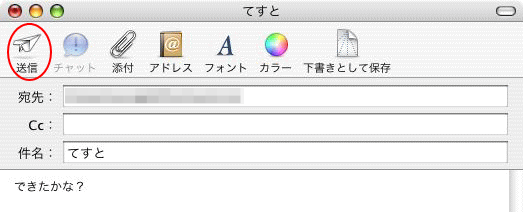
[宛先]と[Cc]のアドレスはドラッグで移動
[宛先]と[Cc]のアドレスは、ドラッグで移動できます。
新規メッセージの作成ウィンドウで、アドレス帳から入力したアドレスの入力先を変更したい場合は、アドレスを移動先へドラッグするだけでOKです。
宛先欄の[hama2]のアドレスをCcへドラッグで移動します。
![新規メッセージウィンドウで[宛先]のアドレスを[Cc]へドラッグ](https://hamachan.info/WordPress2019/wp-content/uploads/2017/01/310henkou01.png)
![新規メッセージウィンドウで[Cc]へ移動したアドレス](https://hamachan.info/WordPress2019/wp-content/uploads/2017/01/310henkou02.png)
直接入力したアドレスはドラッグで範囲選択して移動が可能です。
![直接入力したアドレスを範囲選択してドラッグで[Cc]から[宛先]へ移動](https://hamachan.info/WordPress2019/wp-content/uploads/2017/01/310henkou03.png)
メールの受信
ツールバーの[受信]ボタンをクリックします。
届きました。
受信したメールをダブルクリックして開きます。間違いなく、自分が送信したメールです。
これでメールの設定は、OKです。
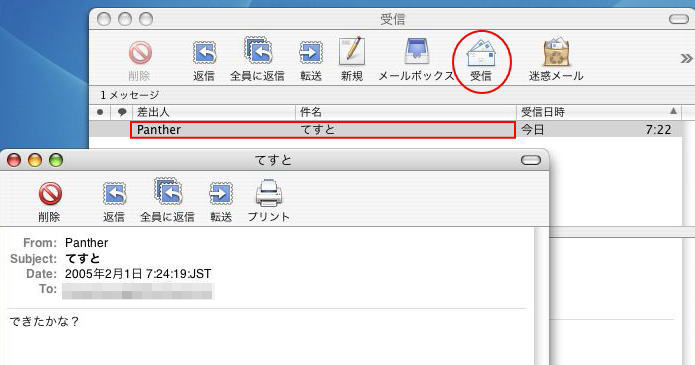
参考メールの送受信がうまくいかなかった場合は、Mailの環境設定の[アカウント]を表示してチェックしてみてください。
-
Mailの環境設定
Mailの環境設定について解説します。 Mailの環境設定には、[一般][アカウント][迷惑メール][フォントとカラー][表示][作成][署 ...
添付ファイルの送信については、以下で解説しています。
-
添付ファイルの送信
添付ファイルを送りたいときは、新規メッセージのツールバーから[添付]ボタンをクリックするか、本文内へドラッグ&ドロップで行います。 ...
メールの受信確認については、以下を参照してください。
-
メールの受信確認方法
新規メールの受信を確認する方法と、メールを受信する方法です。 新規メールを受信すると、Dockのアイコンに未開封のメールの数が表示されます。 ...
