プリントの設定については以下のプリントの設定の記事を参照してください。
-
プリンタの設定
プリンタを追加する前に付属のプリンタドライバをインストールする必要があります。 システム環境設定から[プリンタとファクス]をクリックして、[ ...
文書を印刷するには、アプリケーションで[書類]などを開いて、印刷したい文書を開きます。
まず、[ファイル]メニューの[ページ設定]をクリックして確認します。
[ファイル]メニューの[プリント]から[プレビュー]をクリックすると、プレビューを確認できます。
[プリント]ボタンをクリックすると、印刷が開始されます。
![[プリント]ダイアログボックス](https://hamachan.info/WordPress2019/wp-content/uploads/2017/01/243insatu01.png)
ページ設定
ページ設定をします。
[ファイル]メニューの[ページ設定]をクリックします。
![[ファイル]メニューの[ページ設定]](https://hamachan.info/WordPress2019/wp-content/uploads/2017/01/243insatu1.png)
ショートカットキーは、 [shift]+[command]+[P]です。
![macキーボード[shift]+[command]+[P]](https://hamachan.info/WordPress2019/wp-content/uploads/2017/01/mac-keyboard-shift-command-p.png)
[対象プリンタ]、[用紙サイズ]、[方向]、[拡大縮小]を設定して[OK]ボタンをクリックします。
![[ページ設定]ダイアログボックス](https://hamachan.info/WordPress2019/wp-content/uploads/2017/01/243insatu2.png)
参考印刷する書類を作成するときは、最初に[ページ設定]で印刷する用紙サイズを設定されることをおすすめします。
ページ設定をした後に、書類を作るようにすると無駄なく作業ができるようになります。
プレビューで確認
[ファイル]メニューの[プリント]をクリックします。
![[ファイル]メニューの[プリント]](https://hamachan.info/WordPress2019/wp-content/uploads/2017/01/243insatu3-e1702700017430.png)
ショートカットキーは、[command]+[P]です。
![macキーボード[command]+[P]](https://hamachan.info/WordPress2019/wp-content/uploads/2017/01/mac-keybord-command-p.png)
左下にある[プレビュー]ボタンをクリックします。
![[プリント]ダイアログボックスの[プレビュー]](https://hamachan.info/WordPress2019/wp-content/uploads/2017/01/243insatu4.png)
[プレビュー]で印刷した時の状態を確認します。
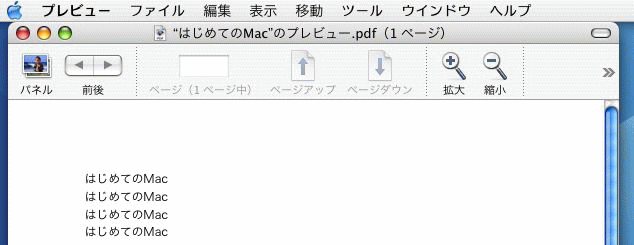
プリントの実行
[ファイル]メニューから[プリント]をクリックします。
![[ファイル]メニューの[プリント]](https://hamachan.info/WordPress2019/wp-content/uploads/2017/01/243insatu6-e1702700153433.png)
[部数]や[ページ]を確認、設定して[プリント]をクリックします。
印刷が開始されます。
![[プリント]ダイアログボックスの[プリント]](https://hamachan.info/WordPress2019/wp-content/uploads/2017/01/243insatu7.png)
参考PDFとして保存する方法は、以下で解説しています。セキュリティオプションでパスワードを設定できます。
-
PDFとして保存(セキュリティオプションでパスワード設定)
テキストファイルや画像ファイルをPDFファイルとして保存することができます。 Mac OS X 10.4 以降は、PDF作成時にパスワードを ...
テキストエディット バージョン1.16の印刷
macOS Big Surのテキストエディット1.16の場合の操作について追記しておきます。
印刷時にウォーターマークを追加することができます。
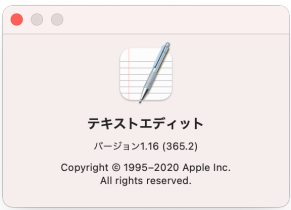
印刷プレビューの表示
[ファイル]メニューの[プリント]をクリックします。
![[ファイル]メニューの[プリント]](https://hamachan.info/WordPress2019/wp-content/uploads/2017/01/txet-insatsu11.png)
左側に小さいプレビューが表示されます。[詳細を表示]をクリックします。
![[プリント]ダイアログボックス](https://hamachan.info/WordPress2019/wp-content/uploads/2017/01/txet-insatsu12.png)
[詳細を表示]をクリックしている場合は、以下のようなウィンドウになります。
用紙サイズや方向などを確認できます。必要であれば変更します。
![[プリント]ダイアログボックスの詳細表示](https://hamachan.info/WordPress2019/wp-content/uploads/2017/01/txet-insatsu13.png)
プレビューを大きく表示したい場合は、下方にある[PDF]をクリックして["プレビュー"で開く]を選択します。
![選択肢の中から["プレビュー"で開く]を選択](https://hamachan.info/WordPress2019/wp-content/uploads/2017/01/txet-insatsu14.png)
プレビューで確認できます。
右下の[プリント]をクリックすると、印刷が開始されます。
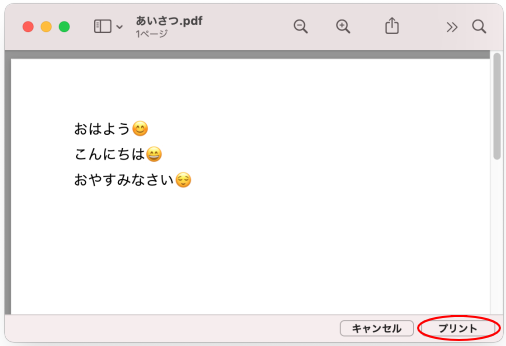
ウォーターマークの印刷
印刷時にウォーターマークを追加することができます。
[詳細を表示]をクリックします。
[テキストエディット]の一覧から、[ウォーターマーク]を選択します。
場所や、行揃え、テキスト、文字書式などを設定して、["プレビュー"で開く]をクリックしてプレビューを表示します。
ウォーターマークの色などは、カラーパネルを使用すると便利です。
-
カラーパネルを表示してカラーを取得
カラーパネルを表示させる方法です。 [フォーマット]メニューの[フォント]から起動することもできますが、ツールバーのカラーからも起動できます ...
![[ウォーターマーク]を選択して設定](https://hamachan.info/WordPress2019/wp-content/uploads/2017/01/txet-insatsu16.png)
以下のようにウォーターマークを追加して印刷できます。
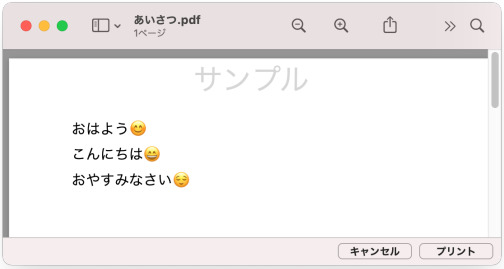
参考テキストエディットに絵文字を入力するには、入力メニューの[絵文字と記号を表示]をクリックして、任意の絵文字を選択します。
-
絵文字と記号の入力
記号などは、読みを入力して、変換するだけで入力できます。 または、入力メニューから["文字パレット"を表示]をクリックして[文字パレット]を ...
