Finderのサイドバーにある[よく使う項目]には、頻繁に使用するフォルダを追加しておくと便利です。
簡単に追加できますし、削除も簡単です。
並べ替えもドラッグで操作できます。
Finderのサイドバーは、カスタマイズしておくと、普段の操作が効率よく行えるようになります。
Finderのサイドバー[よく使う項目]
Finderのサイドバーのトップには、[よく使う項目]があります。
画像は、macOS 11.0(Big Sur)です。
この項目には、フォルダを登録することができます。
![Finderの[よく使う項目]](https://hamachan.info/WordPress2019/wp-content/uploads/2017/01/macbigsursidebar07.png)
参考[よく使う項目]に表示する項目は[Finder環境設定]で設定します。
-
Finderのサイドバーに表示する項目設定は環境設定で
Finderのサイドバーは、使いやすいように設定したほうがいいですね。 Mac OS X 10.7(Lion) での解説です。 [Finde ...
ここでは、パスバーと、ステータスバーを表示する設定にしています。
-
ツールバーの[パス]と[パスバー]の表示
ウィンドウ上部にあるアイコンなどを表示する[ツールバー]に[パス]を表示しておくと、階層を把握しやすくなります。 [パス]を表示しなくても階 ...
-
ステータスバーを表示してアイコンサイズを変更
[表示]メニューの[ステータスバーを表示]をクリックすると、ステータスバーが表示され、フォルダ内の項目数やストレージの空き容量が表示されます ...
フォルダを[よく使う項目]へ追加
フォルダをサイドバーの[よく使う項目」へ登録する方法です。
3つの方法があります。
フォルダをドラッグ
フォルダを選択して、サイドバーの[よく使う項目]の領域へドラッグします。
任意の位置へドラッグして、登録できます。
![フォルダをFinderの[サイドバー]の[よく使う項目]へドラッグ](https://hamachan.info/WordPress2019/wp-content/uploads/2017/01/macbigsursidebar02.png)
[ファイル]メニューの[サイドバーに追加]
フォルダを選択して、[ファイル]メニューの[サイドバーに追加]をクリックします。
この場合、サイドバーの[よく使う項目]の一番下の位置へ登録されます。
![[ファイル]メニューの[サイドバーに追加]](https://hamachan.info/WordPress2019/wp-content/uploads/2017/01/macbigsursidebar03.jpg)
ショートカットキー
ショートカットキーは、[control]+[command]+[T]です。
この場合も、[よく使う項目]の一番下の位置へ登録されます。
![macキーボード[control]+[command]+[T]](https://hamachan.info/WordPress2019/wp-content/uploads/2017/01/mac-keybord-control-command-t.png)
よく使う項目を移動して順番の入れ替え
[よく使う項目]に登録した項目は、ドラッグで移動することができます。
追加したものだけでなく、Finder環境設定でチェックボックスをオンにして表示している項目もドラッグで移動させることができます。
![[よく使う項目]の項目をドラッグで順番を入れ替え](https://hamachan.info/WordPress2019/wp-content/uploads/2017/01/macbigsursidebar05.png)
サイドバーから削除
サイドバーの[よく使う項目]からフォルダを削除する方法です。
選択して、デスクトップへドラッグします。[X]のマークが表示されます。
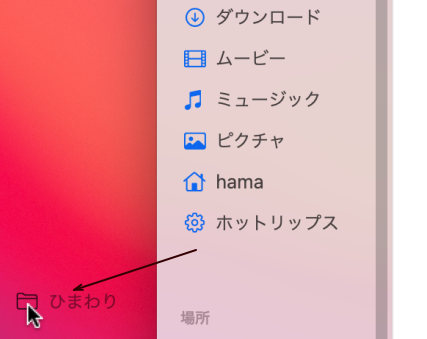
または、コンテキストメニューから[サイドバーから削除]をクリックします。
![コンテキストメニューの[サイドバーから削除]](https://hamachan.info/WordPress2019/wp-content/uploads/2017/01/macbigsursidebar04.png)
参考既定で表示されていた項目を削除してしまった場合は、[Finder環境設定]からチェックボックスをオンにしてください。
-
Finderのサイドバーに表示する項目設定は環境設定で
Finderのサイドバーは、使いやすいように設定したほうがいいですね。 Mac OS X 10.7(Lion) での解説です。 [Finde ...
ゴミ箱もサイドバーへ登録できます。
-
Finderのサイドバーにゴミ箱を追加
Finderのサイドバーに[ゴミ箱]を追加する方法です。 [移動]メニューの[フォルダへ移動]をクリックして、ゴミ箱の場所を指定して表示しま ...
Pantherの[ホーム]フォルダの[ライブラリ]を表示
Mac OS X 10.3(Panther)では、ライブラリーの中にある、[Favorites]をサイドバーへ登録すると、赤いハートのアイコンになります。
[Finder]の[ライブラリ]をダブルクリックで開きます。
![Finder[ホーム]フォルダの[ライブラリ]](https://hamachan.info/WordPress2019/wp-content/uploads/2017/01/260side01.png)
[Favorites]をサイドバーへドラッグ
ライブラリーの中の[Favorites]をサイドバーへドラッグします。
![ライブラーの中の[Favorites]をサイドバーへドラッグ](https://hamachan.info/WordPress2019/wp-content/uploads/2017/01/260side02.png)
可愛いハートのアイコンに変身します。
![サイドバーの[Favorites]フォルダ(ハートのアイコン)](https://hamachan.info/WordPress2019/wp-content/uploads/2017/01/260side03.png)
サイドバーの登録を外すには
登録を外したい時は、サイドバー以外の場所へドラッグします。
「ぼっ」という音と一緒に煙をだして、消えます。
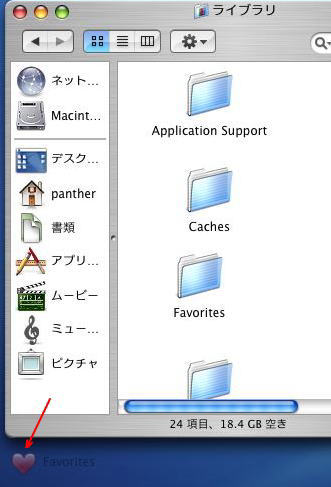
参考OSのバージョンアップにより、[ライブラリ]の中の[Favorites]というフォルダはなくなったようです。
[ライブラリ]の中の[よく使う項目]をサイドバーに登録すると、ハートのアイコンになっていたと思います。
[よく使う項目]が既定でサイドバーに表示されるようになったのは、どのバージョンからかは分かりませんが、Mac OS X 10.7(Lion)では、サイドバーに[よく使う項目]が表示されていました。
