デスクトップに時計を表示する方法です。デジタル時計とアナログ時計があります。
システム環境設定の[日付と時刻]から設定します。
また、切り替えは、右クリックのコンテキストメニューから可能です。
以下の画像は、macOS Big Surのデスクトップです。
時計などのウィジェットを常に表示したいのであれば、[通知センター]以外の箇所へ配置します。
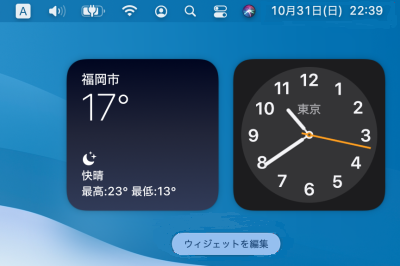
システム環境設定の[日付と時刻]
システム環境設定の[日付と時刻]をクリックします。システム環境設定の表示方法は、以下の記事を参照してください。
-
システム環境設定(システム設定)の表示
[システム環境設定]の表示は、アップルメニューやDockから行います。 アップルメニューを表示して[システム環境設定]をクリックします。 ま ...
![システム環境設定の[時計と時刻]](https://hamachan.info/WordPress2019/wp-content/uploads/2017/01/352tokei02.png)
時計の表示
タブから[時計]をクリックします。
[日付と時刻を表示する]のチェックボックスをクリックしてオンにします。[表示する場所]から[ウィンドウ]をクリックします。
デジタル時計
表示方法[デジタル時計]を選択すると、日めくりカレンダー付きの時計が表示されます。
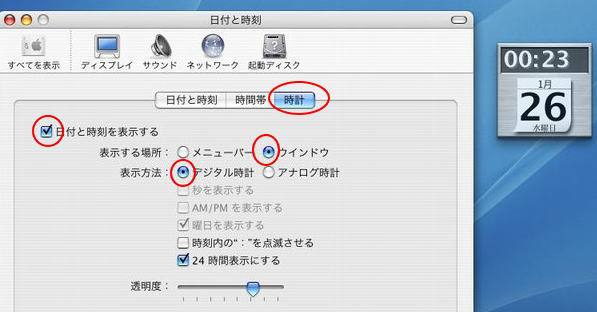
アナログ時計
また、[アナログ時計]を選択すると、下のようになります。
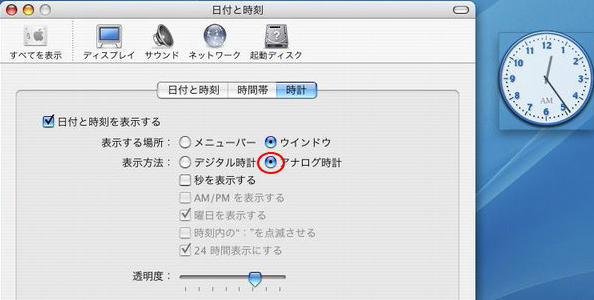
デジタルとアナログの切り替え
時計を表示した後、[デジタル時計]と[アナログ時計]の切り替えは、右クリックのコンテキストメニューから可能です。

macOS Big Surの場合
macOS Big Surのシステム環境設定の[時計と時刻]を開くと、自動設定にするかしないの設定になっています。
![システム環境設定の[時計と時刻]](https://hamachan.info/WordPress2019/wp-content/uploads/2017/01/macbigsurtokei01.png)
メニューバーの時計表示
メニューバーの時計の設定は、システム環境設定の[Dockとメニューバー]を開きます。
![システム環境設定の[Dockとメニューバー]](https://hamachan.info/WordPress2019/wp-content/uploads/2017/01/macbigsurtokei02.png)
左メニューの[時計]を選択すると、[デジタル]か[アナログ]の選択、曜日や日付の表示/非表示などの設定ができます。
![[Dockとメニューバー]の[時計]の設定](https://hamachan.info/WordPress2019/wp-content/uploads/2017/01/macbigsurtokei03.png)
ウィジェットの時計表示
デスクトップに時計などのウィジェットを表示するには、メニューバーの[時計]の箇所をクリックします。
再度、クリックすると、非表示になります。
ウィジェットの表示/非表示は、[ウィジェットを編集]をクリックします。
![メニューバーの[時計]をクリックしてウィジェットを表示](https://hamachan.info/WordPress2019/wp-content/uploads/2017/01/macbigsurtokei04.png)
画面全体にウイジェットの設定画面が表示されます。[時計]以外にも[リマインダー]や[株価]、[天気]などがあります。
ウィジェットを追加したい場合は、ウィジェットを選択して、左上の緑のボタンをクリックします。
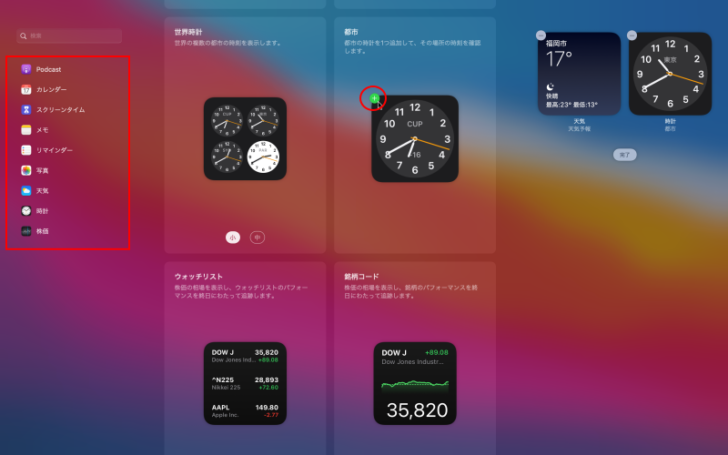
追加したウィジェットの[時計]が[東京]になっていない場合は、設定します。
[時計]で右クリックします。コンテキストメニューから["時計"を編集]をクリックします。
![[時計]で右クリック](https://hamachan.info/WordPress2019/wp-content/uploads/2017/01/macbigsurtokei06.png)
都市名の箇所をクリックすると、検索ボックスが表示されますので、検索ボックスに[東京]と入力して検索します。
![[時計]で[東京]を検索](https://hamachan.info/WordPress2019/wp-content/uploads/2017/01/macbigsurtokei07.png)
以下のようになったら、[完了]をクリックします。
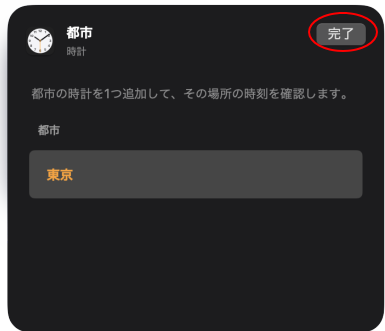
macOS Sonomaの場合
macOS 14.0(Sonoma)では、デスクトップ上で右クリック、または、[control]キーを押しながらクリックします。
ショートカットメニューの[ウィジェットを編集]をクリックします。
![ショートカットメニューの[ウィジェットを編集]](https://hamachan.info/WordPress2019/wp-content/uploads/2017/01/352tokei01-e1697680595768.png)
ウィジェットの編集ウィンドウが表示されます。
任意のウィジェットをドラッグして表示します。
ウィジェットは、右上の[通知センター]以外の箇所に配置すると、常に表示されます。
メニューバーの[時計]をクリックして表示/非表示になる場合は、[通知センター]に配置されています。常に表示したいのであれば、[通知センター]以外の箇所へ配置し後、移動させると常に表示されるようになります。
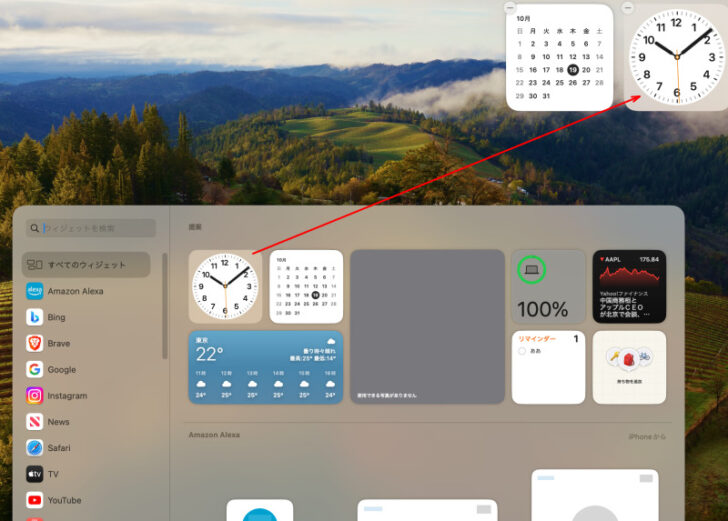
削除する場合は、ウィジェットで右クリックしてショートカットメニューから[このウィジェットを削除]をクリックします。
![ショートカットメニューの[このウィジェットを削除]](https://hamachan.info/WordPress2019/wp-content/uploads/2017/01/352tokei05.png)
参考メニューバーの[時計]の箇所をクリックして、[ウィジェットを編集]をクリックしても表示されます。
この通知領域にもウィジェットを配置できます。メニューバーの[時計]をクリックして表示/非表示になります。
![メニューバーの[時計]の箇所をクリックして[ウィジェットを編集]を表示](https://hamachan.info/WordPress2019/wp-content/uploads/2017/01/352tokei06.png)
ロック画面とスクリーンセーバーの日付と時計を表示/非表示
macOS 14.0(Sonoma)では、ロック画面とスクリーンセーバーに日付と時計を表示、または非表示にできます。
日付と時計とは、ガジェットの時計ではなく、以下の表示です。

[システム設定]を開いて、[ロック画面]の[時計を大きく表示]に以下の3つの選択肢があります。
既定は、スクリーンセーバーとロック画面の両方が表示されるようになっていると思います。
- スクリーンセーバーとロック画面
- ロック画面
- しない
![[システム設定]の[ロック画面]-[時計を大きく表示]](https://hamachan.info/WordPress2019/wp-content/uploads/2017/01/352tokei12.png)
参考macOS 14.0(Sonoma)では、[システム環境設定]ではなく[システム設定]という名称になっています。
表示方法は、変わっていません。
-
システム環境設定(システム設定)の表示
[システム環境設定]の表示は、アップルメニューやDockから行います。 アップルメニューを表示して[システム環境設定]をクリックします。 ま ...
