フォルダアイコンを変更する方法です。
ネットで検索すると、多くの画像が無料でダウンロードできるようになっていますので、お気に入りの画像に変更してみませんか?
また、フォルダのカラーのみを変更することもできます。どちらもとても簡単に変更できます。
ファイルの管理や普段の操作も楽しくなります。
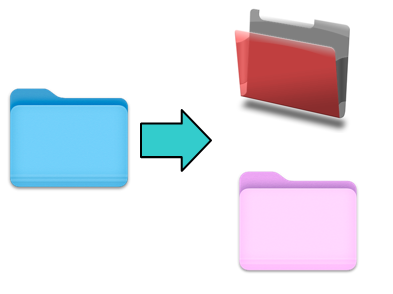
インスペクタを表示
まず、インスペクタを表示します。
表示の仕方は、[option]キーを押しながら、メニューバーの[ファイル]をクリックして、[インスペクタを表示]をクリックします。
[ファイル]メニューを表示した後に、[option]キーを押しても構いません。
![macキーボード[option]キー](https://hamachan.info/WordPress2019/wp-content/uploads/2017/01/mac-keybord-option.png)
ショートカットキーは、[command]+[option]+[I(アイ)]です。
![macキーボード[command]+[option]+[I(アイ)]](https://hamachan.info/WordPress2019/wp-content/uploads/2017/01/kibordm-command-option-I.png)
インスペクタについては、以下の記事で解説しています。
-
[インスペクタ]で選択しているファイルの情報を常に表示
[情報を見る]ウィンドウは、開いたときに選択していた項目の情報しか見ることができません。 しかし、[インスペクタ]ウィンドウを表示しておくと ...
参考情報ウィンドウに画像が表示されない場合は、プレビューからコピーして貼り付けして変更できます。
情報ウィンドウのアイコン画像をコピー
まず、目的のアイコンをクリックします。
インスペクタに情報及び画像が表示されます。そのインスペクタのアイコンをクリックします。
キーボードから[command]+[C]を押して、コピーします。
![Macキーボード[command]+[C]](https://hamachan.info/WordPress2019/wp-content/uploads/2017/01/mac-keybord-command-c.png)
以下の画像は、Mac OS X 10.3(Panther)です。
![]()
情報ウィンドウのアイコンへ貼り付け
次にアイコンを貼り付けたいフォルダをクリックします。
インスペクタには、その情報と画像が表示されます。
アイコンをクリックします。
キーボードから[command]+[V]を押して、貼り付けします。
![macキーボード[command]+[V]](https://hamachan.info/WordPress2019/wp-content/uploads/2017/01/mac-keybord-command-v.png)
![]()
変更することができました♪
![]()
情報ウィンドウに画像が表示されない場合
macOS Big Surで上記と同じ操作でフォルダのアイコンを変更しようとしたのですが、ダウンロードした画像の情報ウィンドウに画像が表示されませんでした。
その場合は、プレビューで画像を表示することで解決できます。
ここで使用する画像は、以下のサイトからダウンロードしたものです。
標識と, 赤, 2, フォルダ 無料 アイコン の 10 Bundle Icons
情報ウィンドウを表示すると、プレビューで表示されている画像ではありません。
上記サイトで、拡張子を変更したものをダウンロードして情報ウィンドウを表示してみたのですが、どの拡張子(png/ico/icns)でも表示されませんでした。
![]()
まず、インスペクタを表示します。
[option]キーを押しながら、メニューバーの[ファイル]をクリックして、[インスペクタを表示]をクリックします。
[ファイル]メニューを表示した後に、[option]キーを押しても構いません。
ショートカットキーは、[command]+[option]+[I(アイ)]です。
![]()
ダウンロードした画像をクリックして、インスペクタに情報を表示します。
情報ウィンドウの[プレビュー]を展開して、[プレビュー]に表示されている画像をダブルクリックします。
![]()
プレビューで表示されます。
キーボードから[command]+[C]を押します。
![]()
または、[編集]メニューから[コピー]をクリックします。
参考私の場合、[コピー]のみでうまく行きましたが、ペーストできなかった場合は、[すべて選択]([command]+[A])を実行してから[コピー]してみてください。
![]()
変更したいフォルダを選択して、インスペクタにそのフォルダの情報を表示します。
情報ウィンドウの上部のアイコンの画像を選択します。
そして、キーボードから[command]+[V]を押します。
![]()
目的の画像に変更できます。
インスペクタの情報ウィンドウは閉じます。
![]()
元に戻したい場合
デフォルトの画像に戻したい場合は、フォルダを選択して、情報をウィンドウを表示します。
ショートカットキーは、[command]+[I]です。
情報ウィンドウの上部のアイコンを選択して、[編集]メニューから[カット]を選択します。
ショートカットキーは、[command]+[X]です。
![]()
元に戻すことができます。
![]()
参考ファイルのアイコンも同じ方法で変更できます。自分で撮った写真や画像などに変更するのも楽しいと思います。
以下の記事を参考にしてください。
Macでファイルやフォルダのアイコンを変更する - Apple サポート (日本)
フォルダアイコンのカラーのみを変更
フォルダのカラーのみを変更するのであれば、プレビューを使用して簡単に変更できます。
macOS 11.0(Big Sur)での解説です。
カラーを変更したいフォルダの情報ウィンドウを表示します。
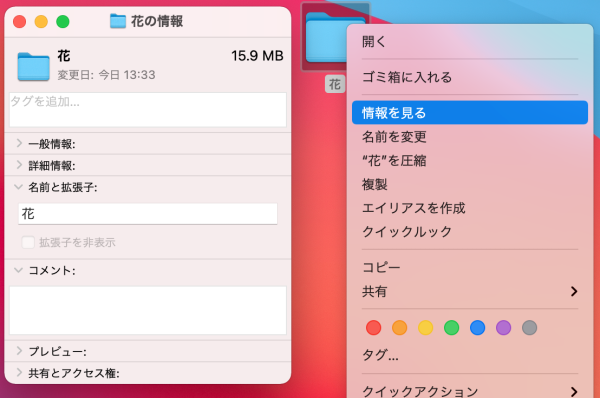
情報ウィンドウのアイコンを選択して、コピーします。
[編集]メニューから[コピー]をクリックしてもいいですし、ショートカットキー[command]+[C]を実行してもかまいません。
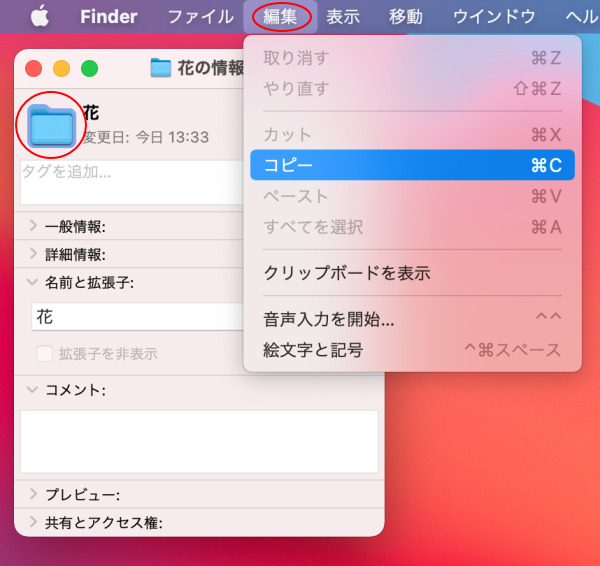
プレビューを起動してカラーを変更
プレビューを起動します。
Dockにあれば、[プレビュー]をクリックします。なければ、[Spotlight]などで検索して起動してください。
![macOS Big Surの[プレビュー]](https://hamachan.info/WordPress2019/wp-content/uploads/2017/01/macpreview01.png)
プレビューの[ファイル]メニューから[クリップボードから新規作成]をクリックします。
ショートカットキーは、[command]+[N]です。
参考プレビューの[クリップボードから新規作成]メニューが無効になっている場合は、ほかの貼り付けができるアプリケーション(テキストエディットなど)を起動して貼り付けを実行してみてください。一度、操作すると、その後はうまくいくことがあります。
![プレビューの[ファイル]メニューの[クリップボードから新規作成]](https://hamachan.info/WordPress2019/wp-content/uploads/2017/01/macfolderacolor03.png)
プレビューの[マークアップ]をクリックして表示します。
![プレビューの[マークアップ]](https://hamachan.info/WordPress2019/wp-content/uploads/2017/01/macfolderacolor04-e1739325107749.png)
マークアップツールバーが表示されますので、[カラーを調整]ボタンをクリックします。
![マークアップツールバーの[カラーを調整]ボタン](https://hamachan.info/WordPress2019/wp-content/uploads/2017/01/macfolderacolor05-e1739325132671.png)
[カラーを調整]ウィンドウで、いろいろ調整してみてください。
[彩度]や[色温度]、[色合い]などのつまみを左右にドラッグすると、色の変化を楽しめると思います。
![[カラー調整]ウィンドウ](https://hamachan.info/WordPress2019/wp-content/uploads/2017/01/macfolderacolor06-e1739325149503.jpg)
色の調整が終わったら、[編集]メニューから[すべて選択]をクリックした後、[コピー]をクリックします。
ショートカットキーであれば、[command]+[A]の後、[command]+[C]です。
![[編集]メニューの[すべて選択]と[コピー]](https://hamachan.info/WordPress2019/wp-content/uploads/2017/01/macfolderacolor07-e1739325162229.png)
先ほどの情報ウィンドウのアイコンを選択して、[編集]メニューの[ペースト]をクリックします。
ショートカットキーは、[command]+[V]です。
![[編集]メニューの[ペースト]](https://hamachan.info/WordPress2019/wp-content/uploads/2017/01/macfolderacolor09.png)
以下のように既定のフォルダのカラーのみを変更できました。
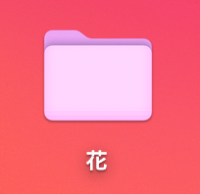
元のカラーに戻したい場合は、情報ウィンドウの上部のアイコンを選択して、[編集]メニューから[カット]を選択します。
