ウィンドウ内のスクロールバーの操作について、解説します。
スクロールバーをドラッグして移動できますが、スクロールバーのない箇所をクリックすると一画面移動できます。
また、スクロールアローをクリックすると、少しずつ移動できます。
ホイール付きマウスなら、マウスのホイールボタンを回すだけでスクロールできます。
このスクロールの方向は設定でWindowsと同じに変更できます。
スクロールバーの操作
スクロールバーの操作についての解説です。
操作、画像はMac OS X 10.3 Pantherです。
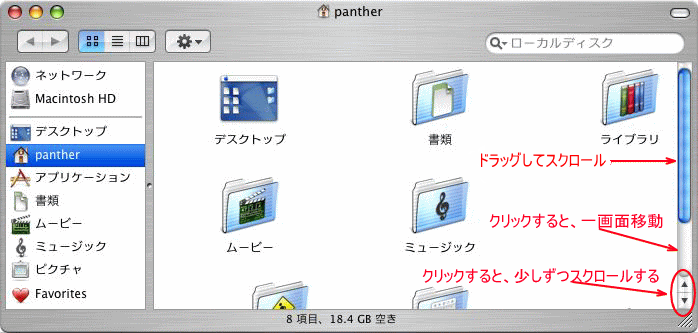
- スクロールバーをドラッグ
- スクロールバーのない箇所でクリックすると、一画面移動します。
- スクロールアローをクリックすると、少しずつ移動します。
[command]キーと[option]キーを押しながらウィンドウ内でドラッグすると、カーソルが手の形に変わってスクロールできるようになります。
![macキーボード[command]+[option]](https://hamachan.info/WordPress2019/wp-content/uploads/2017/01/mac-keybord-command-option.png)
参考[command]と[option]を押しながらウィンドウ内でドラッグするとカーソルが手の形に変わっていたのは、どこかのバージョンで廃止されているようです。
また、スクロールアローがないバージョンもあります。
マウスのホイールボタンでスクロール
ホイール付きマウスなら、そのままマウスのホイールボタンを回すだけでスクロールできます。

Windowsと同じ方向にスクロールするには
スクロールの動きは、WindowsとMacでは反対になります。
Windowsでは、手前に回すと、下へスクロールしますが、Macでは、上へスクロールします。
OSのバージョンによって違いはあるかもしれませんが、[システム環境設定]の[マウス]設定によってWindowsと同じようにすることができます。
MacでマウスでのスクロールをWindowsと同じように操作するには(macOS High Sierra)
macOS Big Sur
macOS Big Surでは、以下のような設定画面です。
[スクロールの方向:ナチュラル]のチェックボックスをオフにします。
![macOS Big Surの[マウス]設定](https://hamachan.info/WordPress2019/wp-content/uploads/2017/01/macmouse.png)
macOS Sonoma
macOS 14.0(Sonoma)の設定画面です。
macOS Sonomaでは、[システム設定]という名称になっています。
[システム設定]の[マウス]から[ナチュラルなスクロール]をオフにします。
[指を動かす方向にコンテンツが移動]というヒントが記されていて分かりやすくなっています。
![macOS Sonoma[システム設定]の[マウス]-[ナチュラルなスクロール]](https://hamachan.info/WordPress2019/wp-content/uploads/2017/01/262sukuro-ru02.png)
また、[システム環境設定]から[アピアランス]をクリックします。
スクロールバーの空白部分をクリックしたときに一画面移動するか、クリックした位置へ移動するかなどの設定をすることができます。
以下の記事内で解説しているスクロールアローの配置を参照してください。
-
アピアランスで外観に適用される色を設定
システム環境設定から、[アピアランス]をクリックします。 アピアランスの設定は、一度は開いて確認されることをおすすめします。 [システム環境 ...
