Dockを見ると、起動中のアプリケーションには▲のボタンが表示されています。
Dockのアイコンをクリックすることで、切り替えることができます。
Dockに登録されているアイコンは、アプリケーションやフォルダなどですが、どれもコンテキストメニューを表示することで設定したり、動作を確定できます。
コンテキストメニューを表示する方法を3つ紹介します。
コンテキストメニューの表示
Dockに登録されているアイコンは、アプリケーションやフォルダなどですが、どれもコンテキストメニューを表示することで設定したり、動作を確定できます。
コンテキストメニューとは、Windowsの右クリックで表示されるショートカットメニューと同じようなものです。
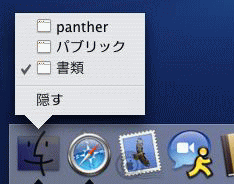
そのコンテキストメニューの方法を紹介します。
- アイコンを数秒間クリック
Dockのアイコンを数秒間クリックしたままにすると、コンテキストメニューが表示されます。
- 右クリック
Dockのアイコンで右クリックしても同じです。
純正マウスではなく、ホイール付きのマウスを使ってる場合は、[control]キーを使わずに、右クリックでOKです。
- [control]キーを押しながらクリック
[control]キーを押しながら、Dockのアイコンをクリックしても同じようにコンテキストメニューが表示されます。
![Macキーボード[control]](https://hamachan.info/WordPress2019/wp-content/uploads/2017/01/mac-keybord-control.png)
関連以下は、Dockに関する記事です。
-
Dockへウェブページを登録
Dockのゴミ箱の左にある@マークのアイコンをクリックすると、[Mac OS X]サイトが表示されます。 以下は、Mac OS X Pant ...
-
Dockからアイコンが消えた場合の戻し方(再登録)
Mac OS X Lion(10.7)を使用しています。 Dockの右側には、ファイルやフォルダの領域があります。既定では、[ゴミ箱]と[書 ...
-
Dockについて
Dockとは、デスクトップの画面の下(既定の場合)に表示されている横に長いバーのことです。 Dockに登録されたアプリケーションやフォルダは ...
-
Dockを使う
Dockのアイコンをクリックすると、アイコンがバウンドして、クリックしたアプリケーションが起動します。 以下の画像は、Mac OS X Pa ...
-
Dockのカスタマイズ
Dockのアイコンの位置は、ドラッグで変更することができます。 また、サイズを変更したり、拡大機能や自動的に隠すなどの設定ができます。 Do ...
