Mac OS X 10.6 Snow Leopard以降、Dockの右端にはファイルやフォルダを登録できる領域があります。
この領域にある[スタック]機能は、ファイルやアプリケーションへの素早いアクセスを可能にします。
スタックの内容は、ファン、グリッド、リストなど、さまざまな表示形式でカスタマイズできます。
また、個々のスタックごとに設定を変更することも可能です。
さらに、デスクトップ上のファイルを種類や日付など、さまざまな基準で自動的にグループ化し、視覚的に整理できる「デスクトップスタック」機能も利用できます。
![コンテキストメニューの[スタックのグループ分け]](https://hamachan.info/WordPress2019/wp-content/uploads/2017/01/macstack10.png)
内容の表示形式
Dockのスタックの内容表示形式は、3つあります。
- ファン: 扇形に広がるアイコン
- グリッド: 格子状に並ぶアイコン
- リスト: 縦に並ぶアイコン
既定は、[自動]になっています。[自動]になっていると、ファイルの数によって、表示形式が変わるようです。
ファン
以下は、アプリケーションスタックのアイコンで右クリックしています。
[内容の表示形式]で[ファン]を選択します。
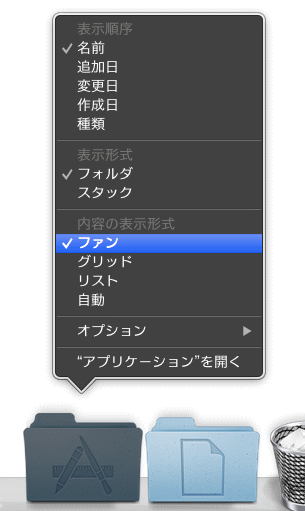
下のように弧を描くように表示されます。
表示項目が多い場合は不向きかもしれないですね。
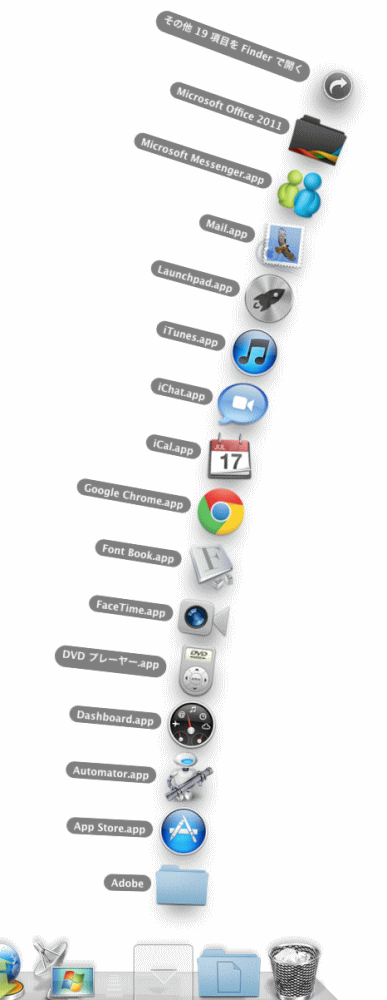
グリッド
[グリッド]を選択します。
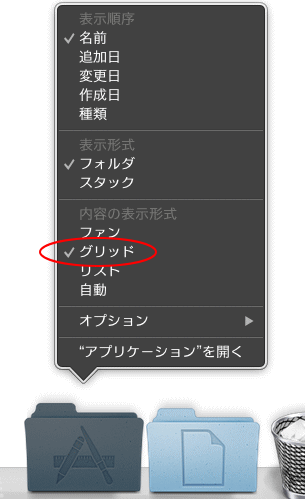
Windowsのフォルダでアイコン表示をしたときと同じようになります。
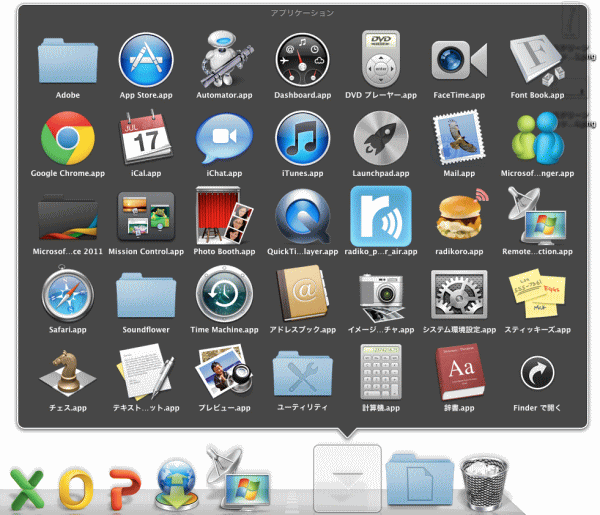
リスト
[リスト]を選択します。
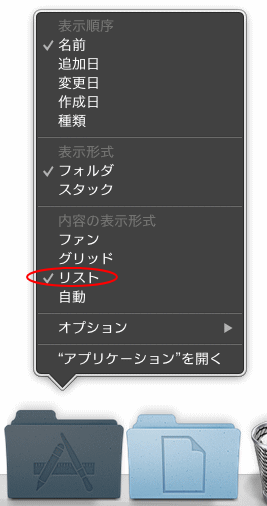
項目が多い場合は見つけやすいかもしれないですね。
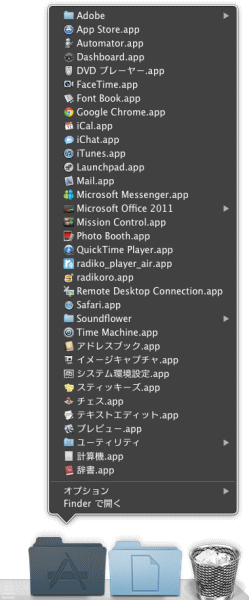
表示順序
また、表示順序も変更することができます。
- 名前
- 追加日
- 変更日
- 作成日
- 種類
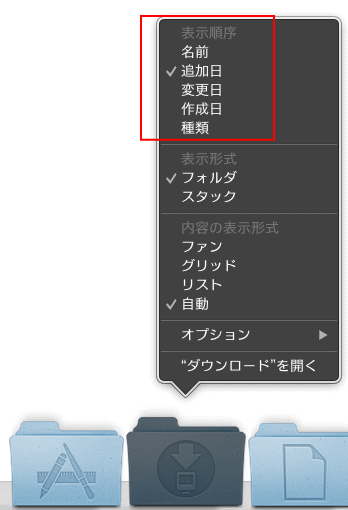
表示形式
表示形式は、[フォルダ]と[スタック]の2種類です。
以下の画像は、MacOS Big Surです。
左から[officeフォルダ]、[ダウンロード]、[アプリケーション]が並んでいます。
表示形式で[フォルダ]を選択した状態です。
![表示形式で[フォルダ]を選択](https://hamachan.info/WordPress2019/wp-content/uploads/2017/01/macstack06.png)
以下は、表示形式で[スタック]を選択した状態です。フォルダ内のファイルが見えているような状態です。
ただし、フォルダの中が空の場合は、[フォルダ]を選択した形式になります。
![表示形式で[スタック]を選択](https://hamachan.info/WordPress2019/wp-content/uploads/2017/01/macstack07.png)
参考MacOS Big Surのメニューです。変わってはいないようです。
Dockには、既定で[ダウンロード]スタックが設置されています。
以下の画像の[ダウンロード]スタックは、[表示形式]で[スタック]を選択していても、中身が空なのでフォルダのアイコンになっています。
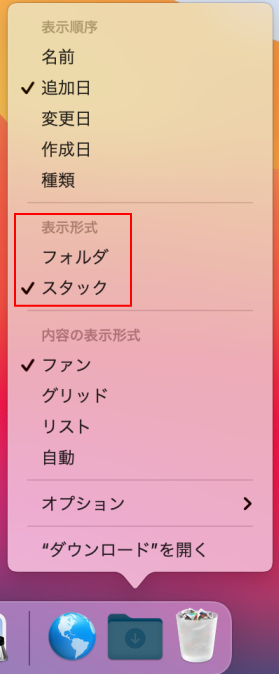
デスクトップのファイルをスタックで整理
macOS Big Surでの解説です。
スタックを使用すると、散らばったファイルを簡単にまとめることができます。
例えば、以下のようにデスクトップ上にスクリーンショットしたファイルが多数あります。
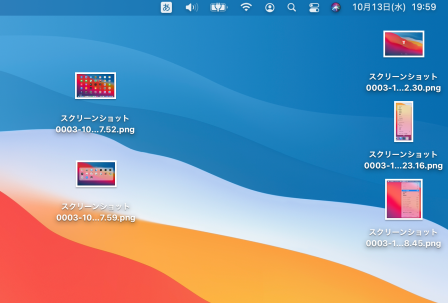
Finderの[表示]メニューから[スタックを使用]をクリックします。
![Finder[表示]メニューの[スタックを使用]](https://hamachan.info/WordPress2019/wp-content/uploads/2017/01/macstack03.png)
ショートカットキーは、[control]+[command]+[0]です。
![macキーボード[control]+[command]+[0]](https://hamachan.info/WordPress2019/wp-content/uploads/2017/01/mac-keybord-control-command-0.png)
デスクトップに散らばっていたスクリーンショットのファイルが一瞬で1つにまとめられます。
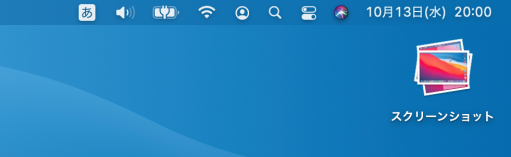
また、[表示]メニューの[スタックのグループ分け]から、まとめる基準を変更できます。
サブメニューにグループ分けができる項目が表示されます。
[スタックを使用]をオンにしたまま、グループ分けを変更できます。
- 種類
- 最後に開いた日
- 追加日
- 変更日
- タグ
![[表示]メニューの[スタックのグループ分け]](https://hamachan.info/WordPress2019/wp-content/uploads/2017/01/macstack01.png)
参考[スタックを使用]のコマンドは、デスクトップ上で右クリックしたときのコンテキストメニューから操作することもできます。
![デスクトップ上で右クリックしたときのコンテキストメニュー[スタックを使用]](https://hamachan.info/WordPress2019/wp-content/uploads/2017/01/macstack08.png)
![コンテキストメニューの[スタックのグループ分け]](https://hamachan.info/WordPress2019/wp-content/uploads/2017/01/macstack10.png)
スタックはシングルクリックで開く
スタックアイコンは、シングルクリックで開くことができます。(ダブルクリックでも開きます)
フォルダはダブルクリックでないと開きません。
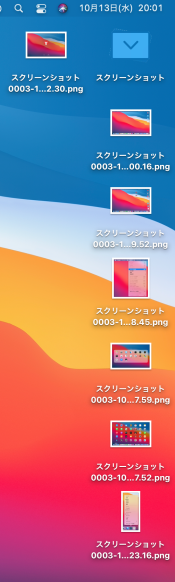
スタックアイコンをクリックすると、また元のようにまとめられます。
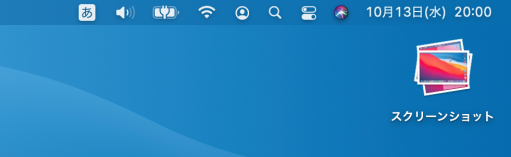
スタックの解除
スタックを解除するには、スタックを有効にしたときと同じ手順で[表示]メニューの[スタックを使用]をクリックしてオフにします。
ショートカットキー[control]+[command]+[0]でもかまいませんし、デスクトップ上で右クリックしてコンテキストメニューから[スタックを使用]をオフにしても同じです。
![[表示]メニューの[スタックを使用]](https://hamachan.info/WordPress2019/wp-content/uploads/2017/01/macstack11-e1634131700927.jpg)
