Windowsの共有プリンタをMacで使用する方法です。
Windows側でコントロールパネルからプリンタの共有設定をして、Mac側でプリンタの追加設定をします。
共有するプリンタのドライバが必要になる場合もあります。
![プリントとファックス-[プリンタリストを編集]](https://hamachan.info/WordPress2019/wp-content/uploads/2017/01/288print-w5.png)
Windows側の設定
[スタート]ボタンをクリックして、メニューから[コントロールパネル]をクリックします。
![Windows XPのスタートメニュー[コントロールパネル]](https://hamachan.info/WordPress2019/wp-content/uploads/2017/01/288print-w1.png)
コントロールパネルの[プリンタとその他のハードウェア]から[プリンタとFAX]をクリックします。
![コントロールパネル[プリンタとその他のハードウェア]の[プリンタとFAX]](https://hamachan.info/WordPress2019/wp-content/uploads/2017/01/288print-w2.png)
プリンタの共有設定
共有したいプリンタを右クリックして、ショートカットメニューの中から、[共有]をクリックします。
![プリンタのショートカットメニュー[共有]](https://hamachan.info/WordPress2019/wp-content/uploads/2017/01/288print-w3.png)
プロパティの[共有]タブで[このプリンタを共有する]をクリックしてオンにします。
![プロパティの[共有]タブ-[このプリンタを共有する]](https://hamachan.info/WordPress2019/wp-content/uploads/2017/01/288print-w4.png)
参考Windows 10であれば、[設定]から[デバイス]-[プリンターとスキャナー]を表示するとプリンターが表示されます。
目的のプリンター名を選択して[管理]から[プリンターのプロパティ]をクリックすると表示できます。
![Windows10のプリンターのプロパティ-[共有]タブ](https://hamachan.info/WordPress2019/wp-content/uploads/2017/01/mac-print03.png)
Windows 11は、[設定]から[Bluetoothとデバイス]-[プリンターとスキャナー]を表示して目的の[プリンター]をクリックします。[プリンターのプロパティ]をクリックします。
![Windows 11の[プリンターのプロパティ]](https://hamachan.info/WordPress2019/wp-content/uploads/2017/01/288print-w1201.png)
Windows 10もWindows 11も検索ボックスに[プリンター]と入力すると、[プリンターとスキャナー]がヒットしますので、その方が早いと思います。
Mac側の設定
システム環境設定から[プリントとファックス]をクリックします。
![システム環境設定の[プリントとファックス]](https://hamachan.info/WordPress2019/wp-content/uploads/2017/01/288print1.png)
[プリントとファックス]で["プリント"画面で選択されるプリンタ]をクリックして、[プリンタリストを編集]をクリックします。
![プリントとファックス-[プリンタリストを編集]](https://hamachan.info/WordPress2019/wp-content/uploads/2017/01/288print-w5.png)
プリンタの追加
[プリンタリスト]のツールバーにある[追加]をクリックします。
①[Windowsプリント]を選択します。②ワークグループ名を選択します。
Windowsのパソコンの名前を選択して、[選択]ボタンをクリックします。
![[プリンタリスト]ツールバーの[追加]](https://hamachan.info/WordPress2019/wp-content/uploads/2017/01/288print-w6.png)
[ユーザ名]と[パスワード]を入力して、[OK]ボタンをクリックします。
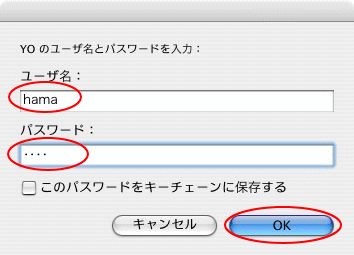
Windowsの共有プリンタを選択して、[追加]ボタンをクリックします。
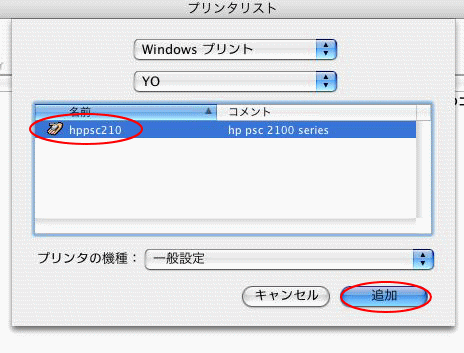
[プリンタリスト]にWindows共有プリンタが表示されます。
![Windows共有プリンタが表示された[プリンタリスト]](https://hamachan.info/WordPress2019/wp-content/uploads/2017/01/288print-w9.png)
参考Macの共有プリンタをWindowsで使用する方法も記しています。
-
Macの共有プリンタをWindowsで使う
Macの共有プリンタをWindowsで使う方法です。 Mac側で[システム環境設定]の[共有]で[Windows共有]と[プリンタ共有]のチ ...
macOS Big Surでは、システム環境設定には[プリンタとスキャナ]というのがあります。
![macOS Big Sur[システム環境設定]の[プリンタとスキャナ]](https://hamachan.info/WordPress2019/wp-content/uploads/2017/01/mac-print04.png)
