スティッキーズのメモを保存するには、[ファイル]メニューから[テキストを書き出す]をクリックします。
または、[閉じる]ボタンをクリックします。
名前を付けて、保存場所を指定して[保存]ボタンをクリックします。
既定では[標準テキスト]で保存されます。
![[書き出し]ウィンドウ](https://hamachan.info/WordPress2019/wp-content/uploads/2017/01/193s-hozon01.png)
メモの書き出し
メモの左上の■をクリックすると、[閉じる]メッセージが表示されます。
[保存]ボタンをクリックします。
![[閉じる]メッセージウインドウ](https://hamachan.info/WordPress2019/wp-content/uploads/2017/01/193s-hozon1-e1702019125100.png)
[書き出し]ウィンドウが表示されますので 、[別名で保存]のテキストボックスに名前を入力して、保存場所を指定して、[保存]ボタンをクリックします。
![[書き出し]ウィンドウ](https://hamachan.info/WordPress2019/wp-content/uploads/2017/01/193s-hozon01.png)
[書き出し]の場所で指定した[ホーム]フォルダにテキスト文書として保存されます。
![[ホーム]フォルダに保存されたテキストファイル](https://hamachan.info/WordPress2019/wp-content/uploads/2017/01/193s-hozon3.png)
スティッキーズ バージョン10.2の場合
macOS Big Surのステッキーズ11.0の場合の操作を追記しておきます。
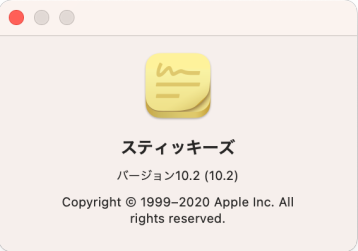
Finder内の[スティッキーズ]です。拡張子は表示する設定にしています。
![Finder[アプリケーション]内の[スティッキーズ]](https://hamachan.info/WordPress2019/wp-content/uploads/2017/01/stickies001.png)
メモを保存
メモを保存するには、[ファイル]メニューから[テキストを書き出す]をクリックします。
[ファイル]メニューからも分かるように、[テキストを読み込む]をクリックするとテキストファイルを読み込むこともできます。
![[ファイル]メニューの[テキストを書き出す]](https://hamachan.info/WordPress2019/wp-content/uploads/2017/01/stickies-h017.png)
[保存]をクリックすると、既定では[標準テキスト](.txt)ファイルで保存されます。
名前と保存先の場所を指定して保存します。
![[書き出す]ダイアログボックス](https://hamachan.info/WordPress2019/wp-content/uploads/2017/01/stickies-h011.png)
メモを閉じる
スティッキーズのメモを[閉じる]ボタンは、左上にあります。
![メモの[閉じる]ボタン](https://hamachan.info/WordPress2019/wp-content/uploads/2017/01/stickies007.png)
[閉じる]ボタンをクリックすると、保存するか、しないかを選択するウィンドウが表示されます。
[保存]ボタンをクリックすると、[保存]ダイアログボックスが表示されます。
![[保存]ダイアログボックス](https://hamachan.info/WordPress2019/wp-content/uploads/2017/01/stickies006.png)
画像を挿入したメモの場合
スティッキーズのメモには、画像を挿入することができます。
写真などを選択してドラッグするだけです。
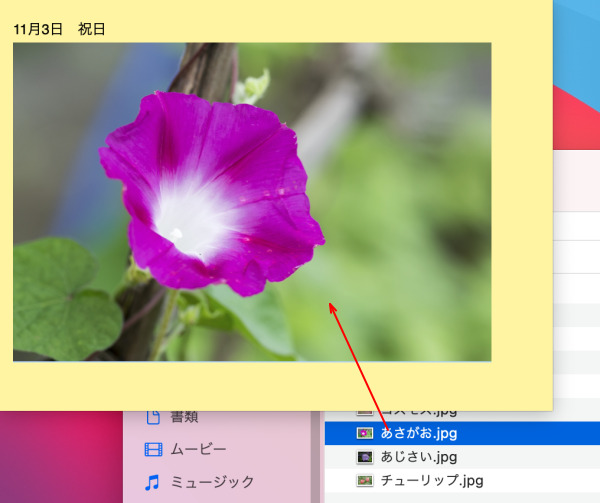
写真も一緒に保存したい場合は、フォーマットを[RTFD]に変更してください。
フォーマットの種類は、3種類あります。
- 標準テキスト
- RTF
- RTFD
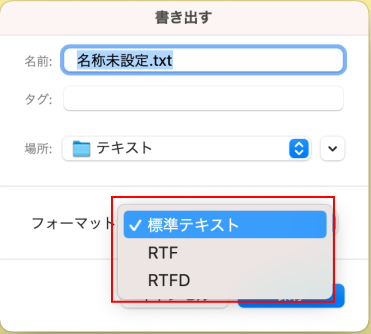
[RTFD]を選択して、保存します。
![フォーマット[RTFD]を選択して保存](https://hamachan.info/WordPress2019/wp-content/uploads/2017/01/stickies-h015.png)
RTFDファイルを開くと、以下のように写真も表示されています。
RTFD以外で保存すると、写真は削除されてしまいます。
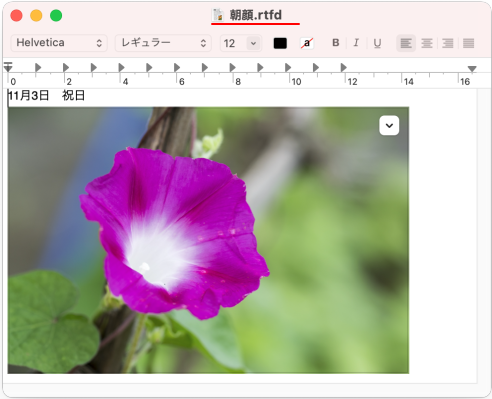
関連以下は、スティッキーズについての関連記事です。
-
スティッキーズなどのアプリケーションを起動時に開く設定
Macを起動したときに、同時にスティッキーズも起動する設定方法です。 Dockの[システム環境設定]から、[アカウント]をクリックします。 ...
-
スティッキーズの使い方
スティッキーズは、メモをデスクトップに貼り付けておくことができます。 忘れたら困るリストなどの情報素早く記録することができます。 メモのカラ ...
