Windowsのアドレス帳からアドレスをエクスポートして、Macのアドレスブックへインポートする方法です。
WindowsでOutlook Expressを起動して、アドレス帳を開きます。
vCardファイルであれば、簡単です。
うまくいかない場合は、アドレスブックの環境設定を開いて、[vCard]のフォーマットを変更します。
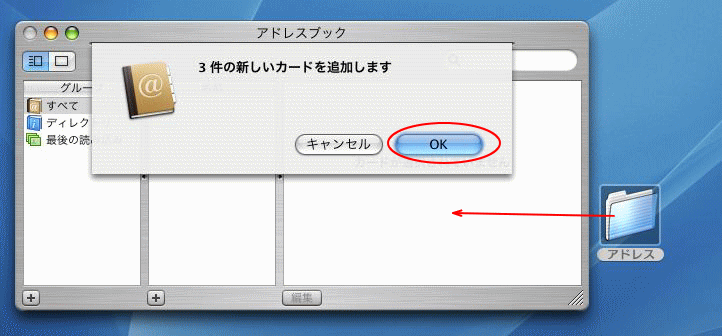
アドレス帳のデータを選択
ツールバーの[アドレス]をクリックします。そして、移行したいデータを選択します。
[Ctrl]キーや[Shift]キーを使って複数選択するといいですね。
Macの場合は、複数選択してドラッグしても1つにまとめられましたが、Windowsの場合は、複数選択してドラッグすると、その数だけのアイコンができてしまうのでフォルダを作成して、その中にドラッグした方がいいと思います。
以下は、Microsoft Outlookがインストールされている場合のアイコンです。
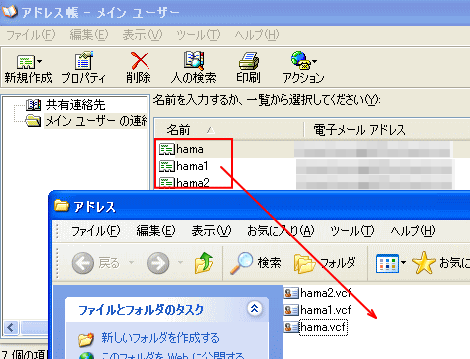
Microsoft Outlookがインストールされていない場合は下のようになります。
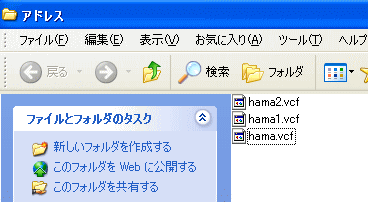
参考Windows 10でも連絡先をVcard(.vcf)で保存すると、ドラッグでMacの[連絡先]へ保存できます。
Microsoft Outlookであれば、[名前を付けて保存]ダイアログボックスのファイルの種類で[vCardファイル]を選択します。
vCardのフォーマットは、[3.0]のままでOKでした。うまくいかない場合は、フォーマットを2.1にしてエンコーディングを変更してみてください。
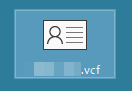
連絡先を vCards (.vcf ファイル) として送信および保存する(Microsoft)
WindowsからMacへ
このフォルダをWindowsからMacへ送ります。
添付ファイルとしてでもしいし、USBメモリなどを使ってもいいです。
-
USBメモリーにパソコンのファイルをコピーする
USBメモリーは、パソコンのUSBポートに差し込んで、簡単な操作でファイルをコピーできる記憶装置です。 大切なファイルをバックアップしておき ...
vCardの設定
また、このままMacのアドレスブックへドラッグすると、文字化けが起きてしまうことが多いので、少し設定を変更します。
[アドレスブック]のメニューの[環境設定]をクリックします。
![[アドレスブック]メニューの[環境設定]](https://hamachan.info/WordPress2019/wp-content/uploads/2017/01/201address-2-4.png)
ショートカットキーは、[command]+[,](カンマ)です。
![Macキーボード[command]+[,](カンマ)](https://hamachan.info/WordPress2019/wp-content/uploads/2017/01/mac-keybord-command-comma.png)
アドレスブック環境設定の[vCard]で[2.1 Shift_JIS]を選択します。
![環境設定のvCardで[2.1 Shift_JIS]に変更](https://hamachan.info/WordPress2019/wp-content/uploads/2017/01/201address-2-5.png)
そして、Windows側のアドレスのデータが入ったフォルダをアドレスブックにドラッグします。
[OK]ボタンをクリックします。
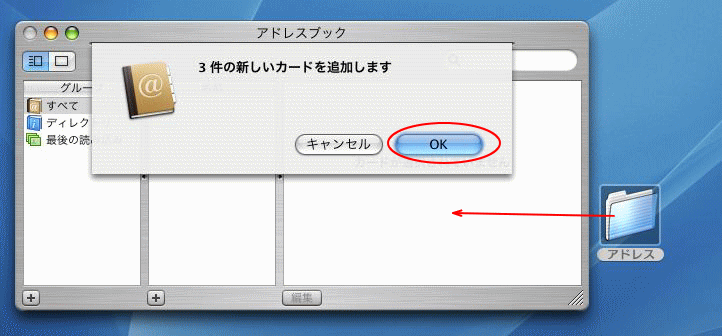
アドレスブックに、以下のように取り込むことができました。
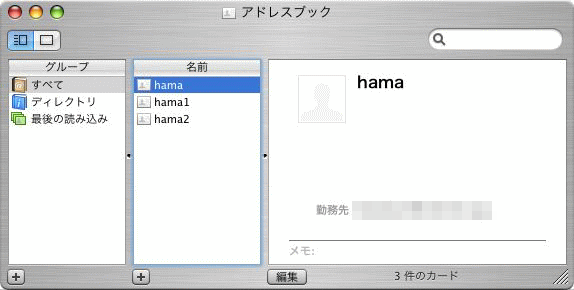
参考いつから変わったのかは分かりませんが、[アドレスブック]は[連絡先]となっています。
以下の画像は、macOS Big Surです。
![macOS Big Sur-Dockの[連絡先]](https://hamachan.info/WordPress2019/wp-content/uploads/2017/01/macaddress03.png)
[連絡先]の[vCard]です。
![macOS Big Sur[連絡先]の[vCard]](https://hamachan.info/WordPress2019/wp-content/uploads/2017/01/macaddress04.png)
[連絡先]については、Appleのサポートが参考になると思います。
