iPhotoで写真を編集する方法です。
iPhotoでは、写真の色を補正したり、傷を消したり、赤目を軽減したりすることができます。
また、回転させることもできます。
少しの修正できれいな写真に仕上げられます。
![iPhotoの[補正]](https://hamachan.info/WordPress2019/wp-content/uploads/2017/01/208iphoto-h6.png)
参考Yosemite(OS X 10.10.3)以降は、iPhotoの後継となる[写真]がインストールされています。
また、macOS Catarina(10.15)以降は、iPhotoは使用できなくなっています。
Macの「写真」での写真やビデオの読み込みの概要 - Apple サポート (日本)
iPhotoを起動
Dockから[iPhoto]をクリックして起動します。
![Dockの[iPhoto]](https://hamachan.info/WordPress2019/wp-content/uploads/2017/01/208iphoto-h1.png)
写真の読み込み
フォルダに保存している写真を読み込みます。
[読み込み]から
iPhotoの[ファイル]メニューから[読み込み]をクリックします。
![[ファイル]メニューの[読み込み]](https://hamachan.info/WordPress2019/wp-content/uploads/2017/01/208iphoto-h2.png)
ショートカットキーは、[shift]+[command]+[I]です。
![Macキーボード[shift]+[command]+[I]](https://hamachan.info/WordPress2019/wp-content/uploads/2017/01/mac-keybord-shift-command-i.png)
[写真の読み込み]ウィンドウが表示されます。
以下の画像は、カラム表示になっています。
目的のフォルダを選択して、読み込みたい写真を選択します。
連続した範囲を選択する場合は、[shift]キー、離れたフィルを選択する場合は[command]キーを使うと便利です。
ここでは、4枚とも読み込みたいので、[コスモス-hide1]をクリックして、[shift]キーを押したまま[コスモス-hide4]をクリックします。
右下の[読み込み]ボタンをクリックします。
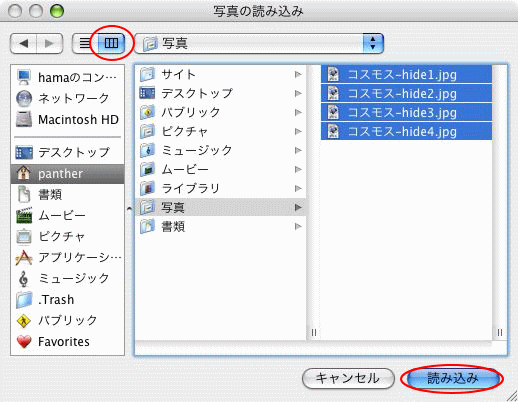
参考デジタルカメラからiPhotoに写真を取り込む方法は、以下の記事で解説しています。
-
iPhotoでデジタルカメラから写真を読み込む
Macは、USBを備えた多くのデジタルカメラと接続できます。 接続したカメラがMacに対応したものであれば、自動的にiPhotoが起動して左 ...
ドラッグ&ドロップで読み込み
あるいは、目的のフォルダからドラッグ&ドロップでもOKです。
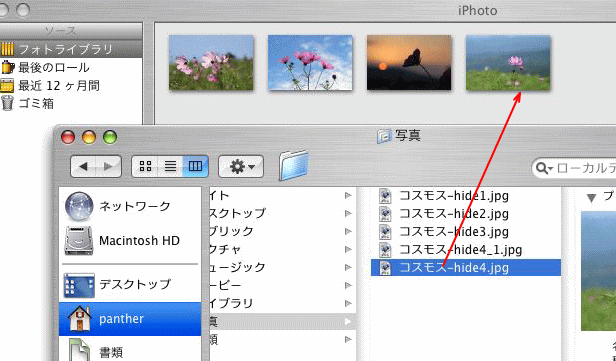
iPhotoに読み込むことができました。
編集したい写真を選択して、[編集]ボタンをクリックします。
![iPhotoの[編集]ボタン](https://hamachan.info/WordPress2019/wp-content/uploads/2017/01/208iphoto-h5.png)
色調を補正
色調を補正したい場合は、[補正]をクリックします。
色調が自動的に調整されます。何度かクリックして変化をみます。
[control]キーを押すと、元の画像を一時的に表示できます。
[control]キーから指を離すと、補正後の画像に戻ります。
![キーボード[control]キー](https://hamachan.info/WordPress2019/wp-content/uploads/2017/01/mac-keybord-control.png)
元の画像と比較しながら補正することができます。
![iPhotoの[補正]](https://hamachan.info/WordPress2019/wp-content/uploads/2017/01/208iphoto-h6.png)
写真の補正の取り消し
補正を取り消したい場合は、[編集]メニューの[写真の補正の取り消し]をクリックします。
![[編集]メニューの[写真の補正の取り消し]](https://hamachan.info/WordPress2019/wp-content/uploads/2017/01/208iphoto-h12.png)
ショートカットキーは、 [command]+[Z]です。
![Macキーボード[command]+[Z]](https://hamachan.info/WordPress2019/wp-content/uploads/2017/01/mac-keybord-command-z.png)
写真を白黒に変更
iPhotoのツールから[白黒]ボタンをクリックしてみます。
![iPhoto(ツール)の[白黒]ボタン](https://hamachan.info/WordPress2019/wp-content/uploads/2017/01/208iphoto-h9.png)
下のように白黒画像に変化します。
![[白黒]で調整した写真](https://hamachan.info/WordPress2019/wp-content/uploads/2017/01/208iphoto-h10.png)
参考ぜひ[セピア]も試してみてください。
写真の回転
[写真]メニューから[時計回りに回転]、または[反時計回りに回転]をクリックします。
![[写真]メニューの[時計回りに回転]と[反時計回りに回転]](https://hamachan.info/WordPress2019/wp-content/uploads/2017/01/mac-iphoto21.png)
ショートカットキーは、以下のとおりです。
時計回りに回転
[option]+[command]+[R]
![macキーボード[option]+[command]+[R]](https://hamachan.info/WordPress2019/wp-content/uploads/2017/01/mac-keybord-command-option-r.png)
反時計回りに回転
[command]+[R]
![macキーボード[command]+[R]](https://hamachan.info/WordPress2019/wp-content/uploads/2017/01/mac-keybord-command-r.png)
iPhotoツールの解説
以下は、iPhotoのツールの簡単な説明です。

左から以下の順に並んでします。
- 縦横比を変更 切り抜きたい縦横比を選択します。
- トリミング 切り抜きたい範囲をドラッグして、[トリミング]をクリックすると切り抜きができます。
- 補正 色調を自動的に調整します。
- 赤目 選択した部分の赤みを補正します。縦横比の変更は[なし]に設定します。
- レタッチ 消したい傷などをドラッグして、周りの色になじませて消すことができます。
- 白黒 白黒に変換します。
- セピア セピア調に変換します。
- 明度/コントラスト つまみをドラッグすることでコントラストを調節します。
- 前へ・次へ 編集対象を変更します。
オリジナルに戻す
いくつか修正したあとに元の画像に戻したいときは、[写真]メニューの[オリジナルに戻す]をクリックします。
![[写真]メニューの[オリジナルに戻す]](https://hamachan.info/WordPress2019/wp-content/uploads/2017/01/208iphoto-h7.png)
確認メッセージが表示されますので、[OK]ボタンをクリックします。
オリジナルに戻す
すべての変更内容が失われます。オリジナルの状態に戻してもよろしいですか?
![[オリジナルに戻す]のメッセージウィンドウ](https://hamachan.info/WordPress2019/wp-content/uploads/2017/01/208iphoto-h8.png)
参考以下は、iPhotoに関する記事です。
iPhotoに取り込んだ写真をデスクトップ背景にすることができます。
-
iPhotoでお気に入りの写真をデスクトップ背景に設定
iPhotoの写真は、簡単にデスクトップ背景に設定することができます。 デジタルカメラの写真をiPhotoに取り込む方法については、以下の記 ...
フォトライブラリを新規作成する方法です。
-
iPhoto(フォトライブラリの新規作成)
フォトライブラリを新規作成する方法です。 まず、iPhotoを終了させます。 [iPhoto Library]の名前を変更するか、他の場所へ ...
iPhotoから写真を書き出す方法です。
-
iPhotoの写真を出力(書き出し)
iPhotoの写真(イメージ)を出力する方法です。 iPhotoを起動して、ファイルとして書き出したい写真を選択します。 [ファイル]メニュ ...
