Exposeでは、既定で以下のようなショートカットキーが割り当てられています。Mac OS X 10.3(Panther)での操作です。
- すべてのウィンドウ [F9]キー
- デスクトップ [F11]キー
Expose(Mission Control)の設定については、以下の記事で解説しています。
-
Mission Controlですべてのウィンドウをサムネイルで表示
開いているすべてのウィンドウを一時的にサムネイルで表示することができます。 サムネイルのウィンドウをクリックすると、その選択したウィンドウが ...
参考macOS Big SurのMission Controlの操作についても記しています。
![画面上部のSpaceバーの[+]ボタン](https://hamachan.info/WordPress2019/wp-content/uploads/2017/01/missioncontorol71.jpg)
[F11]キーでデスクトップの表示
ウィンドウをたくさん開いている状態では、デスクトップが見えません。
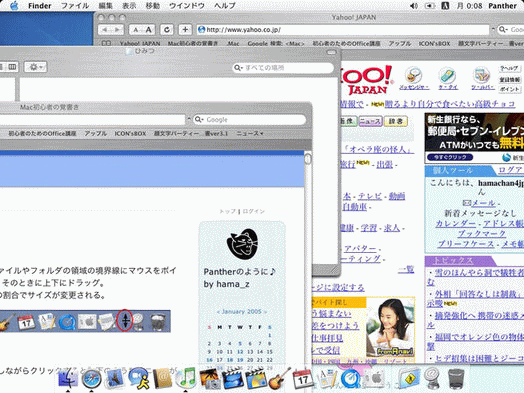
こういう時に、[F11]キーを押すとデスクトップを表示することができます。(動作しない場合は、[Fn]キーと同時に押してみてください。)
![macキーボード[fn]+[F11]](https://hamachan.info/WordPress2019/wp-content/uploads/2017/01/mac-keybord-fn-f11.png)
このとき[Shift]キーを同時に押すと、スローモーションになります。(High Sierra以降、スローモーションの機能は廃止されたようです。)
画像は、Mac OS X 10.3(Panther)です。
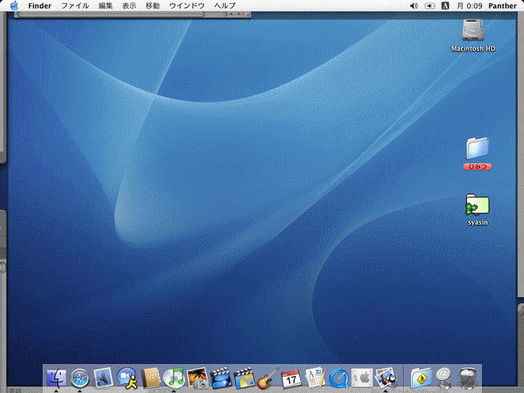
再度[F11]キーを押すと元に戻ります。
macOS Big Surの場合
macOS Big Surでも[F11]キーでデスクトップの表示ができます。
システム環境設定のMission Controlで設定している場合です。既定では、[F11]キーが割り当てられています。

すべてのウィンドウを表示
[F9]キーを押すと、すべてのウィンドウが表示されます。
![macキーボード[F9]キー](https://hamachan.info/WordPress2019/wp-content/uploads/2017/01/mac-keybord-f9.png)
このときに[Shift]キーを同時に押すとスローモーションで動きます。(High Sierraでは、スローモーションの機能はなくなったようです。)
画像は、Mac OS X 10.3(Panther)です。
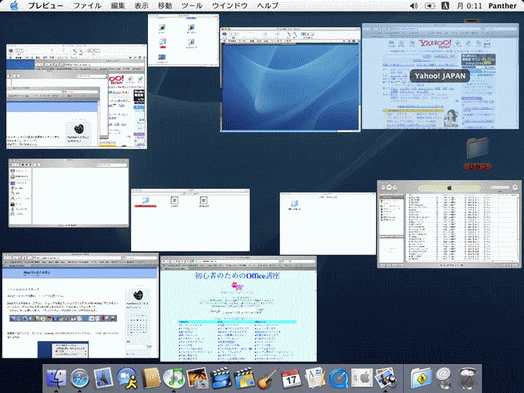
アクティブにしたいウィンドウの上でクリックすると、選択したウィンドウが最前面に表示されます。
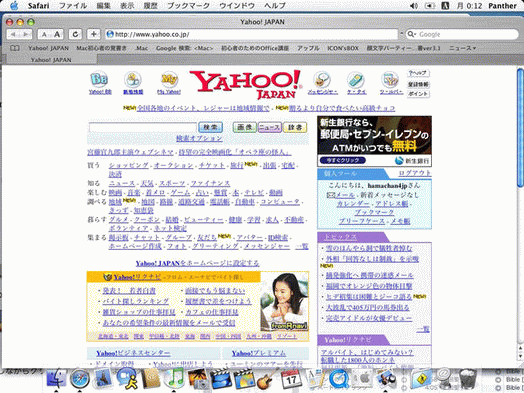
参考macOS Big Surでは、開いているすべてのウィンドウを一時的にサムネイルで表示するには、[contorl]+[↑]を使用します。(既定の場合)
[control]+[↓]で元のデスクトップに戻ります。
![macキーボード[contorl]+[↑]](https://hamachan.info/WordPress2019/wp-content/uploads/2017/01/mac-keybord-control-ue.png)
Mission Controlでデスクトップを追加して切替
macOS Big Surでは、開いているすべてのウィンドウを一時的にサムネイルで表示するには、[contorl]+[↑]を使用します。
既定の場合です。
システム環境設定の[Mission Control]で[F9]キーを割り当てることはできます。Mission Controlの設定については、以下の記事で解説しています。
-
Mission Controlですべてのウィンドウをサムネイルで表示
開いているすべてのウィンドウを一時的にサムネイルで表示することができます。 サムネイルのウィンドウをクリックすると、その選択したウィンドウが ...
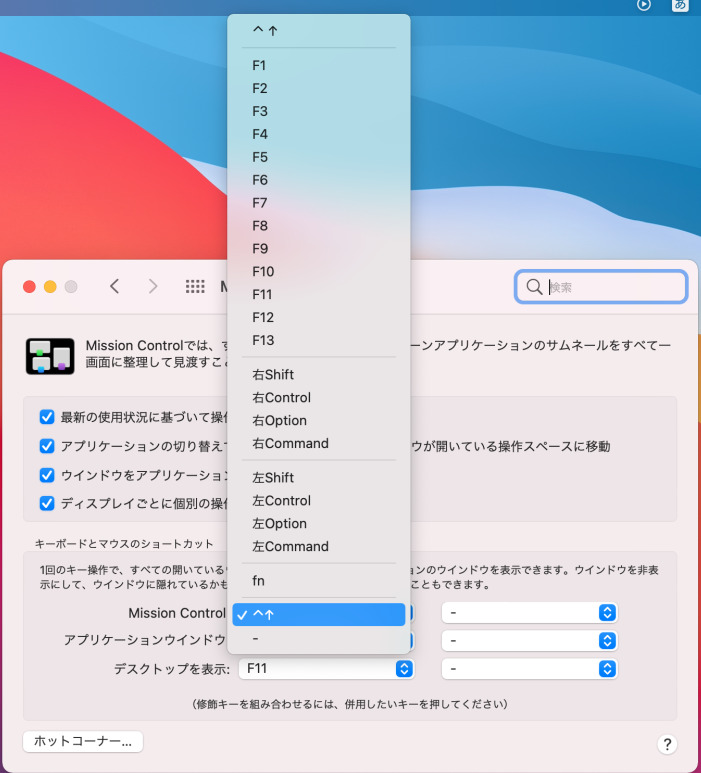
Mission Controlの操作
Mission Controlでは、すべてのウィンドウをサムネイルで表示できますが、デスクトップを追加することもできます。
画面上部のSpacesバーの[+]ボタンをクリックすると、新しいデスクトップが表示されます。
![画面上部のSpaceバーの[+]ボタン](https://hamachan.info/WordPress2019/wp-content/uploads/2017/01/missioncontorol71.jpg)
新しいデスクトップでアプリケーションを起動して、[デスクトップ1]と[デスクトップ2]を切り替えて操作ができるようになります。
また、各デスクトップのウィンドウを異なるデスクトップへ移動するには、ドラッグします。
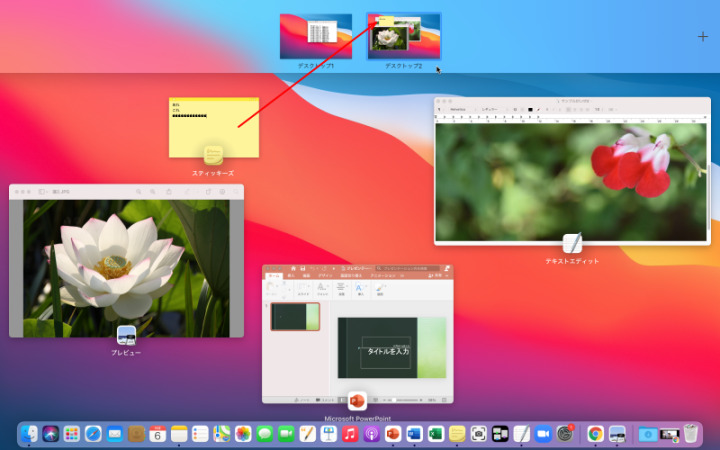
デスクトップを削除するには、ウィンドウ上部のSpacesバーで削除したいデスクトップの左上の[×]ボタンをクリックします。
1つのデスクトップへまとめられます。
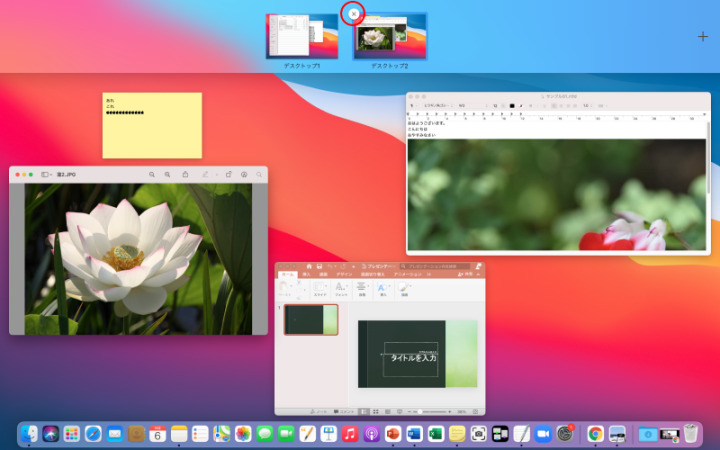
Appleのサポートページをリンクしておきます。
開いているウインドウおよび操作スペースをMacのMission Controlで表示する - Apple サポート (日本)
Mac で Mission Control を使う - Apple サポート (日本)
参考Windows 10やWindows 11の仮想デスクトップと同じような操作です。
-
Windows10のタスクビューで複数のデスクトップを作業ごとに使い分ける
Windows 10では、複数のデスクトップを使い分けることができます。メール用のデスクトップとExcelを使った集計用のデスクトップなど、 ...
