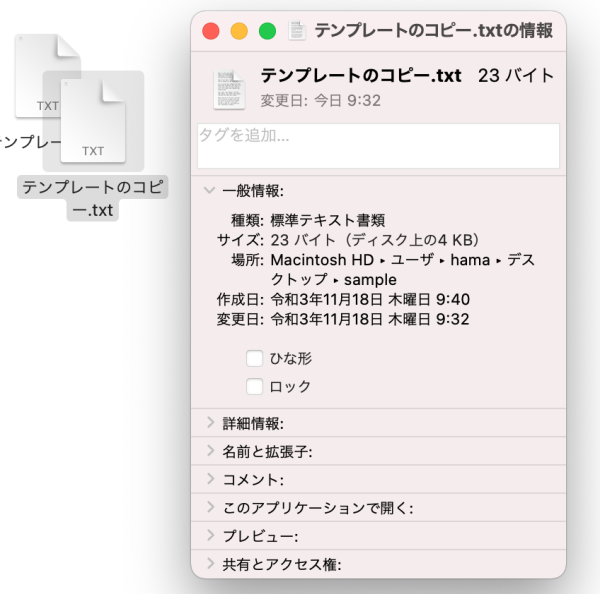ファイルの情報ウィンドウからひな型を作成することができます。
ひな形にしたファイルは上書き保存ができなくなります。ひな形にしたファイルを編集した後、保存しようとすると別のファイルとして保存されます。
同じ書式のファイルをよく作成する場合は、決まった形式の部分だけ作成して、ひな形として保存しておくと、簡単に同じ形式のファイルを作成できるようになります。
![情報ウィンドウの[ひな形]](https://hamachan.info/WordPress2019/wp-content/uploads/2017/01/macbigsurhina02.png)
ひな形の作成
ひな型にしたいファイルを選択します。
そして、右クリックしてコンテキストメニューから[情報をみる]を選択します。
画像は、Mac OS X 10.3(Panther)です。
![コンテキストメニューの[情報を見る ]](https://hamachan.info/WordPress2019/wp-content/uploads/2017/01/239hina01.png)
ショートカットキーは、[command] + [I]です。
![macショートカットキー[command] + [I]](https://hamachan.info/WordPress2019/wp-content/uploads/2017/01/mac-keybord-command-i.png)
情報ウィンドウの[ひな形]のチェックボックスをオンにします。
![情報ウィンドウの[ひな形]](https://hamachan.info/WordPress2019/wp-content/uploads/2017/01/239hina02.png)
ひな形となったファイルをダブルクリックで開くと、コピーが作成されて開きます。
ひな形としたファイルは上書きされません。
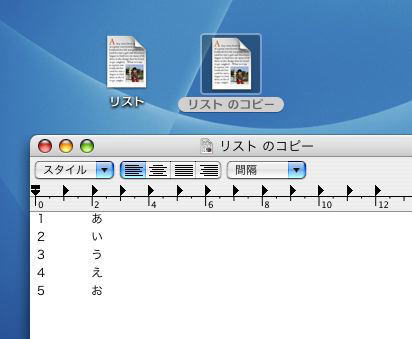
参考[情報]ウィンドウの[ロック]については、以下の記事で解説しています。
-
ファイルのロックは情報ウィンドウで設定
重要なファイルなどは簡単に内容を変更したり、削除されないようにロックしておきましょう。 ファイルにロックをかけると、ほかの場所に移動したり、 ...
macOS Big Surで[ひな形]を作成
macOS Big Surでひな形を作成する方法も同じです。
ファイルを右クリックして、コンテキストメニューから[情報を見る]をクリックします。
![macOS Big Surのコンテキストメニュー[情報を見る]](https://hamachan.info/WordPress2019/wp-content/uploads/2017/01/macbigsurhina01.png)
情報ウィンドウの[一般情報]にある[ひな形]のチェックボックスをオンにします。
[ロック]がオンの場合は、無効になっていますので、ロックはオフにして操作してください。
![情報ウィンドウの[ひな形]](https://hamachan.info/WordPress2019/wp-content/uploads/2017/01/macbigsurhina02.png)
ひな形に設定しても、見た目は何も変わりません。
ただ、ダブルクリックして開こうとすると、コピーが作成されます。
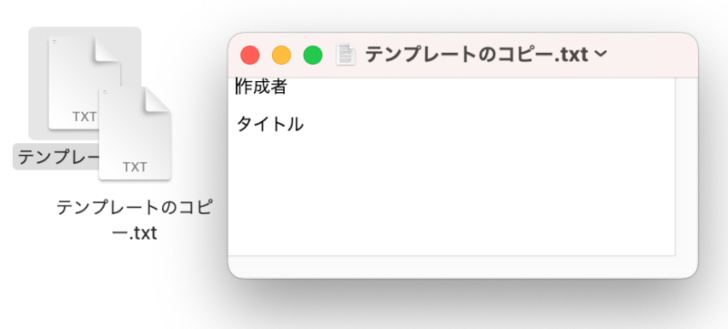
コピーファイルの情報ウィンドウです。ひな形はオフです。