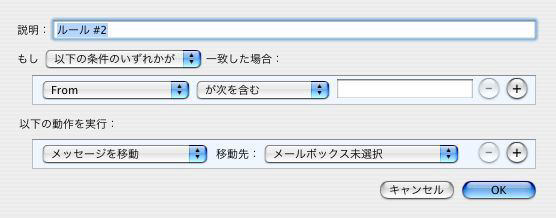Mailの環境設定について解説します。
Mailの環境設定には、[一般][アカウント][迷惑メール][フォントとカラー][表示][作成][署名][メール]タブがあります。
各タブで設定できる内容を解説します。
Mailの環境設定の表示
[Mail]メニューの[環境設定]をクリックします。
![[Mail]メニューの[環境設定]](https://hamachan.info/WordPress2019/wp-content/uploads/2017/01/313kankyou-m01.png)
ショートカットキーは、[command]+[,](カンマ)です。
![Macキーボード[command]+[,](カンマ)](https://hamachan.info/WordPress2019/wp-content/uploads/2017/01/mac-keybord-command-comma.png)
一般
[一般]をクリックします。
[新着メールのチェック]から、メール確認の間隔を設定することができます。
[新着メールの通知サウンド]から、サウンドなしに設定することもできます。
![Mailの環境設定-[一般]](https://hamachan.info/WordPress2019/wp-content/uploads/2017/01/313kankyou-m02.png)
参考新着メールは、Dockで確認できます。
-
メールの受信確認方法
新規メールの受信を確認する方法と、メールを受信する方法です。 新規メールを受信すると、Dockのアイコンに未開封のメールの数が表示されます。 ...
アカウント
[アカウント]をクリックします。
メールの送受信ができないときは、ここの設定を見直します。
![Mailの環境設定-[アカウント]](https://hamachan.info/WordPress2019/wp-content/uploads/2017/01/313kankyou-m101.png)
参考送受信の確認には、自分宛に送信されることをお勧めします。
-
メールの送受信は自分宛に送信してテスト
Mailの設定が完了したら、送受信のテストを行います。 送受信のテストをする場合は、必ず自分宛に送ります。 接続設定については、以下で解説し ...
迷惑メール
[迷惑メール]をクリックします。
以下は、既定の設定です。
[迷惑メールフィルタの対象にしないメッセージのタイプ]は、よく読んで設定してください。
![Mailの環境設定-[迷惑メール]](https://hamachan.info/WordPress2019/wp-content/uploads/2017/01/313kankyou-m03.png)
[詳細]ボタンをクリックして、細かい条件を加えることができます。
![Mailの環境設定-[迷惑メール]の[詳細設定]](https://hamachan.info/WordPress2019/wp-content/uploads/2017/01/313kankyou-m04.png)
フォントとカラー
[フォントとカラー]をクリックします。
引用文に使う色を変更することができます。
![Mailの環境設定-[フォントとカラー]](https://hamachan.info/WordPress2019/wp-content/uploads/2017/01/313kankyou-m05.png)
表示
[表示]をクリックします。
[表示]メニューの[スレッドにまとめる]を選択したときに、カラーで表示できるようになります。
色も選択可能です。
![Mailの環境設定-[表示]](https://hamachan.info/WordPress2019/wp-content/uploads/2017/01/313kankyou-m06.png)
作成
[作成]をクリックします。
フォーマットの[常に自分を・・・]にチェックを入れると、送信したメールを自分にも送るように設定することができます。
![Mailの環境設定-[作成]](https://hamachan.info/WordPress2019/wp-content/uploads/2017/01/313kankyou-m07.png)
署名
[署名]をクリックします。
サインのようなものです。作っておくと便利ですね。
[署名を追加]ボタンをクリックします。
![Mailの環境設定-[署名]](https://hamachan.info/WordPress2019/wp-content/uploads/2017/01/313kankyou-m08.png)
友人用やビジネス用など、説明のテキストボックスに入力します。
署名を作成して、最後に[OK]ボタンをクリックします。
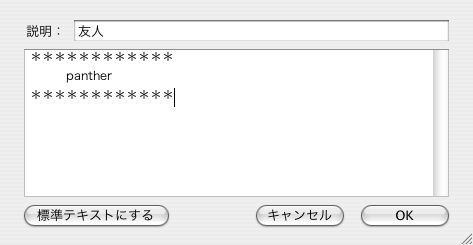
[友人]用の署名が完成したところです。
自動的に挿入する署名は、[友人]に設定しています。
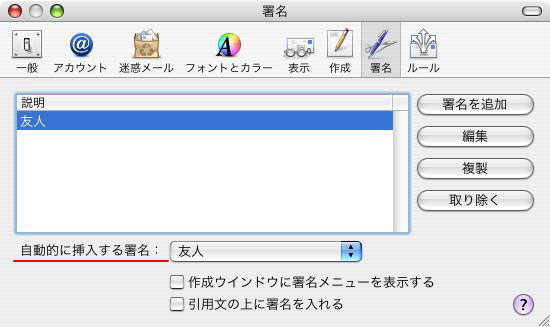
ルール
[ルール]をクリックします。
ルールを作成して、受信したメールを整理することができます。
[ルールを追加]ボタンをクリックします。
![Mailの環境設定-[ルール]](https://hamachan.info/WordPress2019/wp-content/uploads/2017/01/313kankyou-m11.png)
条件を追加したり、条件が一致したときの動作を設定することができます。