Excel2013では、テーブル同士の関連づけが簡単にできます。
テーブルをリレーションシップで関連づけるには、共通のフィールドが必要です。
フィールド名は同じでなくても構いませんが中身の整合性は必要です。
VLOOKUP関数を使うより簡単だと思います。
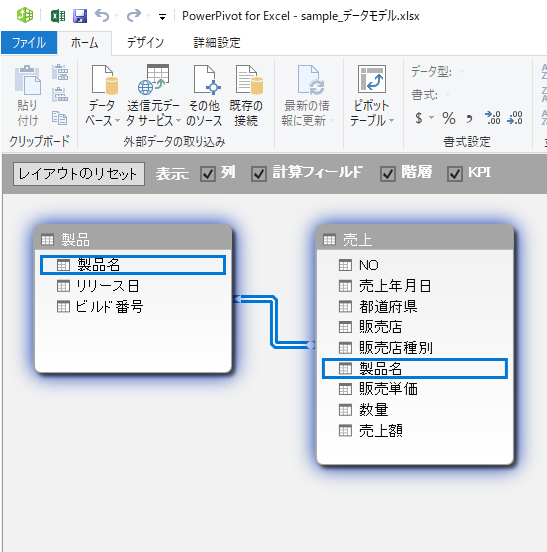
参考[POWERPIVOT]タブが表示されていない場合は、以下の記事を参考に表示させてください。
PowerPivotが使用できるOfficeのバージョンなどについては、以下の記事を参照してください。
Power Pivot とは - Microsoft サポート(Microsoft)
2つのテーブルの[共通フィールド]を確認
Excelの2枚のワークシートに、それぞれデータがあります。
以下は、[売上]テーブルです。
ここでは、テーブルになっていますが、テーブルに変換していなくてもデータモデルには追加できます。
![[売上]テーブル](https://hamachan.info/WordPress2019/wp-content/uploads/2017/01/powerpivot2013-2-e1742473097198.png)
以下は、[製品]テーブルです。
![[製品]テーブル](https://hamachan.info/WordPress2019/wp-content/uploads/2017/01/powerpivot2013-3.png)
[売上]シートの【製品名】フィールドと、[製品]シートの【製品名】フィールドは共通フィールドです。
テーブルをリレーションシップで関連づけるには、共通のフィールドが必要です。
フィールド名は同じでなくても構いませんが中身の整合性は必要です。
VLOOKUP関数を設定するときのイメージです。
データモデルに2つのテーブルを追加
表内のセルを選択して、[POWERPIVOT]タブにある[データモデルに追加]をクリックします。
ポップヒントには以下のように記されています。
データモデルへの追加
データモデルにこのExcelテーブルを追加して、リンクテーブルを作成します。
リンクテーブルは、Excelのテーブルとデータモデルのテーブルとの間のライブリンクです。
そのため、Excelのテーブルを更新すると、モデルのテーブルも自動的に更新されます。
このテーブルが既にデータモデル内に存在する場合は、この操作により、コピーがモデルに追加されます。
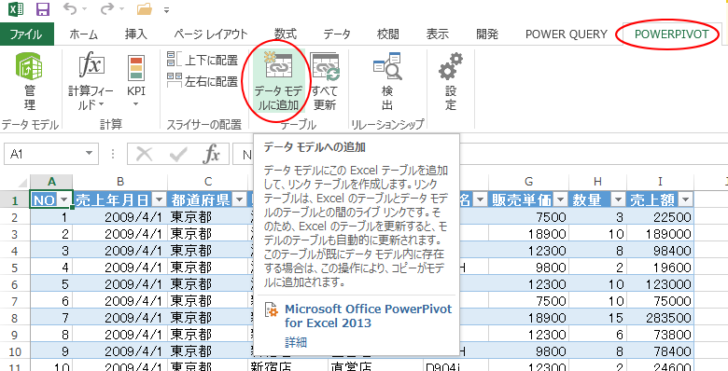
データモデルに追加されます。
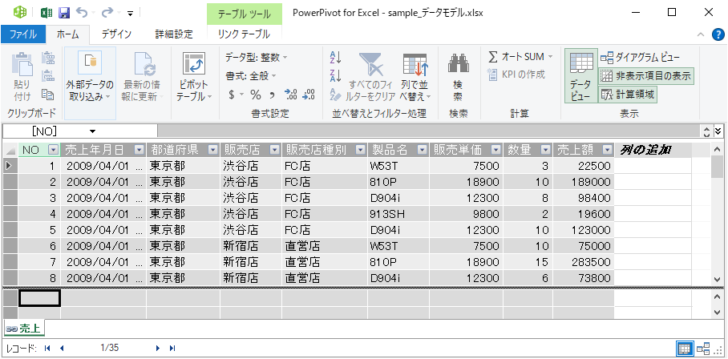
参考テーブルではない場合は、ここで[テーブルの作成]ダイアログボックスが表示されます。
[先頭行をテーブルの見出しとして展開する]のチェックボックスをオンにして[OK]ボタンをクリックします。
データモデルにデータが追加されます。
![[テーブルの作成]ダイアログボックス](https://hamachan.info/WordPress2019/wp-content/uploads/2017/01/powerpivot2013-5-e1742473164257.png)
データモデルに追加された2つのテーブル
[製品]テーブルも同じように[データモデルに追加]をクリックしてデータモデルに追加します。
2つのテーブルが追加されたことが確認できます。シート名の先頭には、リンクのマークが付きます。
シート見出しをクリックして、テーブルを切り替えます。
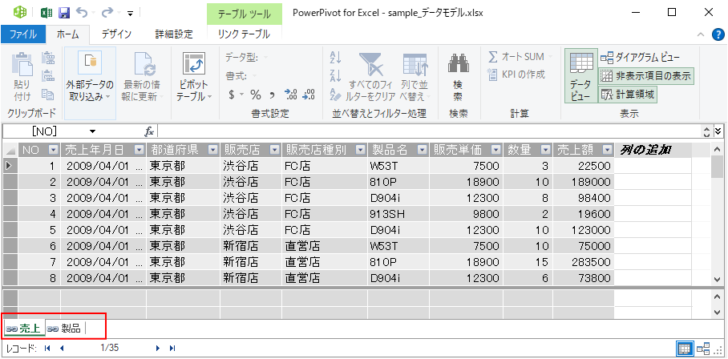
ダイアグラムビューで共通フィールドを関連付け
[ホーム]タブの[表示]グループにある[ダイアグラムビュー]をクリックして、[データビュー]から[ダイアグラムビュー]に切り替えます。
ダイアグラムビュー
モデルのダイアグラムビューに切り替えます。このビューは、リレーションシップの管理や階層の作成など、メタデータ関連の作業を行う場合に使用します。
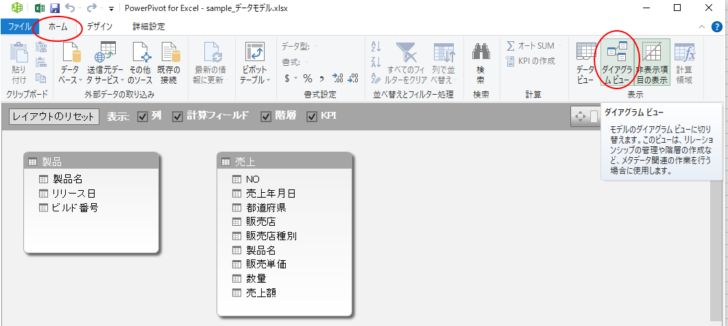
[売上]テーブルの[製品名]と[製品]テーブルの[製品名]をリレーションします。
共通フィールドをドラッグで結ぶだけです。
複数のテーブルでリレーションすることができます。
AccessでなければできなかったリレーションシップがExcelでも可能になったんですね。
Excel2010のPowerPivotでも可能です。
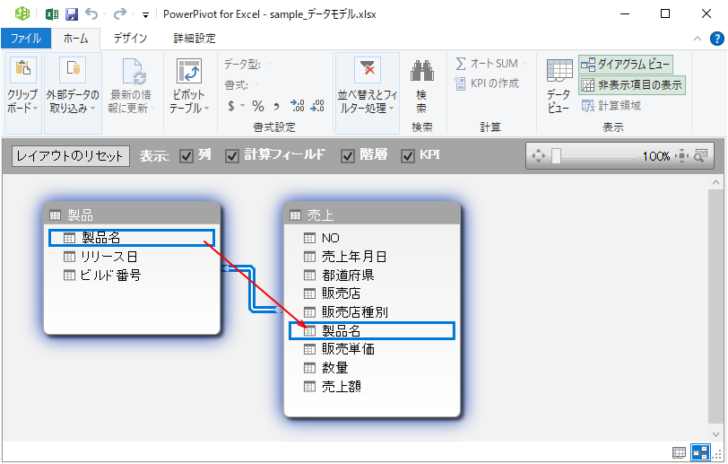
[リレーションシップの編集]ダイアログボックスの表示
2つのテーブルを結んでいる結合線(接続線)をダブルクリックすると、[リレーションシップの編集]ダイアログボックスが表示されます。
リレーションシップの確認や変更する場合に使用します。
![結合線をダブルクリックして[リレーションシップの編集]ダイアログボックスを表示](https://hamachan.info/WordPress2019/wp-content/uploads/2017/01/powerpivot2013-11.png)
また、結合線(接続線)で右クリックすると、以下のようなショートカットメニューが表示されます。
[リレーションシップの編集]ダイアログボックスは、このメニューからでも表示できます。
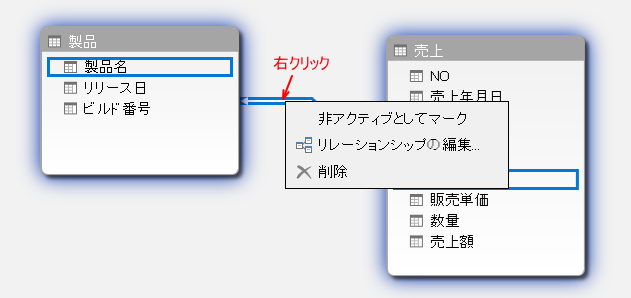
データモデルからピボットテーブルを作成
[ホーム]タブの[ピボットテーブル]をクリックして、ピボットテーブルを作成します。
![[ホーム]タブの[ピボットテーブル]ボタン](https://hamachan.info/WordPress2019/wp-content/uploads/2017/01/powerpivot2013-13.png)
[ピボットテーブルの作成]ダイアログボックスが表示されます。
[新しいワークシート]を選択して[OK]ボタンをクリックします。
![[ピボットテーブルの作成]ダイアログボックス](https://hamachan.info/WordPress2019/wp-content/uploads/2017/01/powerpivot2013-15.png)
[データビュー]に切り替え
[ホーム]タブの[表示]グループにある[データビュー]のボタンをクリックすると、テーブルが表示されます。
[データビュー]に切り替えてピボットテーブルを作成しても構いません。
データビュー
モデルのデータビューに切り替えます。このビューは、計算フィールドや列の作成など、データ関連の作業を行う場合に使用します。
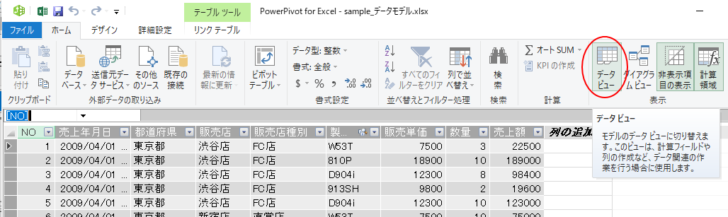
参考Accessのリレーションシップについては、以下の記事で解説しています。
-
リレーションシップの作成と参照整合性の設定
Accessでは、複数のテーブルがあって、そのテーブル間の共通フィールドを関連付けることができます。この関連付けのことを[リレーションシップ ...
ピボットテーブルでレイアウト
ピボットテーブルのフィールドリストには、2つのテーブルのフィールドが表示されます。
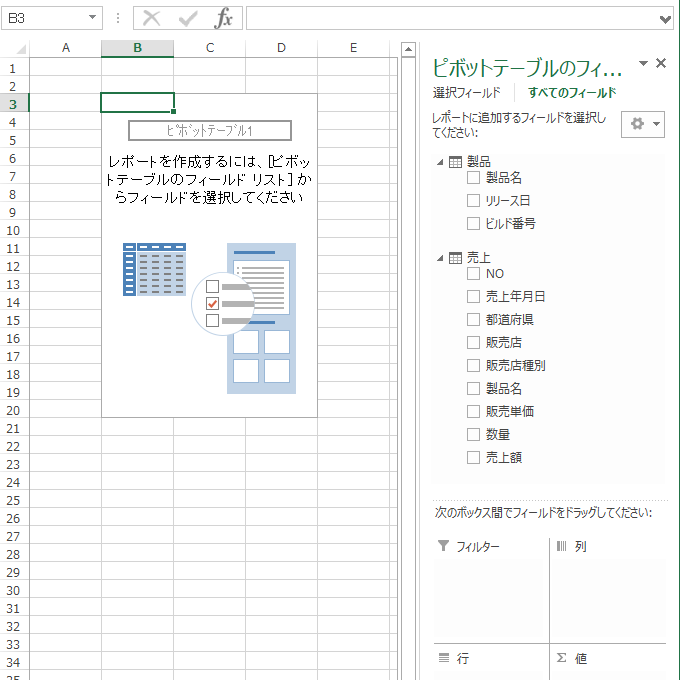
2つテーブルのフィールドから組み合わせて、以下のようなレイアウトの表を作成することができます。
ピボットテーブルは、表形式で表示しています。
![ピボットテーブルの作成[表形式]](https://hamachan.info/WordPress2019/wp-content/uploads/2017/01/powerpivot2013-17.png)
参考データモデルの追加は、ピボットテーブルの作成時のダイアログボックスにもあります。
-
ワークシートからデータモデルへデータを追加するには
Excel2013には、POWERPIVOTというアドインが標準で組み込まれています。 POWERPIVOTタブを表示させよう このPOWE ...
![[ピボットテーブルの作成]ダイアログボックスの[このデータをデータモデルに追加する]](https://hamachan.info/WordPress2019/wp-content/uploads/2017/01/1091model2.png)
手動でリレーションシップを設定しなくても、ピボットテーブルの作成中に自動で検出されることもあります。
-
PowerPivot2010のリレーションシップの自動作成と編集
PowerPivotでは、複数のテーブルに共通フィールドがあるとリレーションシップが自動的に検出されます。 ダイアグラムビューを表示すると、 ...
-
PowerPivot2013のリレーションシップ(自動検出と作成)
Excel2013のPowerPivotで、以下の操作でExcelのデータをインポートしました。 Excel2013のPowerPivotで ...
以下の記事では、2つのテーブルからリレーションシップを設定してピボットテーブルを作成する方法を解説しています。
-
テーブル間でリレーションシップを設定してピボットテーブルを作成
Excel2013以降では、テーブル間でリレーションシップを設定して1つのレポートを作成できるようになっています。 以下の記事では、[Pow ...
関連以下は、PowerPivotに関する記事です。
-
PowerPivotのインストールとAccessデータベースのインポート
Excel2010には、PowerPivotというアドインを組み込むことができます。 Excel2013には標準でアドインがインストールされ ...
-
PowerPivotでExcelファイルのデータをインポート(貼り付けもできる)
Excel2010のPowerPivotで、Excelのデータをインポートする方法です。 [PowerPivotウィンドウ]を起動して、[そ ...
-
ピボットテーブルで値領域に移動しようとするとメッセージが表示される
Excel2010でPowerPivotをインストールした環境でピボットテーブルを利用していると、PowerPivotのフィールドリストと、 ...
-
PowerPivotタブが消えた場合の対処方法(再表示させるには)
Excel2010でPowerPivotアドインを追加して[PowerPivot]タブが表示されていたのに、いつの間にか[PowerPivo ...
-
PowerPivotのデータの更新
Excel2010のPowerPivotで取りこんだデータからピボットテーブルを作成して、そのデータを最新化するためには、PowerPivo ...
-
PowerPivotで作成したピボットテーブルの垂直スライサーと水平スライサー
Excel2010のPowerPivotで取り込んだデータを基に作成したピボットテーブルでの[垂直スライサー]と[水平スライサー]の使い方で ...
-
フィールドの一覧に[垂直スライサー]と[水平スライサー]がない
Excel2010のPowerPivotで作成したピボットテーブルで、フィールドの一覧にあった[垂直スライサー]と[水平スライサー]が消えて ...
-
Wordに埋め込んだExcelの編集ができない
Excel 2010でPowerPivotアドインを追加した場合、Word文書に埋め込んだExcelは起動することができません。 [Powe ...
-
PowerPivotウィンドウでのダイアグラムビューの表示
Excel2013のPowerPivotウィンドウには[ダイアグラムビュー]があります。 ちょっと気が付きにくいのですが、実際試してみるとリ ...
-
PowerPivotで計算フィールドを追加するには
Excel2013のPowerPivotでは、[計算フィールド]というボタンが追加されました。 Excel2010のPowerPivotでは ...
-
POWERPIVOTの元データの確認は[既存の接続]から
Excel2010からのアドインであるPowerPivotは、便利なのであれこれ活用していますが、時々このピボットテーブルの元データはどこの ...
-
PowerPivotウィンドウに数式列を追加してピボットテーブルを作成
Excel2013の[POWERPIVOT]タブにある[管理]ボタンをクリックして現れるウィンドウに数式列を追加する方法を紹介します。 Po ...
-
PowerPivotの更新はピボットテーブルの[更新]をクリックするだけ
PowerPivotからデータを取り込んでピボットテーブルを作成した場合、データを更新するには、Excel2010では[PowerPivot ...
-
Excel2010とExcel2013が混在した環境でのPowerPivotは注意が必要
Excel2010のPowerPivotでデータを取り込んで作成したブックを、Excel2013のPowerPivotタブでデータモデルの[ ...
-
PowerPivotのスライサーの配置(左右に配置と上下に配置)
スライサーとは、テーブルやピボットテーブルでデータのフィルタリングを視覚的に実行することができるものです。 Excel 2013では、スライ ...
-
データモデルの2つのテーブルから計算フィールドを作成
Excelでデータモデルに追加したテーブルを使って計算フィールドを作成する方法です。 ここでは、3つのデータをデータモデルに追加してピボット ...
-
データモデルのデータを使ってピボットテーブルを作成する方法
Excel2013以降にはPowerPivotというビッグデータを分析できるアドイン機能が標準で搭載されています。 ただし、既定では有効にな ...
