Excel2013以降にはPowerPivotというビッグデータを分析できるアドイン機能が標準で搭載されています。
ただし、既定では有効になっていませんので、設定する必要があります。
データモデルにデータを取り込む方法は以下を参照してください。
-
PowerPivotでExcelファイルのデータをインポート(貼り付けもできる)
Excel2010のPowerPivotで、Excelのデータをインポートする方法です。 [PowerPivotウィンドウ]を起動して、[そ ...
-
PowerPivotのインストールとAccessデータベースのインポート
Excel2010には、PowerPivotというアドインを組み込むことができます。 Excel2013には標準でアドインがインストールされ ...
Excel2013でのインポート方法は、Excel2013のPowerPivotでExcelファイルを取り込むを参照してください。
PowerPivotウィンドウでデータモデルとして取り込んだデータをピボットテーブルにする方法を3つ紹介します。
参考PowerPivotが使用できるOfficeのバージョンなどについては、以下の記事を参照してください。
Power Pivot とは - Excel(Microsoft)
PowerPivotウィンドウからピボットテーブルを作成
[PowerPivot]タブの[データモデル]にある[管理]をクリックして、PowerPivotウィンドウを表示します。
[ホーム]タブにある[ピボットテーブル]から[ピボットテーブル]をクリックします。
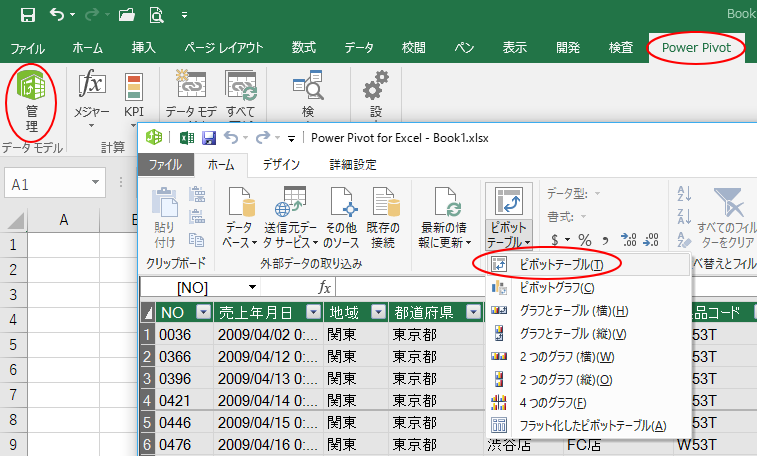
[ピボットテーブルの作成]ウィンドウが表示されます。
作成先のシートを選択して、[OK]ボタンをクリックします。
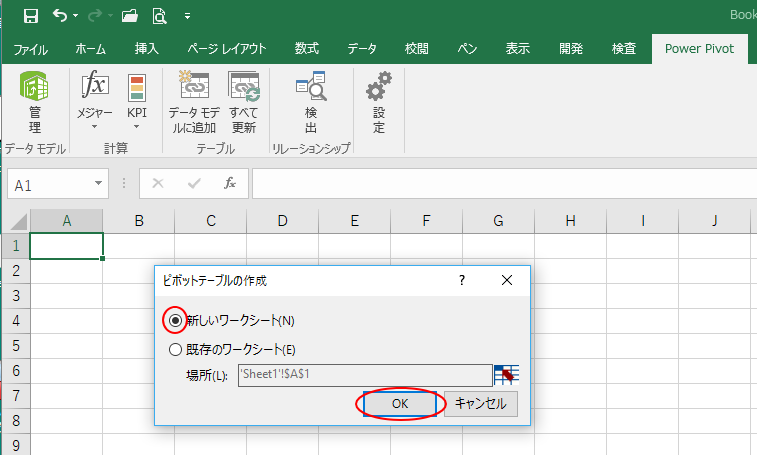
[ピボットテーブルのフィールド]がシートの右側に表示され、ピボットテーブルをレイアウトする準備が整います。
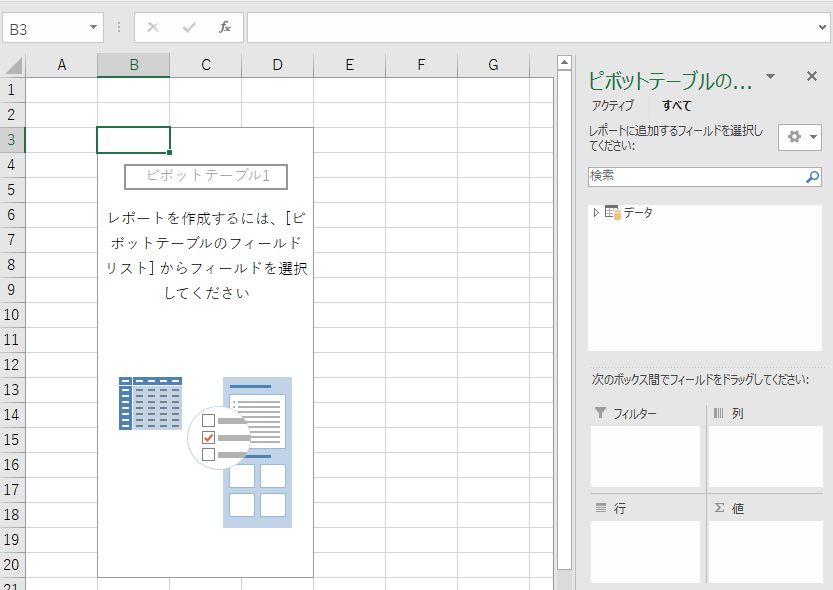
[挿入]タブの[ピボットテーブル]から作成
テーブルや範囲を指定してピボットテーブルを作成する時と同じように、[挿入]タブの[ピボットテーブル]ボタンをクリックします。
ピボットテーブル
複雑なデータをピボットテーブルに簡単に配置し、集計します。
参考:値をダブルクリックすると、どの値が合計に含まれるかを確認することができます。
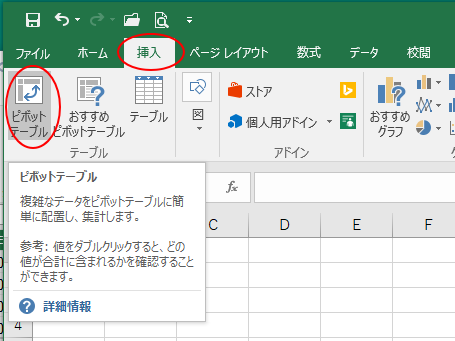
[ピボットテーブルの作成]ダイアログボックスが表示されます。
このブックのデータモデルを使用する
ここで[このブックのデータモデルを使用する]を選択します。
そして、ピボットテーブルを作成するシートを選択します。
ここでは[既存のワークシート]を選択しています。
[OK]ボタンをクリックします。
![[ピボットテーブルの作成]ダイアログボックス](https://hamachan.info/wp-hamachan/wp-content/uploads/2017/05/pivottable5.png)
[外部データソースを使用]から選択して作成
上記と同じく[挿入]タブの[ピボットテーブル]ボタンをクリックして[ピボットテーブルの作成]ダイアログボックスを表示します。
[ピボットテーブルの作成]ダイアログボックスの[外部データソースを使用]を選択して、[接続の選択]をクリックします。
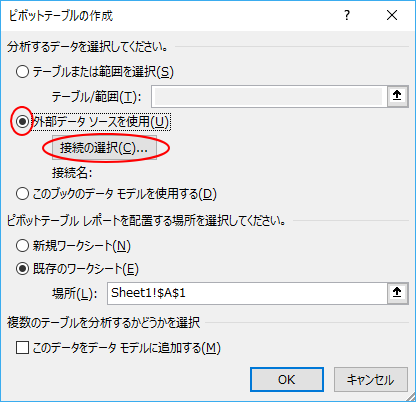
[既存の接続]ダイアログボックスが表示されます。
[接続]タブに[このブック内の接続]を見ると、既存のデータモデルが表示されていると思いますので、それを選択して、[開く]ボタンをクリックします。
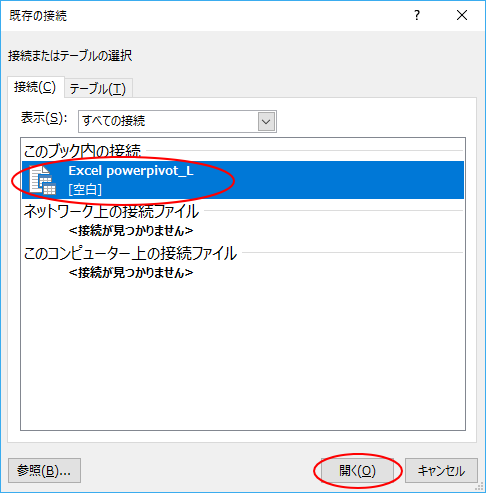
[ピボットテーブルの作成]ダイアログボックスの[外部データソースを使用]の[接続名]に選択したデータモデルの名前が表示されています。
[OK]ボタンをクリックします。
![[ピボットテーブルの作成]ダイアログボックス](https://hamachan.info/wp-hamachan/wp-content/uploads/2017/05/pivottable8.png)
指定したワークシートにピボットテーブルをレイアウトする準備が整います。
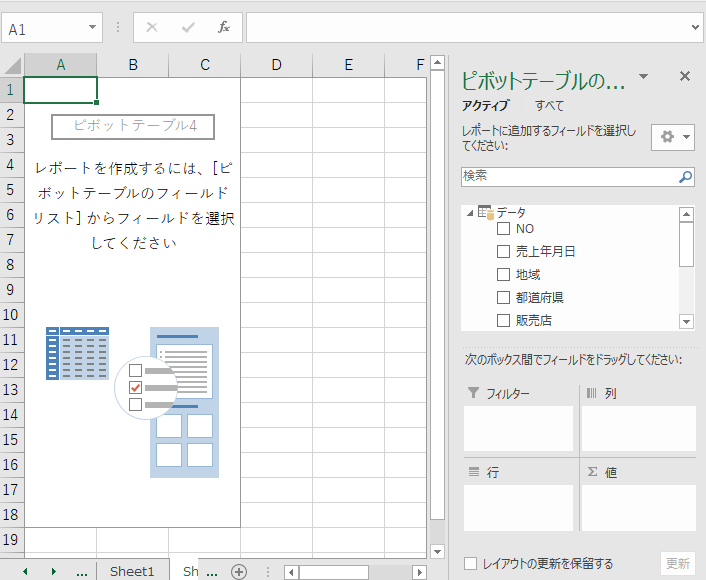
データモデルのダイアグラムビューでは、複数のデータでリレーションシップを作成できます。
ぜひ、活用してくださいね。
-
リレーションシップを表示(ダイアグラムビューで共通フィールドを関連付け)
Excel2013では、テーブル同士の関連づけが簡単にできます。 VLOOKUP関数を使うより簡単だと思います。 参考[POWERPIVOT ...
関連以下は、PowerPivotに関する記事です。
-
ピボットテーブルで値領域に移動しようとするとメッセージが表示される
Excel2010でPowerPivotをインストールした環境でピボットテーブルを利用していると、PowerPivotのフィールドリストと、 ...
-
PowerPivotタブが消えた場合の対処方法
Excel2010でPowerPivotアドインを追加して[PowerPivot]タブが表表示されていたのに、いつの間にか[PowerPiv ...
-
PowerPivotのデータの更新
Excel2010のPowerPivotで取りこんだデータからピボットテーブルを作成して、そのデータを最新化するためには、PowerPivo ...
-
PowerPivotの垂直スライサーと水平スライサー
Excel2010のPowerPivotで取り込んだデータを基に作成したピボットテーブルでの[垂直スライサー]と[水平スライサー]の使い方で ...
-
フィールドの一覧に[垂直スライサー]と[水平スライサー]がない
Excel2010のPowerPivotで作成したピボットテーブルで、フィールドの一覧にあった[垂直スライサー]と[水平スライサー]が消えて ...
-
PowerPivot2010のリレーションシップ
PowerPivotでは、複数のテーブルに共通フィールドがあるとリレーションシップが自動的に検出されます。 Excel2010のPowerP ...
-
Wordに埋め込んだExcelの編集ができない
Excel2010でPowerPivotアドインを追加した場合、Word文書に埋め込んだExcelは起動することができません。 [Power ...
-
PowerPivotウィンドウでのダイアグラムビューの表示
Excel2013のPowerPivotウィンドウには[ダイアグラムビュー]があります。 ちょっと気が付きにくいのですが、実際試してみるとリ ...
-
PowerPivot2013の計算フィールド
Excel2013のPowerPivotでは、[計算フィールド]というボタンが追加されました。 Excel2010のPowerPivotでは ...
-
ワークシートからデータモデルへデータを追加するには
Excel2013には、POWERPIVOTというアドインが標準で組み込まれています。 POWERPIVOTタブを表示させよう このPOWE ...
-
PowerPivot2013のリレーションシップ(自動検出と作成)
Excel2013のPowerPivotで、以下の操作でExcelのデータをインポートしました。 Excel2013のPowerPivotで ...
-
POWERPIVOTの元データの確認は[既存の接続]から
Excel2010からのアドインであるPowerPivotは、便利なのであれこれ活用していますが、時々このピボットテーブルの元データはどこの ...
-
PowerPivotウィンドウに数式列を追加してピボットテーブルを作成
Excel2013の[POWERPIVOT]タブにある[管理]ボタンをクリックして現れるウィンドウに数式列を追加する方法を紹介します。 下の ...
-
PowerPivotの更新はピボットテーブルの更新ボタンをクリックするだけ
PowerPivotからデータを取り込んでピボットテーブルを作成した場合、データを更新するには、Excel2010では[PowerPivot ...
-
Excel2010とExcel2013が混在した環境でのPowerPivotは注意が必要
Excel2010のPowerPivotでデータを取り込んで作成したブックを、Excel2013のPowerPivotタブでデータモデルの[ ...
-
PowerPivotのスライサーの配置(左右に配置と上下に配置)
スライサーとは、テーブルやピボットテーブルでデータのフィルタリングを視覚的に実行することができるものです。 Excel2013では、スライサ ...
-
データモデルの2つのテーブルから計算フィールドを作成
Excelでデータモデルに追加したテーブルを使って計算フィールドを作成する方法です。 ここでは、3つのデータをデータモデルに追加してピボット ...
