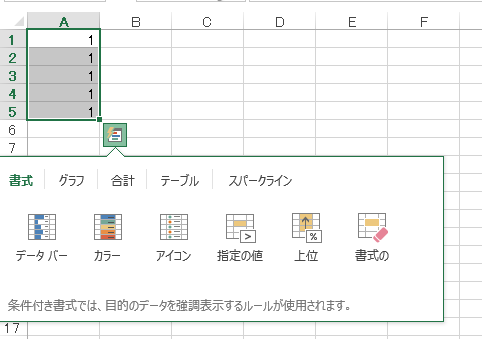クイック分析は、Excel2013からの機能です。
セルを範囲選択すると、選択範囲の右下に[クイック分析]のボタンが表示されます。
このボタンを利用して、データを簡単にビジュアル化することができます。
[条件付き書式]、[グラフ]、[集計]、[テーブル]、[スパークライン]の機能をワンクリックで設定できます。
また、クイック分析は、リアルタイムプレビューなので、確定する前に結果を確認できます。
参考リアルタイムプレビューとは、一覧の選択肢をポイントして、設定後の結果を確認できる機能のことです。確定前に結果を確認できるため、繰り返し設定し直す手間を省けます。
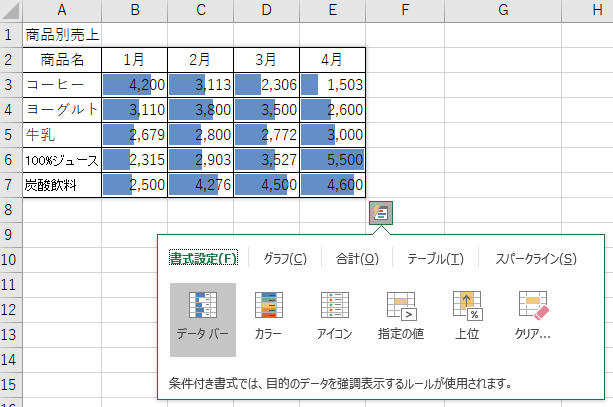
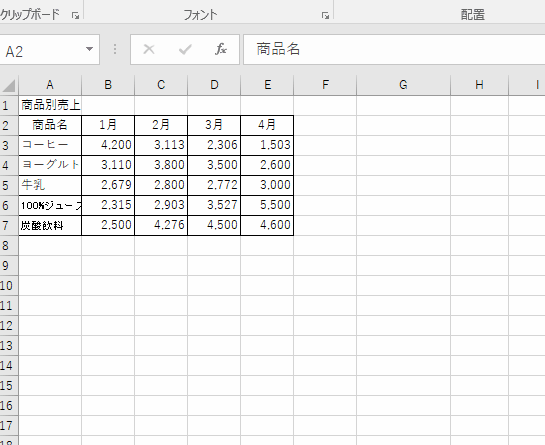
この記事の目次
[クイック分析]ボタンの表示
データ範囲を選択します。範囲選択すると、その右下に[クイック分析]ボタンが表示されます。
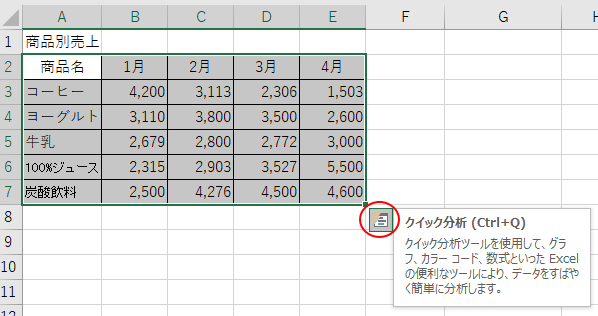
もし、このボタンが表示されない場合は、Excelのオプションから設定を確認してみてください。
また、バージョンはExcel2013以降でなければ表示されません。
クイック分析のポップヒントには、以下のように記されています。
クイック分析ツールを使用して、グラフ、カラーコード、数式といったExcelの便利なツールにより、データをすばやく簡単に分析します。
[クイック分析]ツールバーの進化
Excel2013では、以下のようになっています。
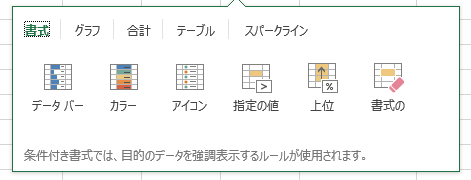
Excel2016とExcel2019では、以下のようになっています。
Excel2013では[書式]だったのが[書式設定]という表記になっています。
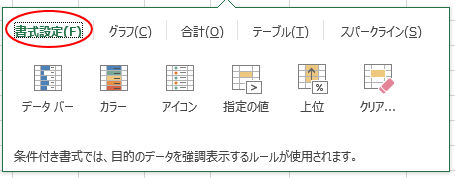
アクセスキーの使用が可能
また、アクセスキーが使用できるようになっています。
例えば、[合計]に移動するには、キーボードから[O]を押します。
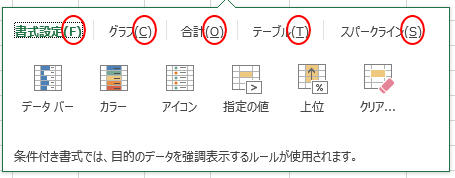
アクセスキーについては、以下の記事で解説しています。
-
アクセラレーションキー(アクセスキー)
メニューバーの各メニューの右横に表示されているアルファベットの意味を知っていますか? これは、[アクセラレーションキー]や[アクセスキー]と ...
クイック分析で条件付き書式を設定
[書式設定]タブをクリックします。[データバー]、[カラー]、[アイコン]、[指定の値]、[上位]、[クリア]のボタンが並んでいます。
データを条件によって書式を設定することができます。
条件付き書式では、目的のデータを強調表示するルールが使用されます。
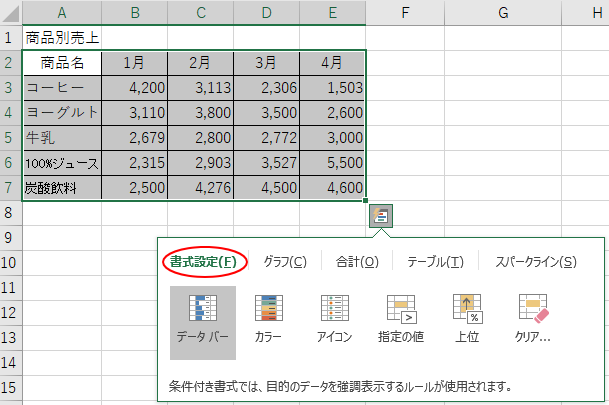
データバー
データの中の最大値が100%の横棒となり、各セルは最大値に対する比率で表されます。
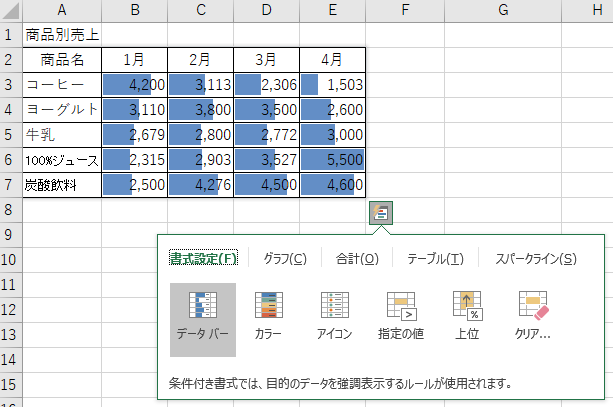
データバーについては、以下の記事で解説しています。
-
条件付き書式のデータバーを活用して点数をグラフ化
Excelの条件付き書式のデータバーを使用すると、セルの中の数値をグラフのように表示することができます。 Excel2010で試験の点数をデ ...
カラー(カラースケール)
平均値以上のセルはグリーン、平均値以下を無色、平均値以下のセルがピンク、赤で表されます。
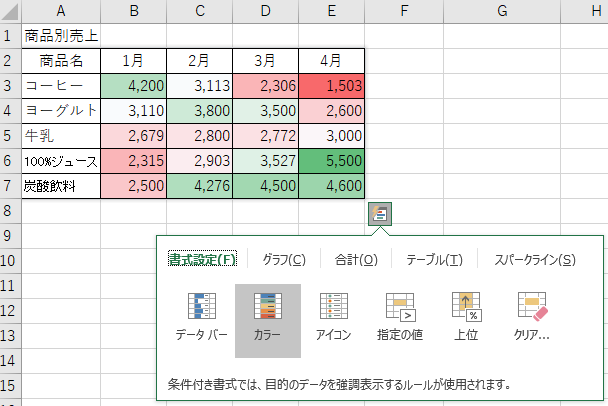
アイコン(アイコンセット)
色付きの矢印型のアイコンでデータの推移が表されます。
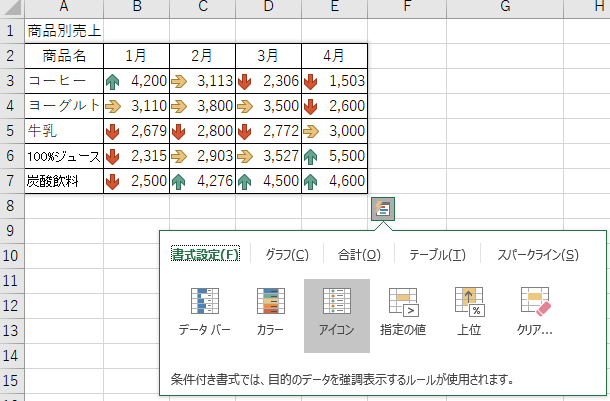
アイコンセットの色分けについては、以下の記事で解説しています。
-
条件付き書式のアイコンセットの区分けルール
Excel2010以降の条件付き書式の[アイコンセット]は便利ですが、アイコンセットのアイコンの種類を区分けする範囲は既定で決められています ...
指定の値(指定の値より大きい)
平均値より高い値が入力されたセルを強調表示します。
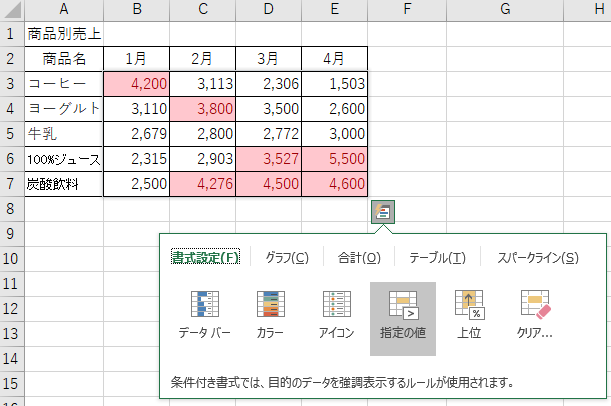
[指定の値]をクリックすると、ダイアログボックスが表示されるので、ここで数値や色を設定できます。
![[指定の値より大きい]ダイアログボックス](https://hamachan.info/wp-hamachan/wp-content/uploads/2017/12/excel-quick9.png)
上位(上位10%)
上位10%のセルが強調表示されます。
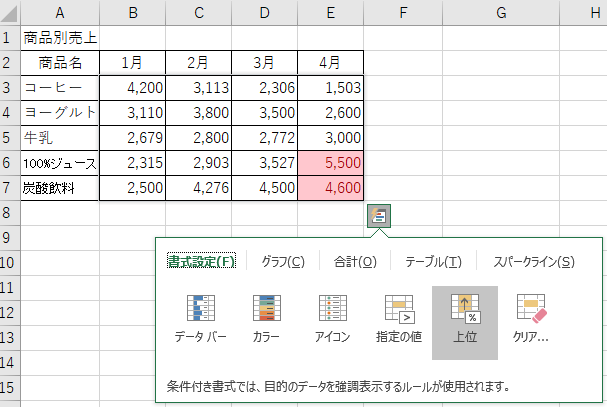
クリア(条件付き書式のクリア)
設定した条件付き書式を解除します。
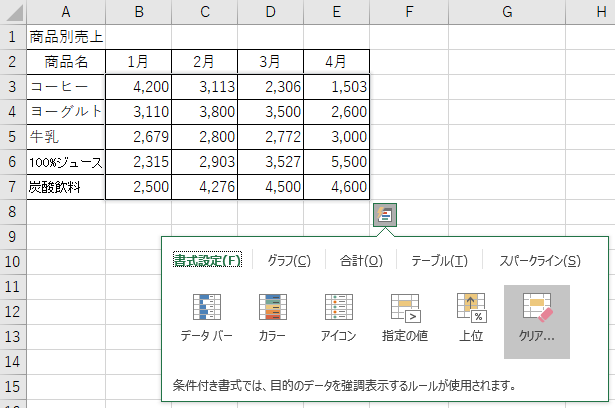
条件付き書式の編集と削除
分析ツールバーで条件付き書式を確定した後に編集や削除する方法です。
[ホーム]タブの[スタイル]グループにある[条件付き書式]の[ルールの管理]をクリックします。
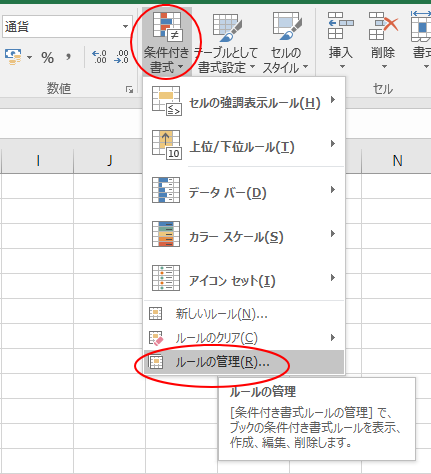
すると、分析ツールで設定した条件付き書式が見つけられると思います。
編集したい条件付き書式を選択して、[ルールの編集]をクリックします。
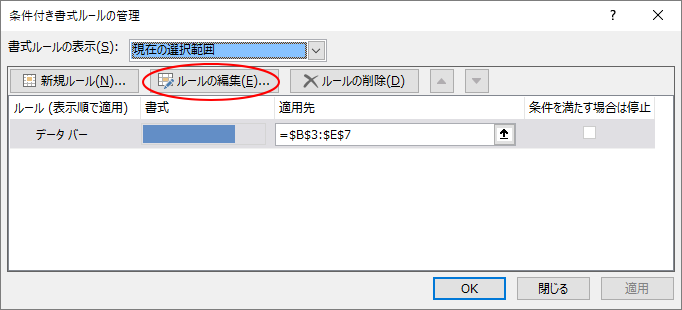
[書式ルールの編集]ダイアログボックスが表示されます。
データバーの色なども、このダイアログボックスで変更できます。
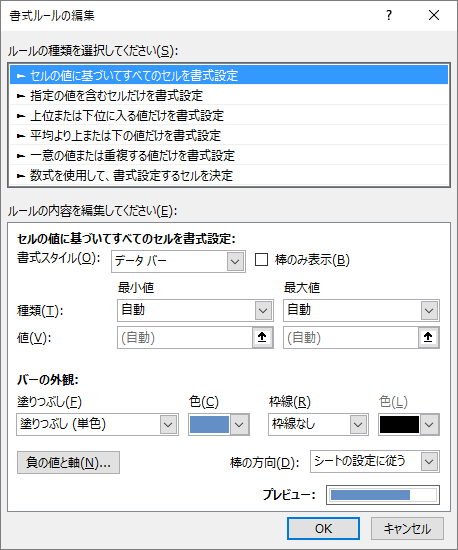
条件付き書式の編集については、以下の記事のルールの編集でも解説しています。
-
条件付き書式のデータバーはマイナスの値も表示可能(負の棒の設定)
Excel2010の条件付書式のデータバーでは、マイナスの値も表示可能になりました。 マイナスを表示できると、より分かりやすくなります。 負 ...
参考条件付き書式のルールの削除については、以下の記事でも解説しています。
クイック分析でグラフを作成
クイック分析では、グラフもワンクリックで作成できます。
クイック分析ツールバーの[グラフ]タブをクリックします。[集合縦棒]、[積み上げ]、[積み上げ面]、[集合縦棒]、[折れ線]、[その他の]ボタンが並んでいます。
おすすめグラフを使うと、データを視覚的に表せます。
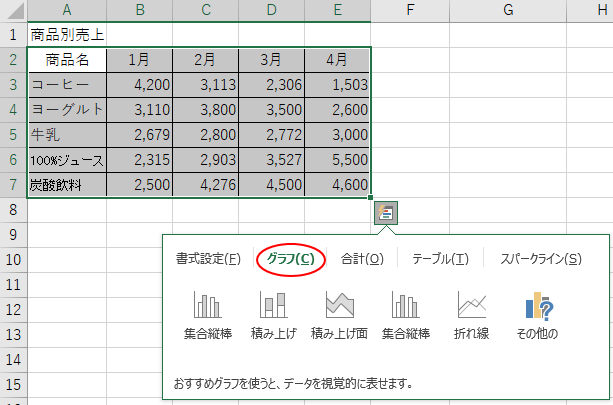
集合縦棒
Excel2016では、各ボタンにポップヒントが表示されるようになっています。
以下の画像は、ボタンをポイントしたときのプレビューを表示しています。
この種類のグラフの使用目的:・いくつかの項目の値を比較します。
使用ケース:・項目の順序が重要でない場合に使います。
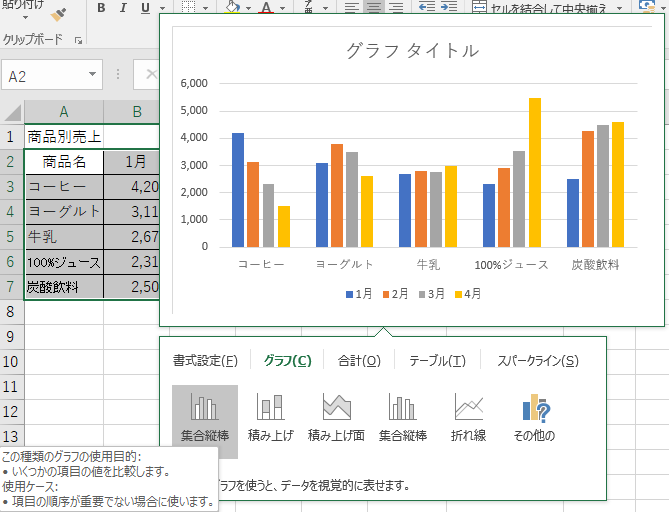
積み上げ(積み上げ縦棒)
この種類のグラフの使用目的:
・全体の中の各部分を比較します。
・全体の中の各部分が時間とともにどのように変化するかを示します。
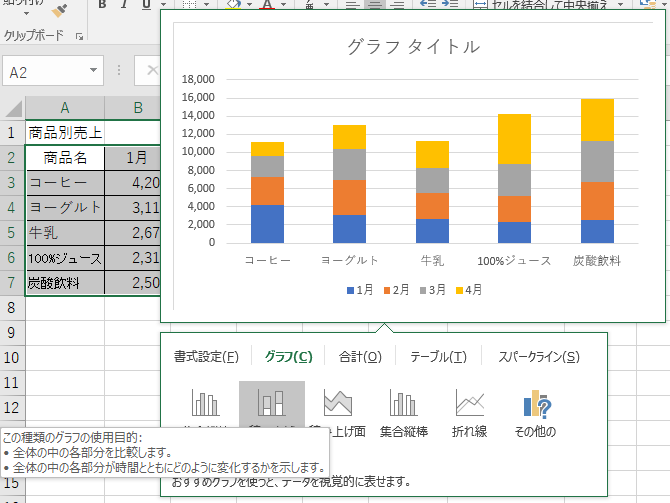
積み上げ面
この種類のグラフの使用目的:
・一定の時間や項目にわたる全体に対する部分の関係を示します。
・時間の経過に伴う変化の大きさを強調します。
・全体的な傾向として合計値を強調します。
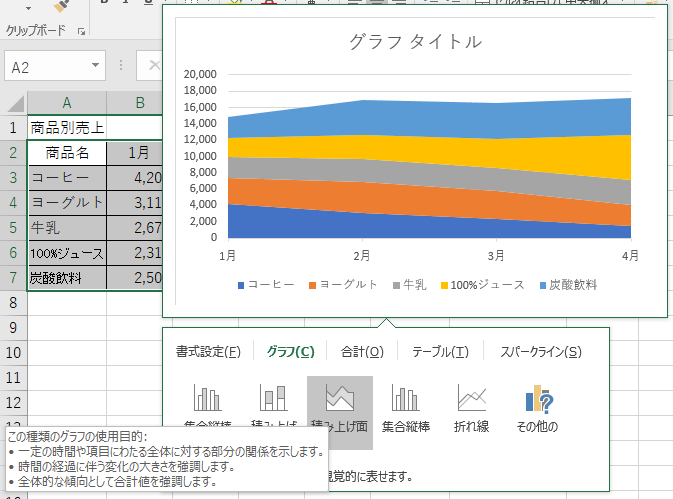
参考[折れ線]と[積み上げ面]の複合グラフを作成して、[積み上げ面]を[折れ線]グラフの背景とみなして目盛りごとに色分けすることもできます。
-
折れ線グラフの背景を目盛りの間隔ごとに色分けしたグラフの作成
折れ線グラフの背景を目盛りごとに色分けする方法です。 折れ線グラフと積み上げ面グラフの複合グラフを作成すると、積み上げ面グラフを折れ線グラフ ...
集合縦棒
この種類のグラフの使用目的:
・いくつかの項目の値を比較します。
使用ケース:
・項目の順序が重要でない場合に使います。
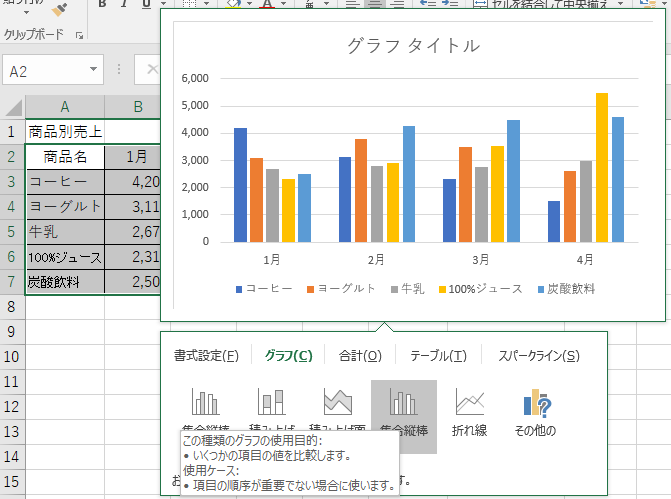
折れ線
この種類のグラフの使用目的:
・一定の時間(年数、月数、日数)や項目にわたるデータの傾向を示します。
使用ケース:
・項目の順序が重要な場合に使います。
・データ要素の数が多い場合に使います。
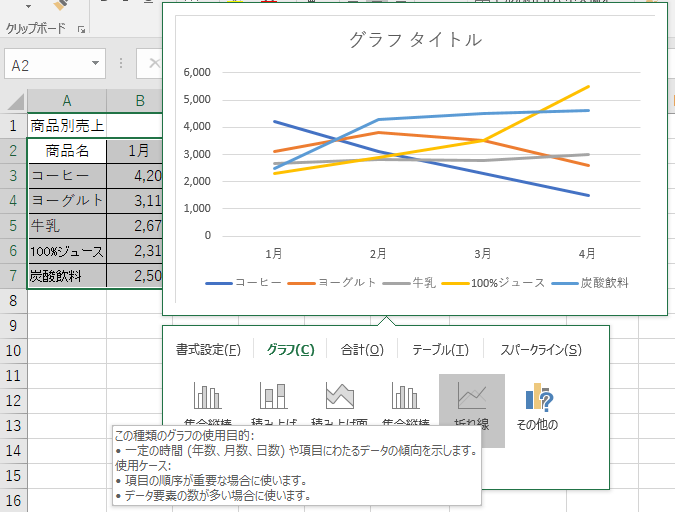
その他の(その他のグラフ)
[その他の]ボタンをクリックすると、[グラフの挿入]ダイアログボックスが表示されます。
[すべてのグラフ]タブをクリックして、グラフを選択することもできます。
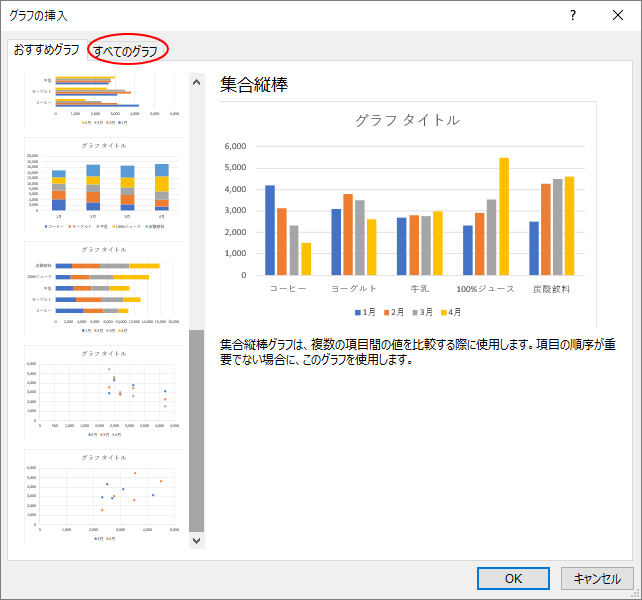
クイック分析のグラフはデータによって異なる
範囲選択したデータによって、表示されるグラフの種類は変わります。
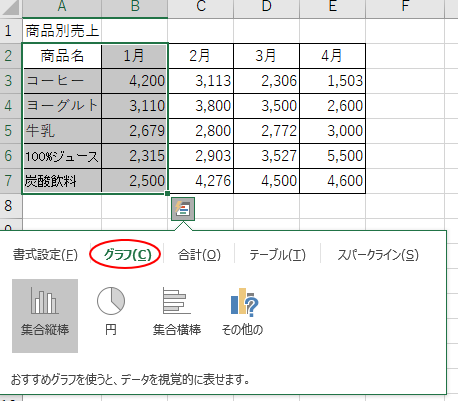
クイック分析で集計
クイック分析では、列や行に対して、いろいろな集計を加えることができます。
クイック分析の[合計]タブをクリックします。
[合計]、[平均]、[個数]、[合計]、[累計]、[合計]、[平均]、[個数]、[合計]、[累計]の10個のボタンが並んでいます。
式を使って、合計を自動的に計算します。
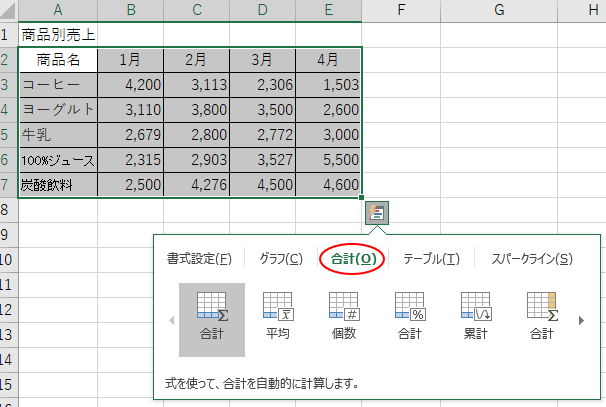
各ボタンをポイントした状態です。
合計
フィールドごとの合計値が表示されます。
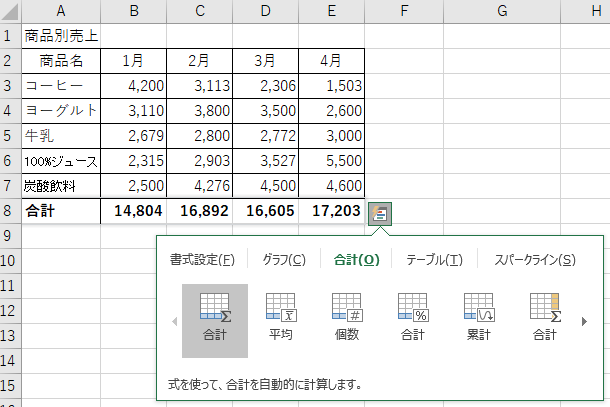
平均
フィールドごとの平均値が表示されます。
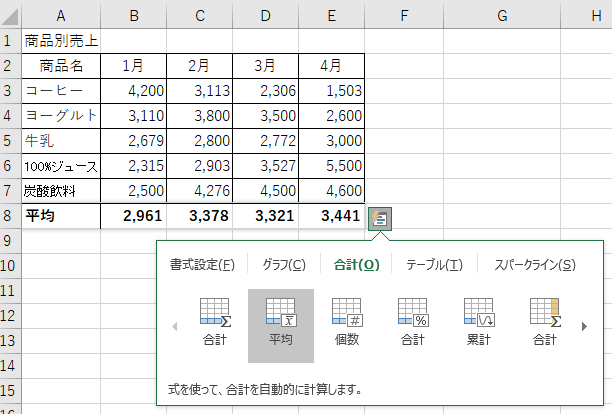
個数(データの個数)
フィールドに入力されているデータの個数が表示されます。
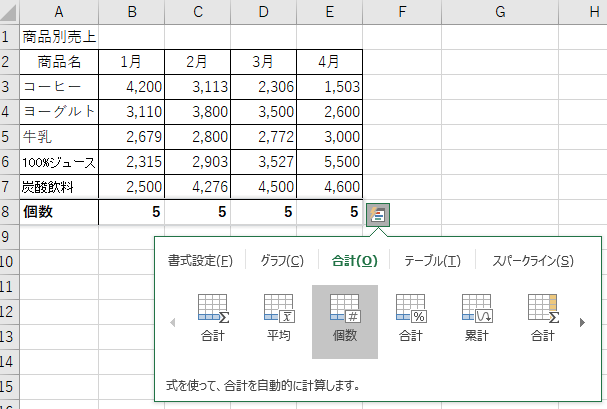
合計(合計の比率)
フィールドの合計値の比率が表示されます。
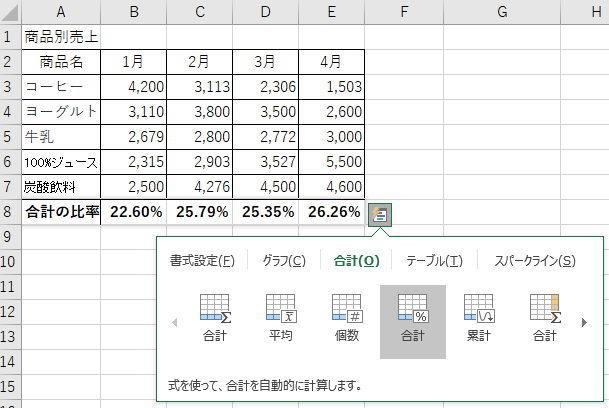
累計
フィールド累計が表示されます。
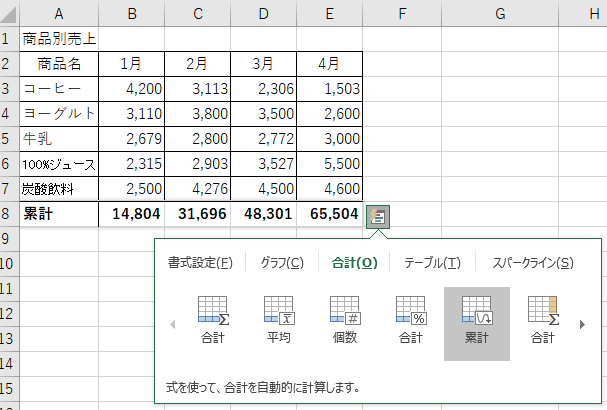
合計(行データ/レコードの合計)
行ごとの合計が表示されます。
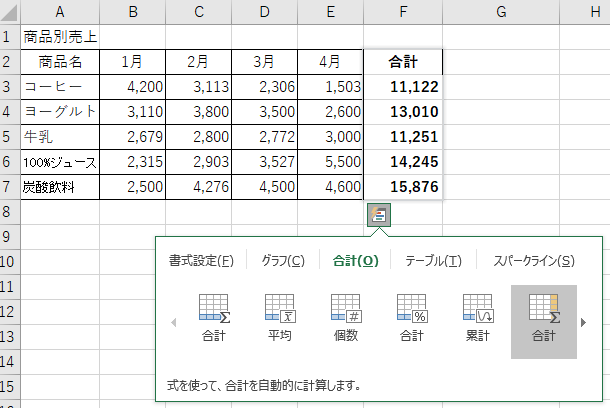
平均(行データ/レコードの平均)
行ごとの平均が表示されます。
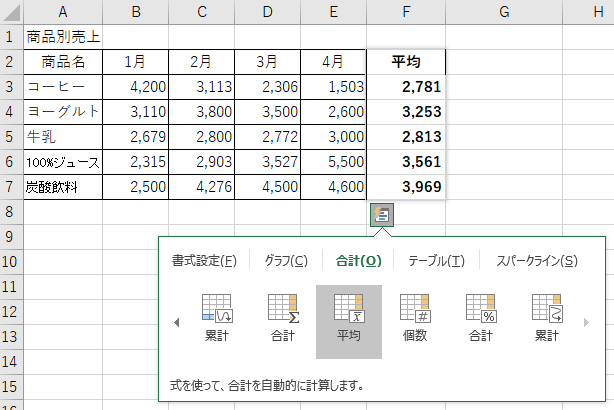
個数(行データ/レコードの個数)
行ごとの個数が表示されます。
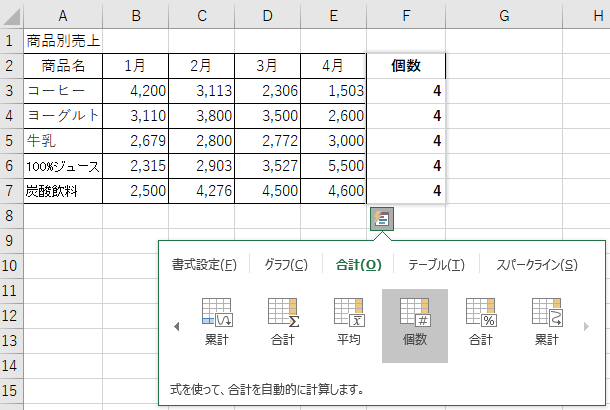
合計(行データ/レコードの合計の比率)
行ごとの合計の比率が表示されます。
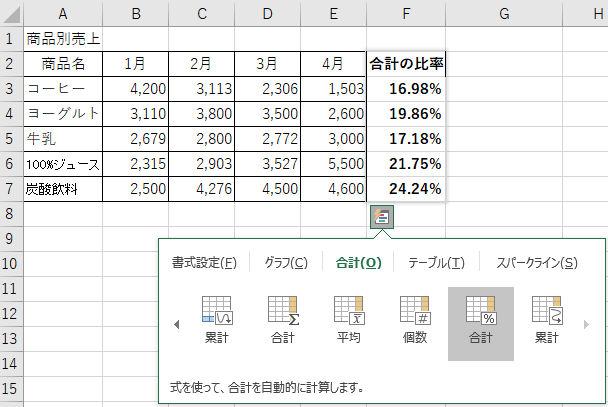
累計(行データ/レコードの累計)
行ごとの累計が表示されます。
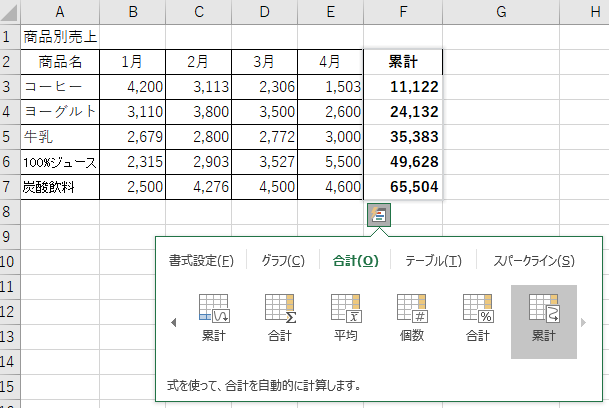
SUM関数を使った累計の求め方は、以下の記事で解説しています。
クイック分析では自動でSUM関数が入力されますが、入力された関数の内容は、以下の記事で確認してください。
-
SUM関数を使った累計の求め方(絶対参照と相対参照の組み合わせ)
SUM関数を使った累計を求める方法を解説します。 絶対参照と相対参照の学習にもなるので、読んでいただければと思います。 累計を求めるには、以 ...
累計は、ピボットテーブルでも簡単に求められます。
-
累計はピボットテーブルで右クリックして[計算の種類]から求められる
ピボットテーブルを作成して、右クリックしてショートカットメニューを表示すると、その中に[計算の種類]があります。 この[計算の種類]のサブメ ...
クイック分析でテーブルを作成
クイック分析の[テーブル]タブでは、[テーブル]と[ピボットテーブル]を作成できます。
テーブルを使用すると、データの並べ替え、フィルター処理、集計を行うことができます。
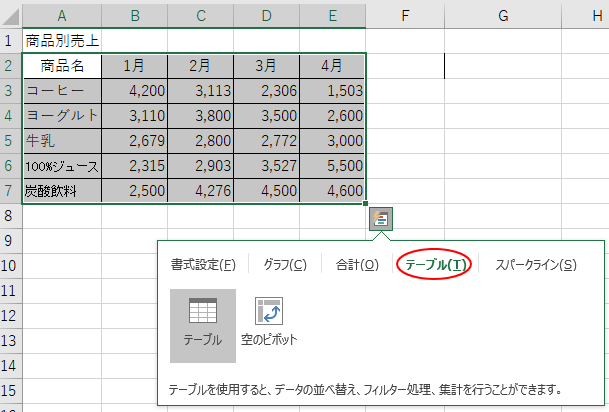
テーブル
[テーブル]のボタンをポイントするだけで、どのようなテーブルになるかを確認できます。
クリックすることで確定になります。
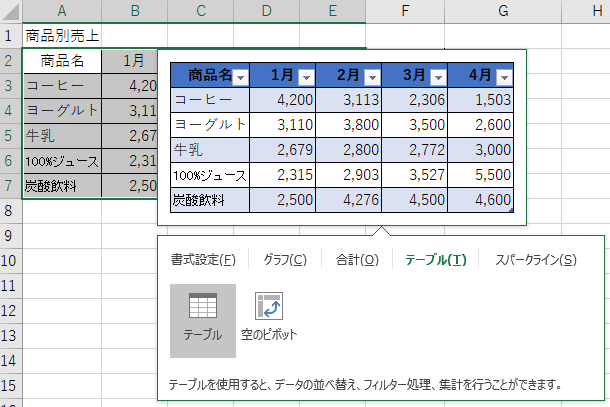
テーブルのメリットについては、以下の記事で解説しています。
-
表をテーブルに変換してデータベース管理などの作業効率をアップ
Excelのテーブルはとても便利なものです。 通常の表をテーブルに変換することによって、データベースとしての機能が自動的に設定され、管理や分 ...
ピボットテーブル
[空のピボットテーブル]のボタンをクリックすると、
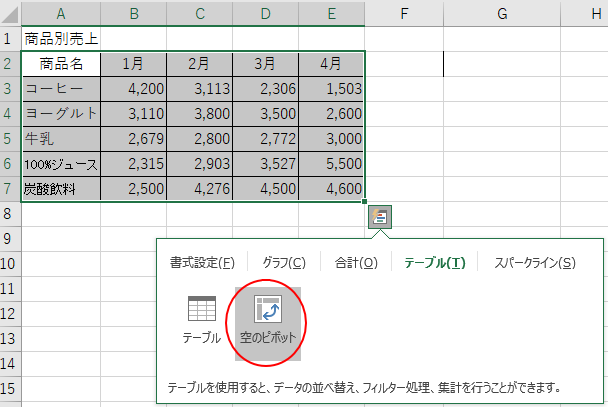
下のようなピボットテーブルが新しいシートに作成されます。
各フィールドを[フィルター]、[列]、[行]、[値]ボックスへドラッグして完成させます。
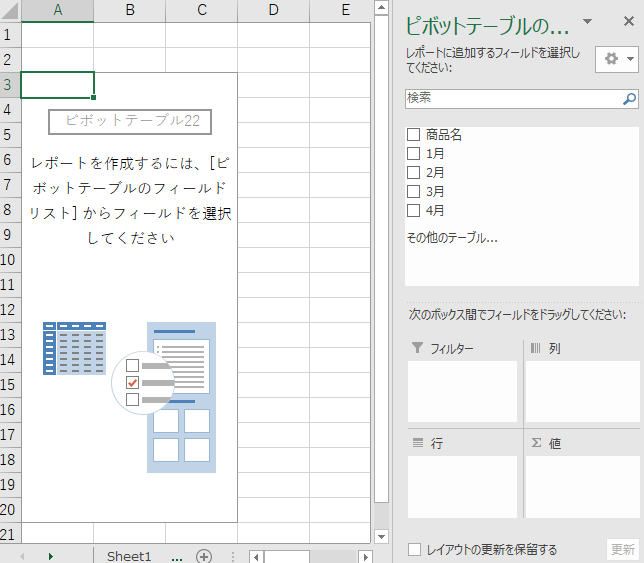
ピボットテーブルについては、以下の記事が参考になると思います。
-
ピボットテーブルとピボットグラフを同時に作成
ピボットテーブルの作成に慣れたなら、グラフも同時に作成してみませんか? ここでは、Excel2016で解説します。 サンプルのデータは以下の ...
クイック分析でスパークラインを表示
クイック分析では、ワンクリックでスパークラインも表示できます。
[折れ線]、[縦棒]、[勝敗]のコマンドが並んでいます。
スパークラインとは、1つのセルに収まるように小型化されて表示されるグラフのことです。
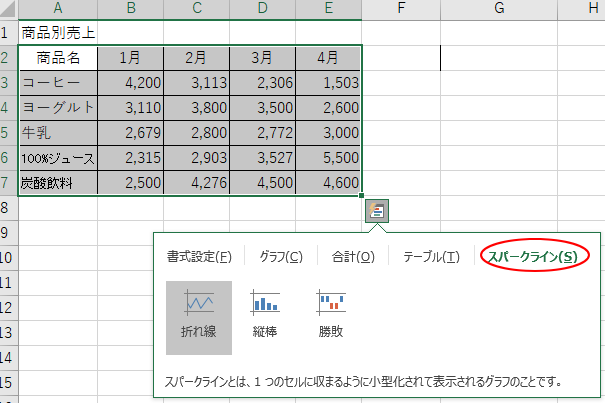
折れ線
[折れ線]のスパークラインです。
ポップヒントには、以下のように記されています。
スパークラインとは、1つのセルに収まるように小さく表示されたグラフです。それぞれのスパークラインは、選択範囲の中の1行分のデータに相当します。
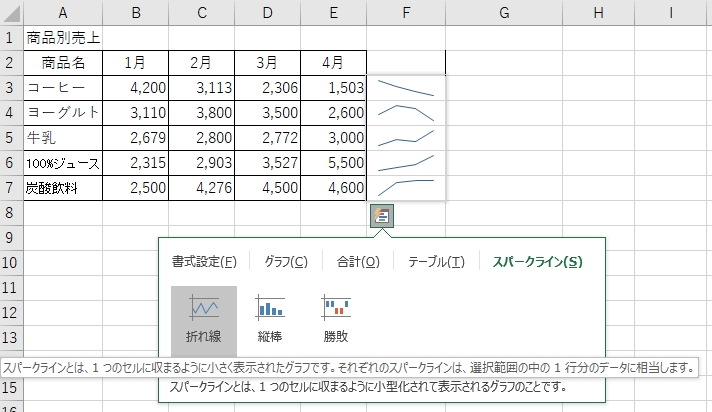
縦棒
[縦棒]のスパークラインです。
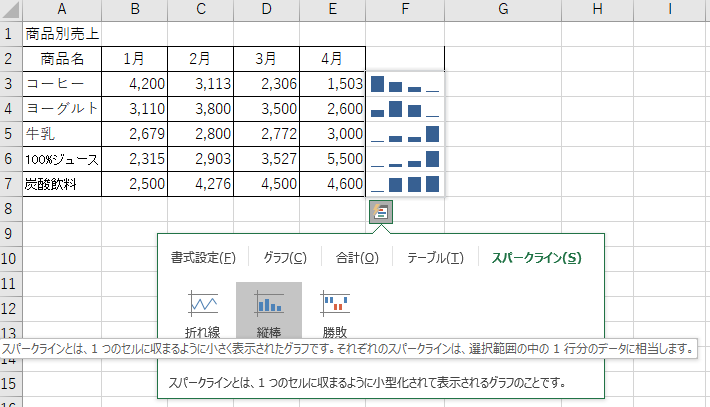
勝敗
[勝敗]のスパークラインです。
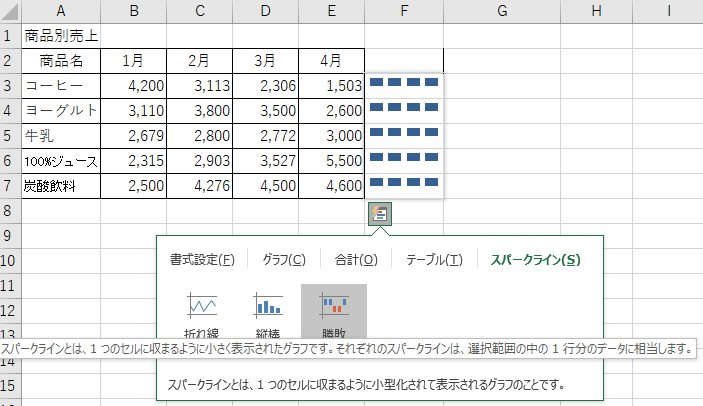
スパークラインについては、以下の記事で解説しています。
-
スパークライン[折れ線]を使ってセル内に折れ線グラフを表示
Excel 2010では、1つのセル内に折れ線グラフや、縦棒グラフ、勝敗グラフを小さく表示させることができます。 [スパークライン]という機 ...
-
スパークライン挿入後の種類やスタイルの変更
スパークラインとは、1つのセル内にグラフを表示して視覚的にデータの傾向を知ることができる機能です。 一度挿入したスパークラインでも、種類やス ...
クイック分析オプションを表示したくない
クイック分析オプションのボタンを邪魔に感じる方もいらっしゃると思います。
設定で非表示にすることができます。
[ファイル]タブをクリックしてBackstageビューを表示して、[オプション]をクリックします。
[Excelのオプション]ダイアログボックスが表示されます。
キーボードから[Alt]→[F]→[T]の順で押しても表示できます。
![キーボード[Alt]→[F]→[T]](https://hamachan.info/WordPress2019/wp-content/uploads/2017/01/keybord-alt-f-t-e1723344407214.png)
[基本設定]の[ユーザーインターフェイスのオプション]の中にある[選択時にクイック分析オプションを表示する]のチェックボックスをオフにします。
参考バージョンアップによって、[基本設定]は[全般]という表記になっています。(Office2016以降)
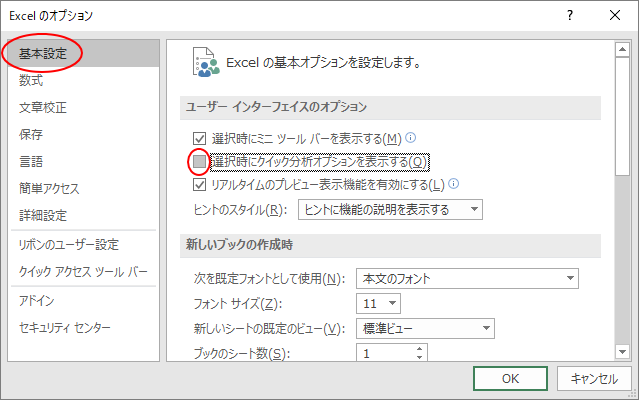
クイック分析のショートカットキー
クイック分析のボタンを表示しないように設定していても、ショートカットキーを使うと表示できます。
クイック分析オプションを表示するショートカットキーは、[Ctrl]+[Q]です。
![キーボード[Ctrl]+[Q]](https://hamachan.info/WordPress2019/wp-content/uploads/2017/12/excel-quick61-e1726802598417.png)
注意[Excelのオプション]ダイアログボックスの[詳細設定]にある[コンテンツを貼り付けるときに[貼り付けオプション]ボタンを表示する]のチェックボックスがオフになっていると、[オートフィルオプション]の代わりに[クイック分析]が表示されるようになります。
クイック分析の設定をオフにしている場合は、表示されません。