Excelでオートシィェイプやグラフに色をつけるため、[書式設定]ダイアログボックスで色を表示するとカラーパレットが2段になっています。
この下段のカラーパレットは、グラフ作成時に自動的に設定される色です。
[オプション]ダイアログボックスの[色]タブで変更できます。
![[オプション]ダイアログボックスの[色]タブ](https://hamachan.info/WordPress2019/wp-content/uploads/2017/01/79iro01.png)
参考Excel2007以降は、カラーパレットの色も変わっています。
[書式設定]ダイアログボックスのカラーパレット
以下は、[オートシェイプの書式設定]ダイアログボックスの[フォント]タブの[色]です。
![[オートシェイプの書式設定]ダイアログボックスの[フォント]タブの[色]](https://hamachan.info/WordPress2019/wp-content/uploads/2017/01/79iro02.png)
以下は、[グラフエリアの書式設定]ダイアログボックスの[フォント]タブの[色]です。
![[グラフエリアの書式設定]ダイアログボックスの[フォント]タブの[色]](https://hamachan.info/WordPress2019/wp-content/uploads/2017/01/79iro03.png)
カラーパレットをよく見ると、上段と下段に分かれていることが分かります。
グラフ作成時に自動的に設定される色
カラーパレットの下段の色は、グラフ作成時に自動的に設定される色です。
たとえば、棒グラフを作成してみると、下の図のように下から2段目の色が左から順に色が使われています。
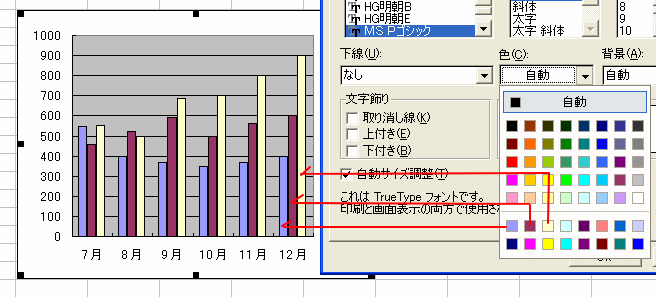
折れ線グラフを作成してみると、1番下の段の色が左から順に使われています。
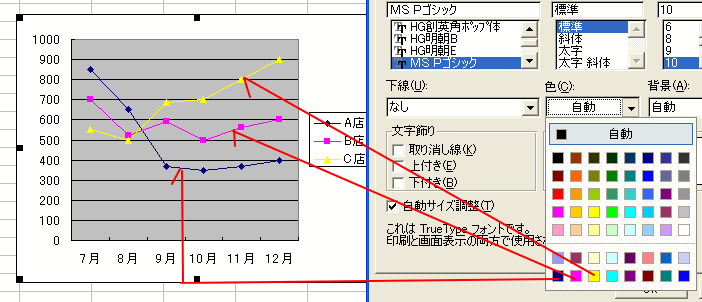
カラーパレットの色の変更
このカラーパレットの色は、変更することができます。
[ツール]メニューの[オプション]をクリックします。
![[ツール]メニューの[オプション]](https://hamachan.info/WordPress2019/wp-content/uploads/2017/01/115iro5.png)
または、キーボードから[Alt]→[T]→[O]の順に押します。
![キーボード[Alt]→[T]→[O]](https://hamachan.info/WordPress2019/wp-content/uploads/2017/01/keybord-alt-t-o-e1723294041655.png)
[オプション]ダイアログボックスが表示されますので、[色]タブをクリックします。
[標準の色]と[グラフの塗りつぶし]、[線の色]と表示されています。
![[オプション]ダイアログボックスの[色]タブ](https://hamachan.info/WordPress2019/wp-content/uploads/2017/01/79iro01.png)
変更したい色を選択して、[変更]ボタンをクリックします。
ここでは、[グラフの塗りつぶし]の1番目の色を選択しています。
![[オプション]ダイアログボックスの[色]タブの[変更]ボタン](https://hamachan.info/WordPress2019/wp-content/uploads/2017/01/79iro7.png)
色を選択します。右下で色を確認します。
[OK]ボタンをクリックします。
![[色の設定]ダイアログボックスで[色]を選択](https://hamachan.info/WordPress2019/wp-content/uploads/2017/01/79iro8.png)
[オプション]ダイアログボックスのグラフの塗りつぶしの色が変更されました。
[OK]ボタンをクリックして閉じます。
これで、棒グラフを作成したときに赤い色が1番目に表示されるようになります。
![[オプション]ダイアログボックスの[色]タブ](https://hamachan.info/WordPress2019/wp-content/uploads/2017/01/79iro9.png)
棒グラフを作成してみると、1番目の系列の色が変更されています。
![[色]変更後の棒グラフ](https://hamachan.info/WordPress2019/wp-content/uploads/2017/01/79iro10.png)
標準の色(カラーパレットに表示される色)も同じように変更できます。
参考以下の記事では、標準グラフをキーボードから作成する方法を紹介しています。
-
キーボードからグラフを作成するには[F11]または[Alt+F1]で
Excelでは、範囲選択して[F11]キーを押すだけで、グラフを作成することができます。 また、[Alt]キーと[F1]キーを押してもグラフ ...
カラーパレットの切り離し
[書式設定]ツールバーのカラーパレットは、切り離すことができます。
カラーパレットの上部にマウスをポイントすると、以下のような十字の形になります。

この十字の形のときにシート側へドラッグします。
ポップヒントにも以下のように表示されます。
ドラッグするとメニューを切り離せます。
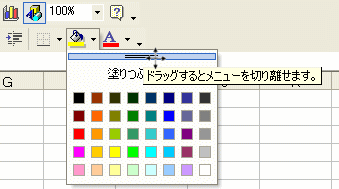
ツールバーからカラーパレットを切り離すことができました。何かと便利に使えそうですね。
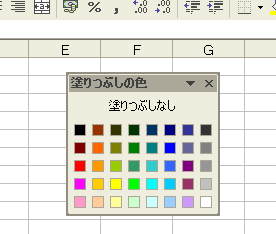
Excel2007以降のカラーパレット
Excel2007以降は、カラーパレットの色も変わりました。テーマの色を編集して行います。
-
カラーパレットに塗りつぶしの色を登録(テーマの配色パターンを作成)
カラーパレットにはない塗りつぶしの色をどのブックからでも使う方法です。 例えば、職場で使用する色が決められている場合などは、毎回、[その他の ...
-
テーマの色を編集して図形の塗りつぶしの色を変更
Office2007から図形を挿入すると、塗りつぶしの色が青色になっていて馴染めない方も多いようです。 これは、テーマによって設定されたもの ...
Office2003の時のカラーに合わせる方法については、以下の記事で解説しています。
-
カラーコードを確認して同じ色を繰り返し使用するには
Office2003とOffice2010のバージョンが混在している職場では、旧バージョンに合わせなければならないということがあります。 既 ...
グラフ系列の既定の色は、テーマの配色パターンで変更することができます。以下の画像は、Excel2019です。
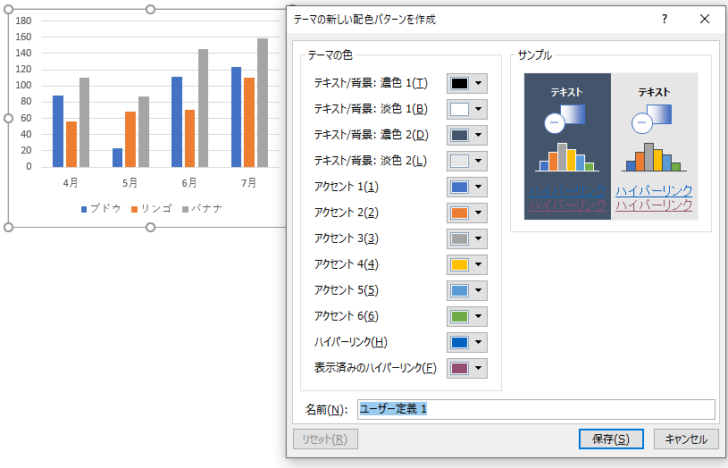
バージョンアップにより、Office2016以降のカラーパレットには、[ハイコントラストのみ]というフィルターが表示されるようになっています。
-
カラーパレットの[ハイコントラストのみ]を表示するフィルター
Word 2016以降には、カラーパレットに[ハイコントラストのみ]というフィルター機能が追加されています。 これは、コンテンツを読みやすく ...
以下の画像は、Excel2021です。
![Excel2021のカラーパレットの[ハイコントラストのみ]](https://hamachan.info/WordPress2019/wp-content/uploads/2017/01/79iro101.png)
