フィルハンドルってご存知ですか?Excelのワークシートでアクティブセルの右下に現れる小さい四角の形のものです。
このフィルハンドルをドラッグしたり、ダブルクリックして、[オートフィル]という機能を実行できます。
連続データや、数式のコピーなどExcelでは活躍してくれている機能の1つです。
このオートフィルの機能が使用できない場合は、Excelのオプションを確認してください。
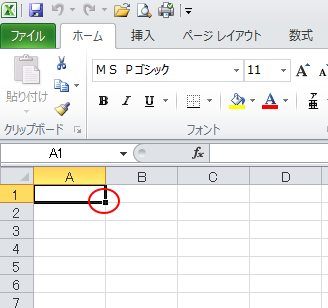
オートフィルで連続入力ができるようにするには、[Excelのオプション]にある[ユーザー設定リスト]に登録します。
-
オートフィルで入力できるリストを作成(データの並べ替えにも活用)
オートフィルとは、連続性のあるデータを複数のセルに一括して入力する機能のことです。 オートフィルでは、独自に作成したデータを[ユーザー設定リ ...
フィルハンドルのダブルクリックについては、以下の記事で詳しく解説しています。
-
フィルハンドルのダブルクリックで隣接する列の連続した行まで入力
オートフィルハンドルをダブルクリックすると、隣接する列の連続した行までまとめて入力することができます。 ただし、この操作は列に対してのみです ...
参考Excel 2013以降は、フラッシュフィルという機能も追加されました。非常に便利な機能です。
-
フラッシュフィル(文字列の結合や抜き出しをワンクリックで)
フラッシュフィルとは、Excelが入力されたデータから規則性を自動的に認識して実行してくれる機能です。Excel 2013の新機能です。 こ ...
フィルハンドルが非表示のワークシート(Excel 2010まで)
このフィルハンドルが非表示になっているワークシートを見かけました。
どういう意図でフィルハンドルを非表示にされているのかは分かりませんでしたが、このフィルハンドルは非表示にすることができるんですね。
以下の画像は、Excel 2010です。
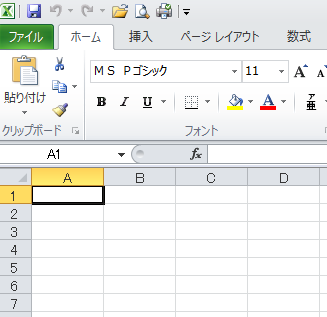
フィルハンドルが非表示になるのは、Excel 2010までです。Excel 2013以降では、フィルハンドルは非表示にはなりません。
フィルハンドルの表示/非表示は、Excelのオプションで設定できます。
[フィル ハンドルおよびセルのドラッグ アンド ドロップを使用する]の設定
[ファイル]タブの[オプション]をクリックします。
![[ファイル]タブの[オプション]](https://hamachan.info/WordPress2019/wp-content/uploads/2017/01/688fill110.png)
または、キーボードから[Alt]→[F]→[T](アクセスキー)の順に押して表示します。これは、Word、PowerPointなどでも使用できます。
![キーボード[Alt]→[F]→[T]](https://hamachan.info/WordPress2019/wp-content/uploads/2017/01/keybord-alt-f-t-e1723344407214.png)
[Excelのオプション]ダイアログボックスが表示されます。
[Excelのオプション]の[詳細設定]から、[フィル ハンドルおよびセルのドラッグ アンド ドロップを使用する]のチェックボックスをオフにすると、フィルハンドルは非表示になり、その機能は使用できなくなります。
設定後の再起動は必要ありません。
![[Excelのオプション]の[詳細設定]](https://hamachan.info/WordPress2019/wp-content/uploads/2017/01/excel2010fill072-e1735479778117.png)
Excel 2007も同じ設定です。
Excel 2003の場合は、[ツール]メニューから[オプション]をクリックして、[編集]タブの[ドラッグ アンド ドロップ編集を行う]です。
![Excel2003の[オプション]-[ドラッグ アンド ドロップ編集を行う]](https://hamachan.info/WordPress2019/wp-content/uploads/2017/01/excel2003fillhandle.png)
Excel 2003の[ドラッグ アンド ドロップ編集を行う]が、Excel 2007以降は[フィル ハンドルおよびセルのドラッグ アンド ドロップを使用する]に変更になっています。
また、[フィル ハンドルおよびセルのドラッグ アンド ドロップを使用する]のチェックボックスがオフの場合、改ページプレビューでのドラッグ操作もできなくなります。
-
ワークシートの改ページを任意の位置に挿入するには改ページプレビューで
Excelの[改ページプレビュー]は、印刷範囲や改ページの位置を確認できる表示モードです。 2ページ目に少しはみ出すようなページを1ページに ...
[セルを上書きする前にメッセージを表示する]とは
[フィル ハンドルおよびセルのドラッグ アンド ドロップを使用する]をオフにすると、[セルを上書きする前にメッセージを表示する]は無効になります。
この[セルを上書きする前にメッセージを表示する]とは、以下のようにセルの枠線をポイントしてマウスポインターが十字の形の時に、ドラッグアンドドラップで、別のセルへ上書きしようとすると、
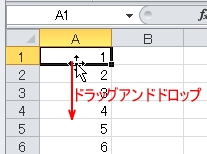
以下のメッセージが表示されます。
このメッセージが表示されなくなるということです。
コピーまたは移動先のセルの内容を置き換えますか?
![[コピーまたは移動先のセルの内容を置き換えますか?]のメッセージウィンドウ](https://hamachan.info/WordPress2019/wp-content/uploads/2017/01/excel2010copi1.png)
[フィル ハンドルおよびセルのドラッグ アンド ドロップを使用する]をオフにすると、フィルハンドルが使用できなくなるので自動的にオフになるのは分かりますね。
このメッセージウィンドウが煩わしいと感じている方は、オフに設定してください。
この機能は、フィルハンドルの機能とは別に設定できます。設定後の再起動は必要ありません。
![Excelのオプションの[セルを上書きする前にメッセージを表示する]の設定](https://hamachan.info/WordPress2019/wp-content/uploads/2017/01/excel2010copi3.png)
参考Excel 2013以降は、メッセージウィンドウの内容が少し変更になっています。画像はExcel 2019です。
既にデータがありますが、置き換えますか?
![Excel2019の[既にデータがありますが、置き換えますか?]のメッセージウィンドウ](https://hamachan.info/WordPress2019/wp-content/uploads/2017/01/excel2019copi4.png)
Excel 2013以降はフィルハンドルは非表示にならない
Excel 2013以降も同じ設定がありますが、[Excelのオプション]の[詳細設定]から、[フィル ハンドルおよびセルのドラッグ アンド ドロップを使用する]のチェックボックスをオフにしても、フィルハンドルは表示されます。
アクティブセルを見ただけでは分かりにくくなっています。
以下の画像はExcel 2019です。
[フィル ハンドルおよびセルのドラッグ アンド ドロップを使用する]のチェックボックスをオフにします。
![Excel2019の[フィル ハンドルおよびセルのドラッグ アンド ドロップを使用する]の設定](https://hamachan.info/WordPress2019/wp-content/uploads/2017/01/excel2019fill1.png)
ワークシートのアクティブセルには、フィルハンドルが表示されています。
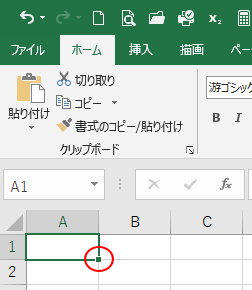
しかし、フィルハンドルは表示されていても、ポイントすると、以下のように黒い十字の形にはなりません。
枠線をポイントしても、マウスポインターの形は変わりません。
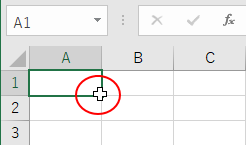
参考[フィル ハンドルおよびセルのドラッグ アンド ドロップを使用する]のチェックがオンの場合は、以下のようになります。
これが既定です。
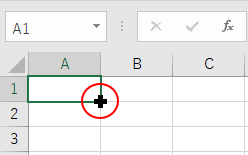
Officeのバージョンを確認する方法は、以下の記事で解説しています。
-
Office(Word、Excel、PowerPointなど)のバージョンを確認する方法
Microsoft Officeも長い時間を経て、大きく様変わりしてきました。 トラブルを解決しようとするとき、あるいは、何かの操作を探すと ...
Microsoftの記事もリンクしておきます。
フィル ハンドルを表示または非表示にする - Excel(Microsoft)
途中に結合されたセルがあると、[この操作には、同じサイズの結合セルが必要です]のメッセージウィンドウが表示されて、オートフィルが実行できないことがあります。
-
[選択範囲内で中央]と[セルを結合して中央揃え]の違い
Excelで並べ替えや、オートフィル操作をしようとすると、時々[この操作には、同じサイズの結合セルが必要です]というメッセージが表示されるこ ...
オートフィルオプションが表示されない場合
また、フィルハンドルは表示されているけど、オートフィルオプションが表示されない場合もあります。
フィルハンドルをドラッグした時に、右下に表示されるボタンが[オートフィルオプション]のボタンです。
![[オートフィルオプション]のボタン](https://hamachan.info/WordPress2019/wp-content/uploads/2017/01/excel2010-autofill01.png)
参考Excel 2013以降は、[オートフィルオプション]に[フラッシュフィル]が追加されています。
![オートフィルオプションの[フラッシュフィル]](https://hamachan.info/WordPress2019/wp-content/uploads/2017/01/688fill103.png)
フィルターモードで抽出している時
フィルターモードがオンで、フィルターを実行している場合は、オートフィルオプションは表示されません。
コピーはできますが、連続データは作成できません。
フィルターの抽出をクリアすると、オートフィルオプションは表示されます。
![フィルター実行時の[貼り付けオプション]は表示されない](https://hamachan.info/WordPress2019/wp-content/uploads/2017/01/688fill102.png)
参考テーブルでは、フィルターモードで絞り込んでいる状態でも、問題ありません。オートフィルオプションも表示され、連続データの作成もできます。
![テーブルのフィルターで絞り込んでいるときの[フィルターオプション]](https://hamachan.info/WordPress2025/wp-content/uploads/2017/01/688fill401.png)
表をテーブルに変換する方法は、以下の記事で解説しています。
-
表をテーブルに変換すると何ができる?変換方法と便利機能まとめ
Excelのテーブルはとても便利なものです。 通常の表をテーブルに変換することによって、データベースとしての機能が自動的に設定され、管理や分 ...
フィルターモードの設定と解除のショートカットキー
フィルターモードのオン/オフは、ショートカットキー[Ctrl]+[Shift]+[L]で切り替えることができます。(Excel 2007以降)
![キーボード[Ctrl]+[Shift]+[L]](https://hamachan.info/WordPress2019/wp-content/uploads/2017/01/cell71-e1723456640610.png)
参考オートフィルターについては、以下の記事で解説しています。
-
フィルターの検索ボックスにキーワードを入力してデータを抽出
Excelのフィルターを使うとデータを簡単に抽出することができて便利ですね。 でも、表示されるデータの一覧が多いと、その中から目的のデータを ...
-
選択したセルの色でデータを抽出するには
Excelで色分けした表を作成して、セルの色で絞り込む方法です。 Excel 2007からの機能です。 便利なので、ぜひ活用してみてください ...
Excelのオプションの設定
フィルターモードがオフでも表示されない場合は、以下のオプションの設定を確認してください。
[Excelのオプション]ダイアログボックスを開いて、[詳細設定]の[切り取り、コピー、貼り付け]にある[コンテンツを貼り付けるときに[貼り付けオプション]ボタンを表示する]のチェックボックスがオフになっていないかを確認してみてください。
![[コンテンツを貼り付けるときに[貼り付けオプション]ボタンを表示する]の設定](https://hamachan.info/WordPress2019/wp-content/uploads/2017/01/excel2010-autofill02.png)
参考[コンテンツを貼り付けるときに[貼り付けオプション]ボタンを表示する]がオフの場合、貼り付け直後の[貼り付けのオプション]ボタンも表示されなくなります。
![[貼り付けのオプション]ボタン](https://hamachan.info/WordPress2019/wp-content/uploads/2017/01/excel2010.png)
[コンテンツを貼り付けるときに[貼り付けオプション]ボタンを表示する]の設定は、WordやPowerPointにも同じ設定があり、1つのアプリケーションで設定すると、ほかのアプリケーションも連動します。
貼り付け後に右下に「貼り付けオプション」ボタンが表示されない
また、Excel 2013以降は、[コンテンツを貼り付けるときに[貼り付けオプション]ボタンを表示する]がオフの場合、ドラッグすると[オートフィルオプション]の代わりに、クイック分析が表示されるようになります。
以下の画像は、Excel 2013です。
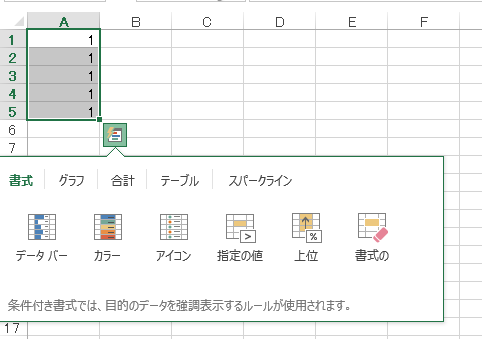
クイック分析が表示されないように設定している場合は、表示されませんが、既定のままであれば表示されます。
以下は、Excel 2013の既定の設定です。
[基本設定]の[選択時にクイック分析オプションを表示する]で設定します。
![[基本設定]の[選択時にクイック分析オプションを表示]](https://hamachan.info/WordPress2019/wp-content/uploads/2017/01/excel2013quick02.png)
クイック分析については、以下で解説しています。
-
クイック分析オプションで簡単データ分析(自動計算もできる)
クイック分析は、Excel2013からの機能です。 セルを範囲選択すると、選択範囲の右下に[クイック分析]のボタンが表示されます。 このボタ ...
罫線は、セルのどの位置に設定したかによって、オートフィルを実行した時の結果が異なります。罫線の特徴を知っておくと、後の編集が楽になります。
-
罫線とオートフィル(表の編集時に罫線が崩れないようにするには)
Excelの表に罫線を引いて、オートフィルを実行すると、罫線までコピーされてしまい、その後、余計な操作をしなければならないということがありま ...
