オートフィルとは、連続性のあるデータを複数のセルに一括して入力する機能のことです。
オートフィルでは、独自に作成したデータを[ユーザー設定リスト]に登録しておくことができます。
ユーザー設定リストは、データの並べ替えにも活用できるので便利です。
![[ユーザー設定リスト]にリストを追加](https://hamachan.info/WordPress2019/wp-content/uploads/2017/01/list2013.png)
参考以前からある機能ですが、ここではExcel2013で解説します。
-
オートフィルによるデータの入力と[ユーザー設定リスト]の作成
オートフィルは元になるセルの■(フィルハンドル)をドラッグして、上下左右の隣り合ったセルにデータを入力します。 文字列や数値のコピーもできま ...
[A,B,C…]のようなアルファベット順のリストを作成するには、CHAR関数を使用すると便利です。
-
A、B、Cなどのアルファベットの連続入力を簡単にするには
ワークシートに[A、B、C・・・]とアルファベット順に入力したいと思っても、オートフィルでは入力できません。 かといって、1つのセルに1文字 ...
オートフィル機能とは
1つのセルに[1月]と入力してフィルハンドルをドラッグすると、
![セルに[1月]と入力](https://hamachan.info/WordPress2019/wp-content/uploads/2017/01/list1.png)
[1月、2月、3月・・・]と自動的に入力されて便利ですね。
これがオートフィル機能です。
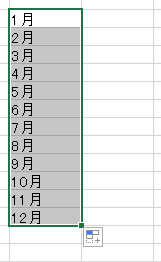
頻繁に使うリストは[ユーザー設定]リストに登録しておくと効率的ですし、ミスも少なくなります。
参考途中に結合されたセルがあると、[この操作には、同じサイズの結合セルが必要です]のメッセージウィンドウが表示されて、オートフィルが実行できないことがあります。
-
[選択範囲内で中央]と[セルを結合して中央揃え]の違い
Excelで並べ替えや、オートフィル操作をしようとすると、時々[この操作には、同じサイズの結合セルが必要です]というメッセージが表示されるこ ...
フィルハンドルが表示されない場合は、設定を確認してみてください。
-
オートフィル機能が使用できない時は[Excelのオプション]で確認
フィルハンドルってご存知ですか?Excelのワークシートでアクティブセルの右下に現れる小さい四角の形のものです。 このフィルハンドルをドラッ ...
リストを作成して[Excelのオプション]を表示
まず、リストとして設定したい一覧(リスト)を作成します。
ここでは、下のような一覧(リスト)を準備しました。
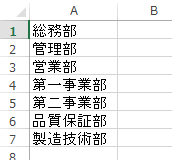
[ファイル]タブをクリックして、Backstageビューを表示します。
![[ファイル]タブ](https://hamachan.info/WordPress2019/wp-content/uploads/2017/01/1076list101-e1735463089106.png)
そして、[オプション]をクリックします。
![Backstageビューの[オプション]](https://hamachan.info/WordPress2019/wp-content/uploads/2017/01/1076list102.png)
または、アクセスキーを使って、キーボードから[Alt]→[F]→[T]の順に押して表示します。これは、Word、PowerPointなどでも使用できます。
![キーボード[Alt]→[F]→[T]](https://hamachan.info/WordPress2019/wp-content/uploads/2017/01/keybord-alt-f-t-e1723344407214.png)
ユーザー設定リストに新しいリストを追加
[Excelのオプション]ダイアログボックスから[詳細設定]タブをクリックして、スクロールバーを下へドラッグします。
そして、[全般]の[ユーザー設定リストの編集]ボタンをクリックします。
![[詳細設定]の[ユーザー設定リストの編集]](https://hamachan.info/WordPress2019/wp-content/uploads/2017/01/1076list103-e1735463532645.png)
リストのインポート
[リストの取り込み元範囲]に作成したリストをインポートします。
[ユーザー設定リスト]から[インポート]ボタンの左にある[ダイアログボックス拡大/縮小]ボタンをクリックします。
[リストの取り込み元範囲]のテキストボックス内でクリックして、カーソルを置きます。
![[ユーザー設定リスト]の[リストの取り込み元範囲]](https://hamachan.info/WordPress2019/wp-content/uploads/2017/01/1076list104.png)
リストとして登録したい範囲をドラッグして範囲選択します。
マウスから指を離すと、[ユーザー設定リスト]に戻ります。
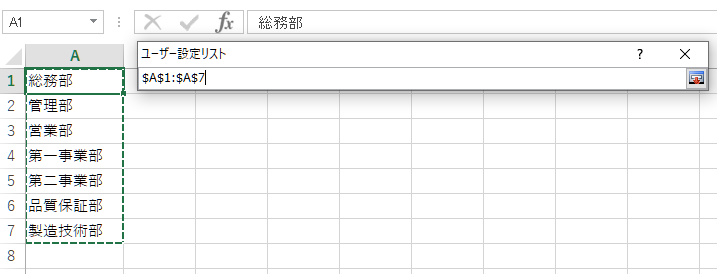
[インポート]ボタンをクリックします。
![[ユーザー設定リスト]でリストをインポート](https://hamachan.info/WordPress2019/wp-content/uploads/2017/01/1076list106.png)
参考リストを範囲選択している状態でオプションの[ユーザー設定リストの編集]をクリックすると、[リストの取り込み元範囲]に入力されている状態になります。この場合は、すぐに[インポート]をクリックします。
![リストを範囲選択している状態でオプションの[ユーザー設定リストの編集]をクリックした時の[ユーザー設定リスト]](https://hamachan.info/WordPress2019/wp-content/uploads/2017/01/1076list107.png)
リストの編集
[リストの項目]に表示されたリストは、直接入力したり、修正もできます。
リストのミスに気が付いたら、直接編集することができます。
例えば、[第三事業部]を追加し忘れたと思ったら、[第二事業部]の末尾にカーソルを置いて、[Enter]キーを置いて改行します。
そして、[第三事業部]と入力します。編集後は、[追加]ボタンをクリックします。
![リストを追加した[ユーザー設定リスト]](https://hamachan.info/WordPress2019/wp-content/uploads/2017/01/list20132.png)
確認したら、[OK]ボタンをクリックして閉じます。
[Excelのオプション]ダイアログボックスも閉じます。[Excelのオプション]ダイアログボックスは[キャンセル]ボタンで閉じてもかまいません。
参考既定で設定されているリストは編集できません。
リストの項目を直接入力
ユーザー設定リストは、インポートではなく、直接入力して登録もできます。
[ユーザー設定リスト]の一番上にある[新しいリスト]をクリックします。
そして、右の空白の[リストの項目]にリストを入力していきます。
リストの区切りは、[Enter]キーを押します。そして、最後に[追加]ボタンをクリックします。
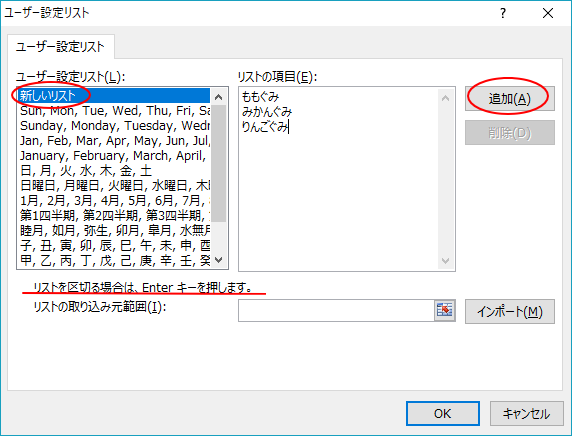
ユーザー設定リストの確認
セルに[総務部](リストに登録した最初の文字列)と入力して、フィルハンドルボタンをドラッグしてみてください。
作成したリストが表示されると思います。
便利になりましたね♪
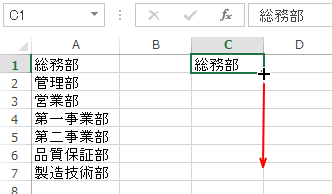
この確認ができたら、シートに作成していたリストは削除してかまいません。
登録したユーザー設定リストが消えることはありません。
データの並べ替えでユーザー設定リストを使用
データの並べ替えでも、ユーザー設定リストで作成したリストの並び順で並べ替えができます。
下のような表があります。
この表をユーザー設定リストで設定した部署順に並べ替えたいと思います。
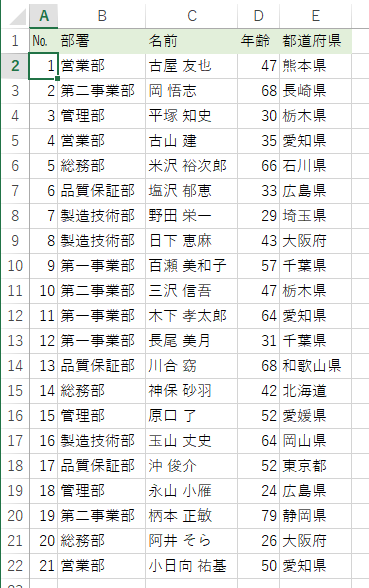
表内のセルをアクティブにして[データ]タブの[並べ替え]をクリックします。
![[データ]タブの[並べ替え]](https://hamachan.info/wp-hamachan/wp-content/uploads/2017/01/list102.png)
[並べ替え]ダイアログボックスが表示されます。
[最優先されるキー]の▼ボタンをクリックして、[部署]を選択します。
[並べ替えのキー]は[セルの値]のままにします。
[順序]の▼をクリックして、[ユーザー設定リスト]を選択します。
![[並べ替え]ダイアログボックスの[ユーザー設定リスト]](https://hamachan.info/WordPress2019/wp-content/uploads/2017/01/list93.png)
次に[ユーザー設定リスト]ダイアログボックスが表示されます。
ここで、作成したリスト(部署)を選択します。[OK]ボタンをクリックします。
![[ユーザー設定リスト]ダイアログボックスで目的のリストを選択](https://hamachan.info/WordPress2019/wp-content/uploads/2017/01/list94.png)
[並べ替え]ダイアログボックスの[順序]に部署のリストが表示されます。
[OK]ボタンをクリックします。
![[並べ替え]ダイアログボックスでユーザー設定リストを指定](https://hamachan.info/WordPress2019/wp-content/uploads/2017/01/list95.png)
表がユーザー設定リストで設定した部署順に並び変わります。
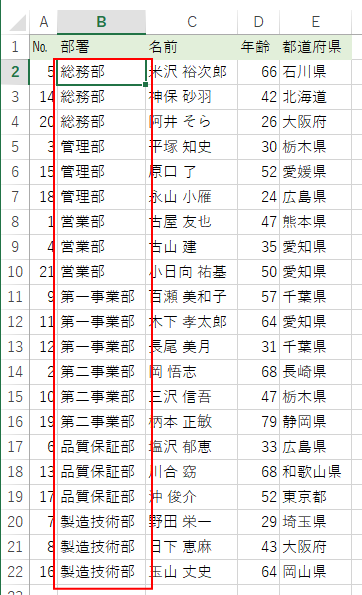
[並べ替え]ダイアログボックスの表示
[並べ替え]ダイアログボックスは、以下の方法でも表示できます。
[ホーム]タブから
データ内のセルをクリックして、[ホーム]タブの右端にある[並べ替えとフィルター]をクリックして[ユーザー設定の並べ替え]をクリックします。
![[ホーム]タブの[並べ替えとフィルター]-[ユーザー設定の並べ替え]](https://hamachan.info/WordPress2019/wp-content/uploads/2017/01/1076list108.png)
ショートカットメニューから
データ内で右クリックします。
ショートカットメニューの[並べ替え]をポイントして[ユーザー設定の並べ替え]をクリックします。
![ショートカットメニューの[並び替え]-[ユーザー設定の並べ替え]](https://hamachan.info/WordPress2019/wp-content/uploads/2017/01/list1010.png)
フィルターボタンから
オートフィルターを設定していると、項目名の横にフィルターボタンが表示されます。
そのボタンをクリックして、[色で並べ替え]をポイントしてサブメニューの[ユーザー設定の並べ替え]をクリックします。
どの項目のフィルターボタンでも構いません。
![フィルターボタンクリックして[色で並べ替え]-[ユーザー設定の並べ替え]](https://hamachan.info/WordPress2019/wp-content/uploads/2017/01/list105.png)
参考Excel2007でも解説しています。
並べ替えを登録してデータを並べ替える(Excel2007)
ピボットテーブルの行や列の並べ替えにも、ユーザー設定リストが使用できます。
-
ピボットテーブルの行列を[ユーザー設定リスト]の順番で並べ替え
Excelのピボットテーブルで、行や列を並べ替えするときに知っておくと便利な機能があります。 行ラベルや列ラベルは、昇順、降順以外に、ユーザ ...
