ワークシートに[A、B、C・・・]とアルファベット順に入力したいと思っても、オートフィルでは入力できません。
かといって、1つのセルに1文字ずつ入力していくのは面倒ですね。関数を使用すると簡単に入力できます。
また、頻繁に使用するのであれば、[ユーザー設定リスト]に登録しておきましょう。
オートフィルで入力できるようになります。
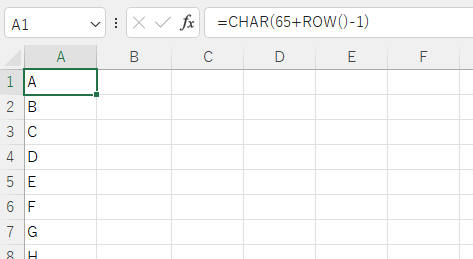
CHAR関数を使って文字を入力
CHAR(キャラクター)関数を使用すると、指定したコード番号に対応する文字が返されます。
CHAR 関数 - Microsoft サポート(Microsoft)
Aの文字コードは、[65]です。
セル[A1]に[=CHAR(65)]と入力してみます。数式の結果は、[A]となります。
=CHAR(65)
![セル[A1]に[=CHAR(65)]と入力した結果](https://hamachan.info/WordPress2019/wp-content/uploads/2023/10/75938abc01.png)
Bの文字コードは[66]、Cは[67]なので、セル[A2]とセル[A3]にCHAR関数を使って入力すると、以下のようになります。
![セル[A2]とセル[A3]にCHAR関数を入力した結果](https://hamachan.info/WordPress2019/wp-content/uploads/2023/10/75938abc02.png)
しかし、1つ1つ入力するのは面倒ですね。ROW関数と組み合わせるとドラッグで入力できます。
文字コードの確認
[A]の文字コードが[65]というのは、どうやって知るのだろうと思われたかもしれません。
2つの方法を紹介します。
コードの確認方法が分かると、アルファベットの連続入力以外にも応用できるようになります。
[記号と特殊文字]ダイアログボックスで確認
[挿入]タブの[記号と特殊文字]グループにある[記号と特殊文字]をクリックして、[記号と特殊文字]ダイアログボックスを表示します。
![[挿入]タブの[記号と特殊文字]グループにある[記号と特殊文字]](https://hamachan.info/WordPress2019/wp-content/uploads/2023/10/75938abc03.png)
[記号と特殊文字]ダイアログボックスで[A]を選択します。
[コード体系]で[ASCII(10進)]を選択します。[文字コード]に[65]と表示されます。
![[記号と特殊文字]ダイアログボックスで[A]を選択](https://hamachan.info/WordPress2019/wp-content/uploads/2023/10/75938abc04.png)
小文字の[a]は、[97]というのが分かります。
![[記号と特殊文字]ダイアログボックスの[a]を選択](https://hamachan.info/WordPress2019/wp-content/uploads/2023/10/75938abc10.png)
参考[記号と特殊文字]については、Wordで解説しています。
-
記号と特殊文字(絵文字など)をキーボードから入力する方法
Word、Excel、PowerPoint、Outlookなどでは、記号や特殊文字を入力することができます。 Windows10では絵文字一 ...
CODE関数で確認
CHAR(キャラクター)関数とは反対に、指定した文字のコードを返す関数もあります。
CODE(コード)関数は、文字列の先頭文字を表す数値コードを返します。
CODE 関数 - Microsoft サポート(Microsoft)
以下のようにセルに入力すると、文字コードが分かります。
=CODE("A")
![セル[A1]に[=CODE("A")]と入力した結果](https://hamachan.info/WordPress2019/wp-content/uploads/2023/10/75938abc05.png)
関数の引数]ダイアログボックスを表示して入力
数式バーに関数を入力した後、数式バーの左にある[関数の挿入]ボタンをクリックすると、[関数の引数]ダイアログボックスを表示できます。
![数式バーの[関数の挿入]ボタン](https://hamachan.info/WordPress2019/wp-content/uploads/2023/10/75938abc31.png)
[関数の引数]ダイアログボックスで[文字列]のテキストボックスに文字を入力する場合は、ダブルクォーテーションは不要です。
自動で付与されます。
![CODEの[関数の引数]ダイアログボックス](https://hamachan.info/WordPress2019/wp-content/uploads/2023/10/75938abc32.png)
参考[関数の引数]ダイアログボックスのショートカットキーは、[Shift]+[F3]です。または、[Ctrl]+[A]でもOKです。
数式バーに関数を入力した後に実行します。
![キーボード[Shift]+[F3]](https://hamachan.info/WordPress2019/wp-content/uploads/2017/01/keyboard-shift-f3.png)
-
関数を使って作業効率化(関数の探し方とダイアログボックスの表示)
Excelの関数がわかると、作業を効率化できます。 [関数の挿入]ダイアログボックスや[関数の引数]ダイアログボックスの表示方法を解説します ...
ROW関数と組み合わせて連続入力
ROW関数は、行番号を返す関数です。
ROW 関数 - Microsoft サポート(Microsoft)
セル[A1]から下へ順にアルファベットを入力したいのであれば、以下のように入力します。
[A]の文字コードは[65]です。ROW関数と組み合わせて[65]になるようにします。
セル[A1]は、1行目なので[ROW()]は[1]を返し、CHAR(64+1)で[65]となります。
=CHAR(64+ROW())
![セル[A1]に[=CHAR(64+ROW())]と入力した結果](https://hamachan.info/WordPress2019/wp-content/uploads/2023/10/75938abc06.png)
または、文字コードの[65]はそのままにして、最後に[-1]としてもOKです。
=CHAR(65+ROW()-1)
![セル[A1]に[=CHAR(65+ROW()-1)]と入力した結果](https://hamachan.info/WordPress2019/wp-content/uploads/2023/10/75938abc28.png)
セル[A1]のフィルハンドルを下へドラッグすると、アルファベット順に入力できます。
![セル[A1]をオートフィル](https://hamachan.info/WordPress2019/wp-content/uploads/2023/10/75938abc07-e1697964498472.png)
参考ROW関数については、以下の記事でも解説しています。
-
[ROW関数]で行番号を使って常に連番を表示
関数を使って常に連番が並ぶようにすることができます。 行を削除しても連番を維持することができるので、番号を振り直す必要がありません。 この記 ...
-
アクティブセル(選択しているセル)の行または列に色を付けるには
Excelで横や縦に長い表の場合、アクティブセルのある行全体や列全体に塗りつぶしを設定すると、見やすくなることがあります。 行番号、列番号を ...
右へドラッグして入力したい場合は[COLUMN関数]
セル[A1]から右へドラッグして、連続入力したい場合は以下のような数式にします。
=CHAR(64+COLUMN())
![セル[A1]に[=CHAR(64+COLUMN())]と入力して横へドラッグ](https://hamachan.info/WordPress2019/wp-content/uploads/2023/10/75938abc27.png)
COLUMN関数は、列番号を取得する関数です。
COLUMN 関数 - Microsoft サポート(Microsoft)
行の途中から始まる表の場合
もし、以下のようにセル[A4]から開始するような場合は、数式は以下のようになります。
行番号が4なので、65から4を引いた数値[61]を当てはめます。
=CHAR(61+ROW())
![セル[A4]に[=CHAR(61+ROW())]と入力](https://hamachan.info/WordPress2019/wp-content/uploads/2023/10/75938abc08.png)
または、以下のように最後に[-4]としてもOKです。
=CHAR(65+ROW()-4)
何行目のセルから開始するかで調整してください。
![セル[A4]に[=CHAR(65+ROW()-4)]と入力](https://hamachan.info/WordPress2019/wp-content/uploads/2023/10/75938abc09.png)
小文字のアルファベットを連続入力
小文字の[a]の文字コードを調べると、[97]というのが分かります。
セル[A1]に以下のように入力すると、オートフィルで小文字のアルファベットを連続入力できます。
=CHAR(96+ROW())
![セル[A1]に[=CHAR(96+ROW())]と入力](https://hamachan.info/WordPress2019/wp-content/uploads/2023/10/75938abc11.png)
参考CODE関数などで文字コードを調べると、いろいろ応用できると思います。
![セル[A1]に[=CODE("①")]と入力した結果](https://hamachan.info/WordPress2019/wp-content/uploads/2023/10/75938abc13.png)
セルとセルを改行して連結したい場合は、[CHAR(10)]を使用します。
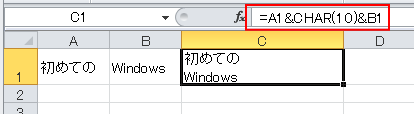
連結するセルが多い場合は、TEXTJOIN関数を使用すると効率的です。TEXTJOIN関数は、Excel2019以上で使用できます。
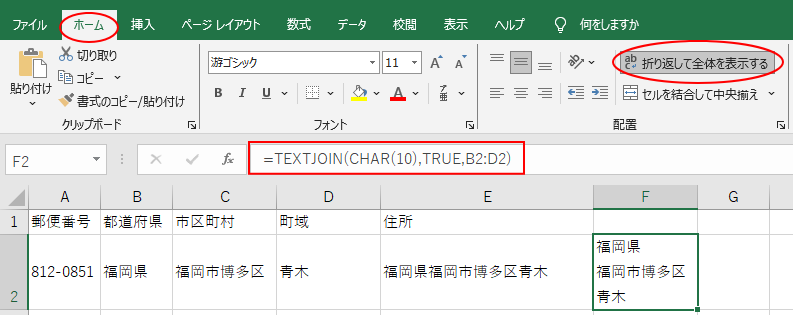
[ユーザー設定リスト]へ登録して使用するには
アルファベット順の並びを頻繁に使用するのであれば、[ユーザー設定リスト]へ登録すると便利になります。
オートフィルで連続入力できるようにする方法を紹介します。
アルファベットでなくても登録できますので、ぜひ活用してください。
セル[A1]からセル[A26]まで数式を使って、アルファベットを入力しています。
値の貼り付け
数式のままでは、[ユーザー設定リスト]へ登録できませんので、まず、値に変更します。
セル[A1]からセル[A26]までを選択してコピーします。
[ホーム]タブの[クリップボード]グループにある[コピー]をクリックします。
または、ショートカットキー[Ctrl]+[C]を使います。ショートカットメニューから[コピー]を選択してもかまいません。
![[ホーム]タブの[コピー]](https://hamachan.info/WordPress2019/wp-content/uploads/2023/10/75938abc15.png)
セル[C1]を選択して、[貼り付けオプション]から[値]を選択して貼り付けします。
![[貼り付けオプション]の[値]](https://hamachan.info/WordPress2019/wp-content/uploads/2023/10/75938abc16.png)
セル[C1]からセル[C26]に値のみが貼り付けられます。
![セル[C1]からセル[C26]へ貼り付けられたアルファベット](https://hamachan.info/WordPress2019/wp-content/uploads/2023/10/75938abc17.png)
参考値の貼り付けは、キーボードのみで操作することもできます。
Microsoft 365のExcelであれば、値の貼り付けのショートカットキー[Ctrl]+[Shift]+[V]が使用できます。
-
数式の結果のみ貼り付けるには[値]の貼り付け
Excelで下のような表があって、C列にはA列とB列の合計値を求める関数が入力されています。 数式で求めた結果の値をそのまま保存したいという ...
[ユーザー設定リスト]へ登録
[ユーザー設定リスト]へ登録する方法です。
登録したい範囲を選択します。ここでは、セル[C1]からセル[C26]ですね。
![セル[C1]からセル[C26]を範囲選択](https://hamachan.info/WordPress2019/wp-content/uploads/2023/10/75938abc18.png)
選択したまま、キーボードから[Alt]→[F]→[T]の順に押して[Excelのオプション]ダイアログボックスを表示します。
![キーボード[Alt]→[F]→[T]](https://hamachan.info/WordPress2019/wp-content/uploads/2017/01/keybord-alt-f-t.png)
[ファイル]タブをクリックしてBackstageビューから[オプション]をクリックしても同じです。
[詳細設定]タブの[全般]にある[ユーザー設定リストの編集]をクリックします。
![[Excelのオプション]ダイアログボックスの[詳細設定]タブ-[ユーザー設定リストの編集]](https://hamachan.info/WordPress2019/wp-content/uploads/2023/10/75938abc24.png)
[ユーザー設定リスト]ダイアログボックスが表示されます。
[リストの取り込み元範囲]には、選択した範囲が表示されていると思います。
確認したら、そのまま[インポート]をクリックします。
![[ユーザー設定リスト]ダイアログボックス](https://hamachan.info/WordPress2019/wp-content/uploads/2023/10/75938abc20.png)
[ユーザー設定リスト]に[A]から[Z]までが登録されます。
[OK]ボタンをクリックして閉じます。[Excelのオプション]ダイアログボックスも[OK]ボタンで閉じます。
![[ユーザー設定リスト]ダイアログボックスのリストへ登録](https://hamachan.info/WordPress2019/wp-content/uploads/2023/10/75938abc21.png)
登録後、セルに[A]と入力して、フィルハンドルをドラッグするとアルファベット順に入力できます。
登録した[ユーザー設定リスト]は、どのブックでも操作できますし、複数のリストを登録できます。
![セル[B1]に[A]と入力して下へドラッグ](https://hamachan.info/WordPress2019/wp-content/uploads/2023/10/75938abc22.png)
右へドラッグしても入力できます。
![セル[B1]に[A]と入力して右へドラッグ](https://hamachan.info/WordPress2019/wp-content/uploads/2023/10/75938abc26.png)
ユーザー設定リストの登録を削除
登録したユーザー設定リストを削除する場合は、[ユーザー設定リスト]ダイアログボックスを表示して、削除するリストを選択して[削除]ボタンをクリックします。
![[ユーザー設定リスト]ダイアログボックスの[削除]ボタン](https://hamachan.info/WordPress2019/wp-content/uploads/2023/10/75938abc23.png)
参考[ユーザー設定リスト]については、以下の記事でも解説しています。
並べ替えにも活用できるので、とても便利です。
-
オートフィルで入力できるリストを作成(データの並べ替えにも活用)
オートフィルとは、連続性のあるデータを複数のセルに一括して入力する機能のことです。 オートフィルでは、独自に作成したデータを[ユーザー設定リ ...
