Excelで色分けした表を作成して、セルの色で絞り込む方法です。
Excel 2007からの機能です。
便利なので、ぜひ活用してみてください。
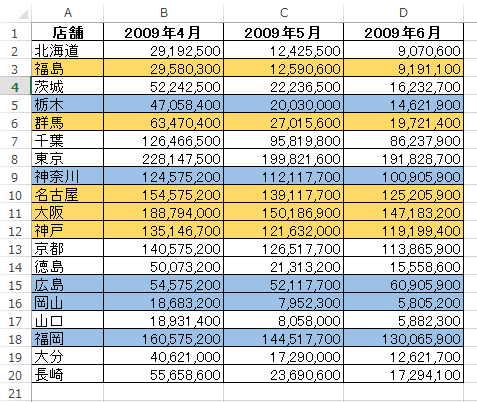
選択したセルの色でフィルター
絞り込みしたい(フィルタリングしたい)色が付いたセルで右クリックします。
ショートカットメニューから[フィルター]をポイントして[選択したセルの色でフィルター]をクリックします。
![ショートカットメニューの[フィルター]-[選択したセルの色でフィルター]](https://hamachan.info/WordPress2019/wp-content/uploads/2017/01/1046cell2.png)
参考ショートカットメニューの[フィルター]には、以下の4つのフィルターコマンドがあります。
かなり便利だと思います。
該当のセルがない場合は、フィルターは実行されません。
- 選択したセルの値でフィルター
- 選択したセルの色でフィルター
- 選択したセルのフォント色でフィルター
- 選択したセルのアイコンでフィルター
セルの色で抽出された表
表は、下のようにセルの色のみの表になります。
そして、自動的に[データ]タブの[並べ替えとフィルター]グループにある[フィルター]がオンになり、表の先頭行にフィルターボタン(▼ボタン)が表示されます。
![[データ]タブの[並べ替えとフィルター]グループにある[フィルター]](https://hamachan.info/WordPress2019/wp-content/uploads/2017/01/1046cell3.png)
参考このフィルターモードの設定は、色だけでなくさまざまな活用ができます。
-
フィルターと置換機能を使って不揃いのデータを整える
Excelのフィルター機能は、データのチェックをして整えるときにも便利です。 ピボットテーブルの元表には、統一されたデータがなければ、分析も ...
-
フィルターの検索ボックスにキーワードを入力してデータを抽出
Excelのフィルターを使うとデータを簡単に抽出することができて便利ですね。 でも、表示されるデータの一覧が多いと、その中から目的のデータを ...
また、フィルターの抽出条件はデータの種類によって異なります。
-
フィルターモードの詳細な抽出条件はデータの種類で異なる
Excelのフィルター機能を使用すると、条件に合うデータを簡単に抽出できます。 表をフィルターモードにするには、表内のセルをアクティブにして ...
フィルターのクリア
フィルターを解除して元に戻すには、フィルターボタンをクリックして、プルダウンメニューの[フィルターをクリア]をクリックします。
または、プルダウンメニューの[色フィルター]の[セルの色でフィルター]にあるチェックボックスをクリックしてオフにします。
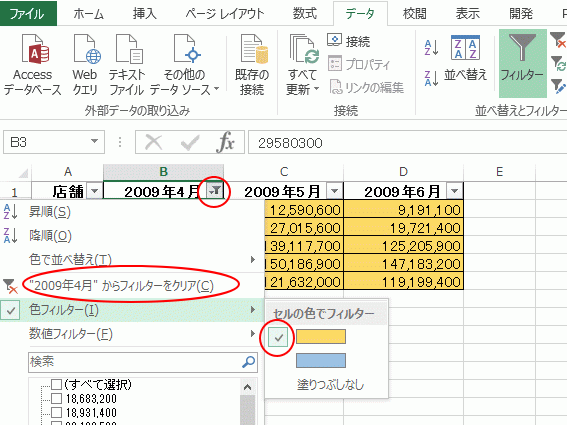
フィルターモードの解除
フィルターボタンもオフにしたい場合は、[データ]タブの[並べ替えとフィルター]グループにある[フィルター]をクリックしてオフにします。
または、ショートカットキー[Ctrl]+[Shift]+[L]を使用します。
各見出しに表示されているフィルターボタンは、印刷されることはありません。
![[データ]タブの[並べ替えとフィルター]グループにある[フィルター]](https://hamachan.info/WordPress2019/wp-content/uploads/2017/01/1046cell5.png)
下のように元の表に戻すことができます。
各見出しに表示されていたフィルターボタンも非表示になります。
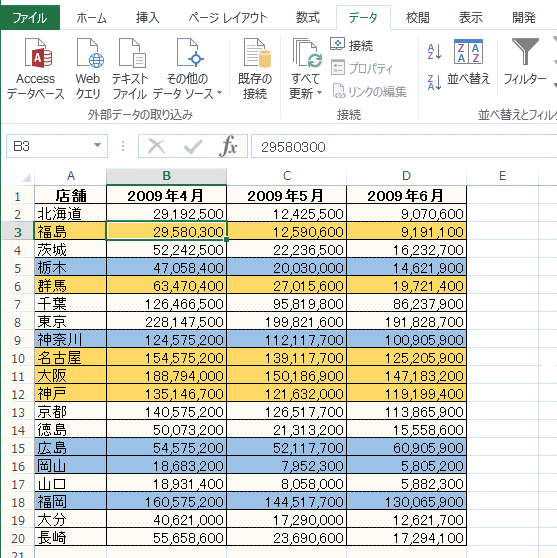
フィルターモードのショートカットキー
Excel 2007からですが、フィルターモードをオン/オフにするショートカットキーは、[Ctrl]+[Shift]+[L]です。
頻繁に切り替える必要がある場合は、覚えておくといいと思います。
![キーボード[Ctrl]+[Shift]+[L]](https://hamachan.info/WordPress2019/wp-content/uploads/2017/01/cell71-e1723456640610.png)
関連色付きのセルのみを集計する方法も解説しています。
Excel2010で解説しています。
-
色付きセルの合計・個数などの集計(テーブルを使用しない方法も解説)
Excelの表でセルに色を付ける方は多いと思います。 この色付きのセルのみを合計したいという場合、Excel2007以降のバージョンであれば ...
また、セルの色で並べ替えを行うこともできます。
-
セルの色で並べ替え(条件を追加して複数キーによる並べ替えもできる)
Excel2007からセルの塗りつぶしの色で並べ替えや絞り込みができるようになりました。 ここでは、Excel2010でセルの塗りつぶしの色 ...
-
[並べ替え]の[レベルの追加]で複数の基準でデータを並べ替え
Excelのデータでセルに塗りつぶしを設定して色分けした表を作成している場合、セルの塗りつぶしの色で並べ替えることができます。 [並べ替え] ...
フィルターを実行して抽出したセル範囲に連番を振りたい場合の方法は、以下で解説しています。
-
フィルターで抽出したセル範囲に連番を振るには[可視セル]選択で
Excelのフィルターは、とても便利な機能です。さまざまな内容でデータを抽出できます。 その抽出したセル範囲に連番を振りたいという場合の方法 ...
