ピボットテーブルをもとにピボットグラフを作成することができます。
完成後にフィールドは、ドラッグで移動させることができますし、グラフの種類も変更できます。
Excel2007以降でも、ウィザードを使用してピボットテーブル/グラフを作成できます。
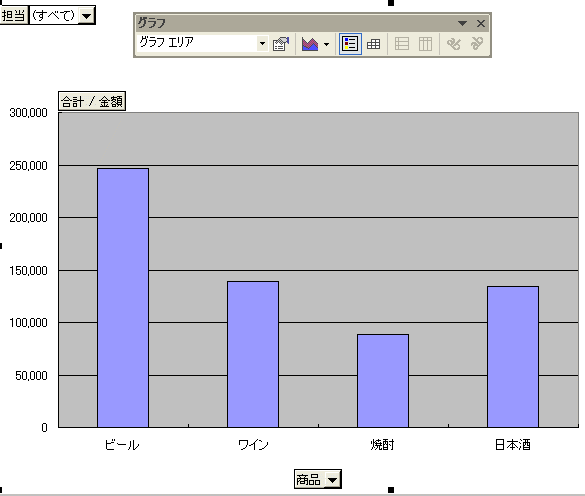
参考Excel2003でのピボットテーブルの作成については、以下の記事で解説しています。
-
ピボットテーブルの作成(ウィザードを使った作成方法を解説)
ピボットテーブルは、1つのデータをいろいろな視点から統計をとったり、分析したりする場合に使います。 ドラッグ操作で項目を並べ替えたり、集計方 ...
[ピボットテーブル]ツールバーの[グラフウィザード]
作成済みのピボットテーブル内をクリックします。
[ピボットテーブル]ツールバーの[グラフウィザード]をクリックします。
![[ピボットテーブル]ツールバーの[グラフウィザード]](https://hamachan.info/WordPress2019/wp-content/uploads/2017/01/108piboto3-1.png)
下のようなグラフが表示されました。
既定では新しいシートにグラフが作成されます。
これは[グラフ]メニューの[場所]から、オブジェクトに変更することができます。
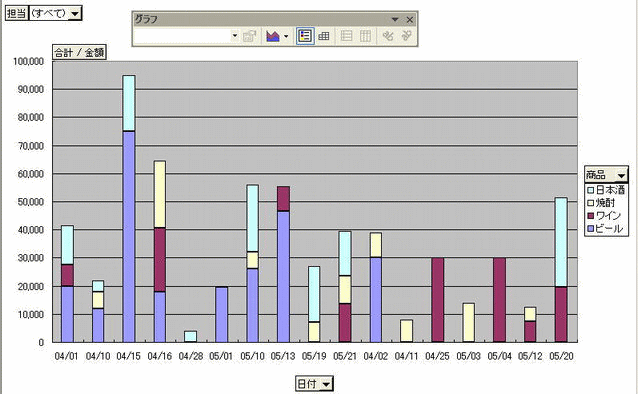
参考グラフメニューについては、以下で解説しています。
-
グラフメニューからグラフの編集
Excel2003では、[グラフ]メニューからも、グラフの編集を行うことができます。 まず、グラフを選択します。グラフを選択した状態でなけれ ...
グラフで自動で表示される色は、変更することができます。
-
カラーパレットの色(グラフ作成時に自動的に設定される色を変更)
Excelでオートシィェイプやグラフに色をつけるため、[書式設定]ダイアログボックスで色を表示するとカラーパレットが2段になっています。 こ ...
項目軸の変更(フィールドの削除と移動)
商品別の売上高のグラフを表示したいので、[日付]フィールドをピボットグラフの外へドラッグします。
ドラッグの途中で赤い[X]ボタンが表示されます。
そして、[商品]フィールドを項目軸へドラッグします。
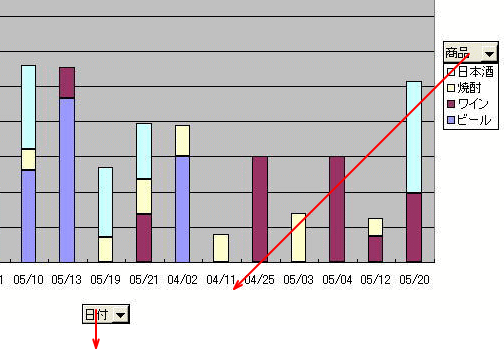
目的のグラフに変更できました。
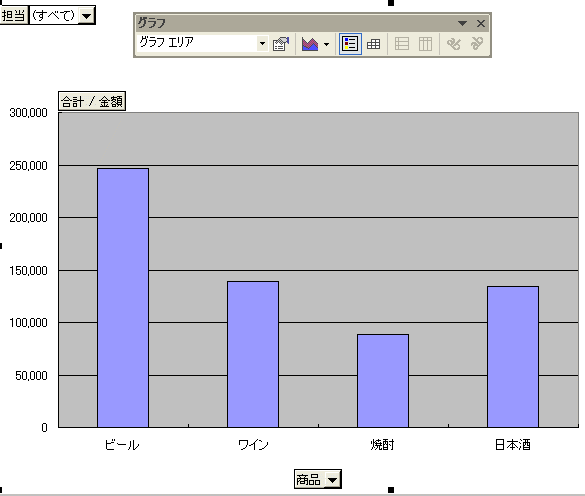
ピボットグラフもピボットテーブルと同じように表示する項目を簡単にドラッグで変更できます。
ピボットグラフで変更すると、自動的にテーブルも変更されます。
テーブルでの変更もグラフに反映されます。
グラフの種類も変更できますが、散布図、株価チャート、バブルチャートは作成できません。
グラフツールバーの使い方は、以下の記事を参考にしてください。
-
[グラフ]ツールバーを使ったグラフの編集
Excel2003のグラフツールバーを使って、グラフを編集しましょう。 グラフを選択したとき(グラフの周りに■が表示されている時)、グラフツ ...
ピボットグラフの[フィールドボタン]を非表示に
ピボットグラフを作成すると、フィールドボタンが表示されています。
これは、設定によって非表示にできます。
[ピボットテーブル]ツールバーの[ピボットグラフ]から[ピボットグラフのフィールドボタンを表示しない]を選択します。
![[ピボットテーブル]ツールバーの[ピボットグラフ]-[ピボットグラフのフィールドボタンを表示しない]](https://hamachan.info/WordPress2019/wp-content/uploads/2017/01/108piboto3-6.png)
以下のように全てのフィールドボタンが非表示になります。
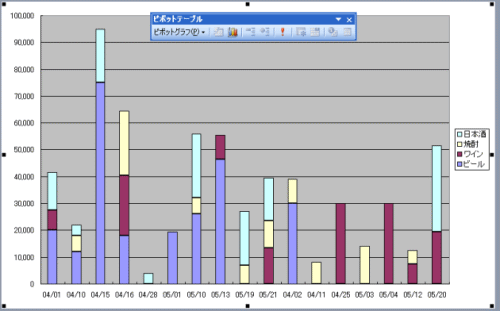
参考Excel2007以降のピボットグラフのフィールドボタンの表示と非表示については、以下の記事を参照してください。
フィールドボタンを右クリックして、ショートカットメニューから設定できます。個別に非表示にすることもできます。
-
ピボットグラフのフィールドボタンを非表示/再表示するには
Excelでピボットグラフを作成すると、自動的に[フィールドボタン]が表示されます。 このフィールドボタンを非表示にする方法です。 フィール ...
![フィールドボタンのショートカットメニュー-[グラフのすべてのフィールドボタンを非表示にする]](https://hamachan.info/WordPress2019/wp-content/uploads/2017/01/730pibot2_1.png)
ピボットテーブルとピボットグラフを同時に作成
ピボットテーブルとピボットグラフを同時に作成するには、リストを選択して[データ]メニューの[ピボットテーブルとピボットグラフレポート]をクリックします。
[ピボットテーブル/ピボットグラフウィザード-1/3]ダイアログボックスから、[ピボットグラフレポート(ピボットテーブルレポート付き)]を選択して、ウィザードを進めます。
![[ピボットテーブル/ピボットグラフウィザード1/3]-[ピボットグラフレポート(ピボットテーブル レポート付き)](https://hamachan.info/WordPress2019/wp-content/uploads/2017/01/108piboto3-5.png)
参考Excel2016でピボットテーブルとピボットグラフを同時に作成する方法は、以下の記事で解説しています。
-
ピボットテーブルとピボットグラフを同時に作成
ピボットテーブルの作成に慣れたなら、グラフも同時に作成してみませんか? ここでは、Excel2016で解説します。 サンプルのデータは以下の ...
Excel2007以降で[ピボットテーブル/ピボットグラフウィザード]を使用するには
Excel2007以降でも、[ピボットテーブル/ピボットグラフウィザード]は使用できます。
アクセスキーで呼び出すことができます。
キーボードから[Alt]→[D]→[P]の順番に押します。
![キーボード[Alt]→[D]→[P]](https://hamachan.info/WordPress2019/wp-content/uploads/2019/08/keyboard-alt-d-p-e1725111847629.png)
クイックアクセスツールバーに登録して利用することもできます。
![クイックアクセスツールバーの[ピボットテーブル/グラフウィザード]ボタン](https://hamachan.info/WordPress2019/wp-content/uploads/2019/08/e_cross5.png)
クロス集計表をピボットテーブルウィザードでテーブルに変換できます。
-
ピボットテーブルウィザードを使ってクロス集計をテーブル形式に変換
行と列で構成されたクロス集計表は、ピボットテーブルウィザードの[複数のワークシート範囲]を選択して、リスト形式に変換することができます。 ピ ...
複数のクロス集計をピボットテーブルウィザードで統合してテーブルを作成できます。
-
複数のクロス集計表をピボットテーブルウィザードで統合する方法
複数のクロス集計表を、Excelのピボットテーブルウィザードで使って統合する方法を紹介します。 [データの統合]という機能を使って、合計を求 ...
参考Excel2007では、ピボットグラフの系列の色を指定できるようになっています。
以下の記事を参照してください。
関連以下は、ピボットテーブルに関するページです。
Excel2003の記事です。
-
ピボットテーブルの編集(日付・表示形式・ページの表示・並べ替え)
作成したピボットテーブルを編集してみましょう。 日付のグループ化、表示形式の変更、空白セルに[0]を表示する、ページエリアへの配置、ピボット ...
Excel2010の記事です。
-
ピボットテーブルの元データはテーブルにするとデータソースの更新が便利
ピボットテーブルの元データにテーブルを適用すると[オプション]タブの[更新]ボタンをクリックするだけで、ピボットテーブルの範囲が自動的に拡張 ...
-
ピボットテーブルの日付フィールドで[月単位][週単位]のグループ化
ピボットテーブルで日付を月単位や週単位にグループ化する方法です。 日付で右クリックして[グループ化]ダイアログボックスを表示します。 [単位 ...
-
ピボットテーブルのレポートフィルターで複数のシートを一括作成
ピボットテーブルの[レポートフィルターページの表示]とは、レポートフィルターに設定しているフィールドにある項目を各シートに分割してくれる機能 ...
Excel2013の記事です。
-
ピボットテーブルで日付のグループ化ができない(文字列を日付に変更)
Excelでピボットテーブルを作成して、日付フィールドで[月]ごとのグループ化をしようとしてもできないことがあります。 これは、見た目は日付 ...
Excel2016の記事です。
-
ピボットテーブルの日付のグループ化が自動に(無効設定も可能)
Excel2016では、ピボットテーブルを作成した時に日付のグループ化が自動で設定されるようになりました。 日付の自動グループ化は無効にする ...
-
アンケートはピボットテーブルで簡単集計
アンケートを実施し、顧客満足度などを調査することがあるかと思います。 アンケートを実施した後は、結果を集計しますね。その際、ピボットテーブル ...
Excel2019の記事です。
-
ピボットテーブルの既定のレイアウトを編集(レイアウトをインポート)
Excel2019以降では、ピボットテーブルの既定のレイアウトを編集することができます。 ピボットテーブルのレイアウトを編集して、それを既定 ...
-
ピボットテーブルで重複データをチェックして一意のリストを作成
Excelのリストで重複データが混在している場合、重複データをチェックして一意のリストを作成したい場合があります。 重複データをチェックする ...
