Excelで作成済みの表を編集する場合、オートフィルをかけてコピーしたら書式までコピーされて困ったということはないですか?
オートフィルはとても便利な機能ですが、安易に使用すると二度手間になってしまうことがあります。
オートフィルオプションには、[書式なしコピー(フィル)]というメニューがあります。
![オートフィルオプションの[書式なしコピー(フィル)]](https://hamachan.info/WordPress2019/wp-content/uploads/2017/01/117shosiki109-e1743423446551.png)
平均から合計を求める式に変更
以下のような表があります。
セル[E3]には、A店とB店の平均を求める式が入力されています。
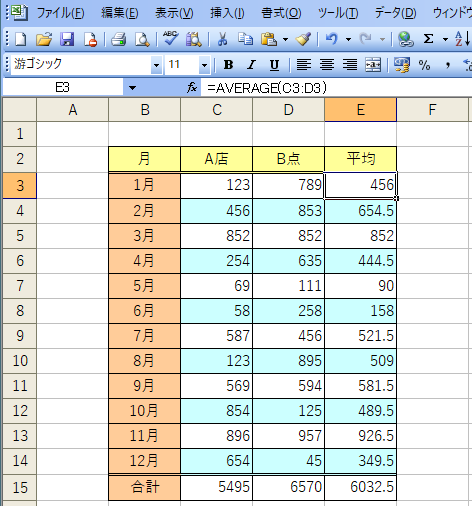
[平均]ではなく[合計]を表示したいと思い、セル[E3]をオートSUMボタンを使って合計を求める式に変更しました。
![セル[E3]を合計を求める式に変更](https://hamachan.info/WordPress2019/wp-content/uploads/2017/01/117shosiki102.png)
数式のコピー
表の一番上のセルの数式ができたら、あとはオートフィルで表の一番下までドラッグ(またはダブルクリック)すればいいですね。
![セル[E3]のフィルハンドル](https://hamachan.info/WordPress2019/wp-content/uploads/2017/01/117shosiki103-e1743422829406.png)
ダブルクリックしてみます。
あれ?せっかく作った縞模様の表なのに、罫線も二重線も消えていますね。
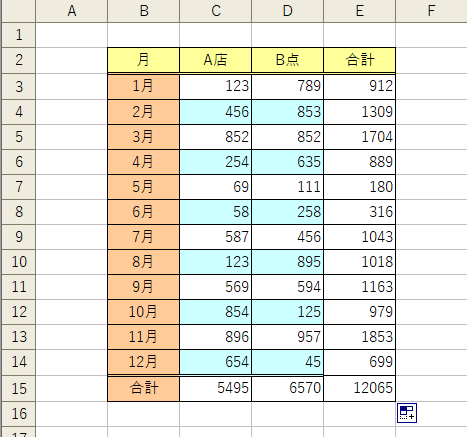
参考フィルハンドルが非表示になっている場合は、[ツール]メニューから[オプション]をクリックして、[オプション]ダイアログボックスの[編集]タブの[ドラッグ アンド ドロップ編集を行う]がオフになっていないかを確認してください。
![[オプション]ダイアログボックスの[編集]タブの[ドラッグ アンド ドロップ編集を行う]](https://hamachan.info/WordPress2019/wp-content/uploads/2017/01/excel2003fillhandle.png)
また、フィルハンドルのダブルクリックについては、以下の記事で解説しています。
-
フィルハンドルのダブルクリックで隣接する列の連続した行まで入力
オートフィルハンドルをダブルクリックすると、隣接する列の連続した行までまとめて入力することができます。 ただし、この操作は列に対してのみです ...
オートフィルオプションの[書式なしコピー]
でも、慌てないでくださいね。
表の右下に[オートフィルオプション]があります。このボタンをクリックします。
そして、[書式なしコピー(フィル)]をクリックします。
![オートフィルオプションの[書式なしコピー(フィル)]](https://hamachan.info/WordPress2019/wp-content/uploads/2017/01/117shosiki105.png)
そうすると、書式はそのままで数式は合計に変更できました。
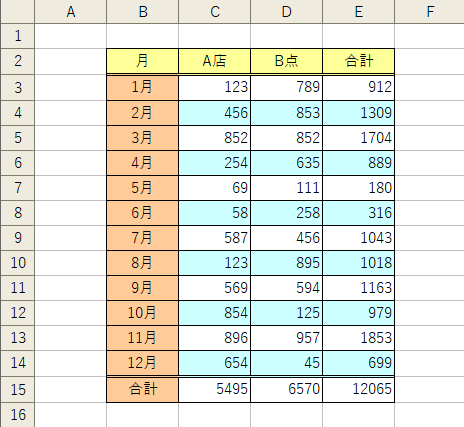
参考太線など種類が異なる罫線を設定した表でオートフィルを実行する場合は、注意が必要です。罫線の特徴を知っておくと役立ちます。
[書式なしコピー]を選択すると、表示形式が解除されてしまうケースもあります。以下の記事で解説しています。
-
罫線とオートフィル(表の編集時に罫線が崩れないようにするには)
Excelの表に罫線を引いて、オートフィルを実行すると、罫線までコピーされてしまい、その後、余計な操作をしなければならないということがありま ...
ショートカットメニューの[書式なしコピー]
あるいは、オートフィルハンドルを表示させて、表の一番下まで右ドラッグします。
そして、ショートカットメニューの中の[書式なしコピー(フィル)]を選択します。
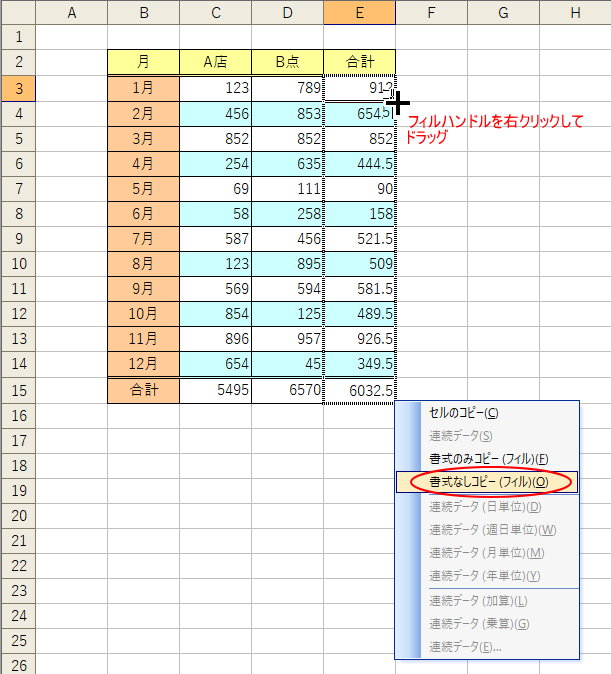
関連以下は、関連ページです。
-
オートフィルによるデータの入力と[ユーザー設定リスト]の作成
オートフィルは元になるセルの■(フィルハンドル)をドラッグして、上下左右の隣り合ったセルにデータを入力します。 文字列や数値のコピーもできま ...
-
連続した日付はドラッグで簡単入力(表示形式の変更・曜日の表示)
Excelなら、連続した日付も簡単に入力できます。 オートフィルハンドルにマウスを合わせてドラッグするだけです。 また、入力した日付は、表示 ...
-
連続データの簡単入力(フィルハンドルを上下左右にドラッグ)
Excelで連続データを簡単に入力する方法です。 セルの右下にあるフィルハンドルをドラッグします。 ドラッグした後の[オートフィルオプション ...
以下の記事では、連続データを修正する時の方法について解説しています。
書式はそのままにしてオートフィルをかける(連続データの修正)
Excel 2013以降のオートフィルオプション
Excel 2013以降のオートフィルオプションには、[フラッシュフィル]というメニューが表示されます。
![[オートフィルオプション]の[フラッシュフィル]で空白で分けた氏名の姓を抜き出した表](https://hamachan.info/WordPress2019/wp-content/uploads/2017/01/117shosiki108.png)
この[フラッシュフィル]もとても便利な機能です。以下の記事で解説しています。
-
フラッシュフィル(文字列の結合や抜き出しをワンクリックで)
フラッシュフィルとは、Excelが入力されたデータから規則性を自動的に認識して実行してくれる機能です。Excel 2013の新機能です。 こ ...
