[〃][々]の漢字は、どうやって入力したらいいのかしらと悩んだことはありませんか?
[おなじ]、[くりかえし]または[どう]と入力して変換すれば、変換候補一覧の中に表示されます。
読みが分からない記号などは[たんい]や[きごう]と入力して変換してみてください。
入力したい文字をどうやって入力したらいいのか悩んだら、まず、読みのとおり入力して変換してくみてください。
![[かっこ]と入力して変換したときの変換候補一覧](https://hamachan.info/WordPress2019/wp-content/uploads/2017/01/onaji5.png)
[おなじ]、[くりかえし]、[どう]と入力して変換
これは、[おなじ]、[くりかえし]または[どう]と入力して変換すれば、変換候補一覧の中に表示されます。
[おなじ]と入力して変換したときの変換候補一覧です。
![[おなじ]と入力して変換したときの変換候補一覧](https://hamachan.info/WordPress2019/wp-content/uploads/2017/01/onaji1.png)
[くりかえし]と入力して変換したときの変換候補一覧です。
![[くりかえし]と入力して変換したときの変換候補一覧](https://hamachan.info/WordPress2019/wp-content/uploads/2017/01/onaji2.png)
[どう]と入力して変換したときの変換候補一覧です。
![[どう]と入力して変換したときの変換候補一覧](https://hamachan.info/WordPress2019/wp-content/uploads/2017/01/onaji3.png)
読みのとおりに入力して変換
入力したい文字をどうやって入力したらいいのか悩んだら、まず、読みのとおり入力して変換してくみてください。
[スペース]キーを1回押すと変換されることもあります。
目的の変換文字がでなければ、再度[スペース]キーを押すと変換候補一覧が表示されます。
たいていのものは見つかると思います。
[Tab]キーを押して変換候補を複数列表示に
[Tab]キーを押すと、変換候補一覧を複数列表示にできるので見つけやすくなると思います。
![キーボード[Tab]キー](https://hamachan.info/WordPress2019/wp-content/uploads/2017/01/kibord-tab-e1723325928533.png)
以下の記事で解説しています。
-
変換候補の並べ替えと一列表示と複数列表示の切り替え
文字を入力して、文字変換するため[スペースキー]を押して変換候補を表示しますね。その変換候補の中に目的の漢字や文字が見つからないとき、どうし ...
参考Windows 10 バージョン2004では、新しい日本語IMEが登場しました。
[Tab]キーを押さなくても、自動的に拡張されるようになっています。
-
新しい日本語IMEの変換候補一覧は自動拡張される
Windows 10 バージョン 2004 では、新しい日本語IMEが登場しました。 廃止された機能もありますが、変換候補を表示した時、一列 ...
[たんい]または[きごう]と入力して変換
それでも変換候補に表示されない場合、あるいは読みが分からない記号などは[たんい]や[きごう]と入力して変換してみてください。
以下は、[じゆうがおか]と入力して変換したときの変換候補一覧です。
![[じゆうがおか]と入力して変換したときの変換候補一覧](https://hamachan.info/WordPress2019/wp-content/uploads/2017/01/onaji4.png)
[かっこ]と入力して変換したときの変換候補一覧です。
![[かっこ]と入力して変換したときの変換候補一覧](https://hamachan.info/WordPress2019/wp-content/uploads/2017/01/onaji5.png)
[やじるし]と入力して変換したときの変換候補一覧です。
[みぎ]や[ひだり]と入力して変換すると、矢印も表示されます。
![[やじるし]と入力して変換したときの変換候補一覧](https://hamachan.info/WordPress2019/wp-content/uploads/2017/01/onaji6.png)
インターネットでよく使う記号などの入力については、以下の記事を参照してください。
-
URLやメールアドレスでよく使う記号の読みと入力方法
URLやメールアドレスでよく使う記号の読みと入力方法を表にしてみました。 これらの記号は、ウェブサイトのアドレスや電子メールのアドレスを正し ...
また、括弧の入力については、以下が参考になると思います。
参考読めない漢字を入力するには、IMEパッドを利用する方法もあります。
-
読めない漢字を入力するにはIMEパッドの[手書き]を表示
読めない漢字を入力するには、IMEパッドの手書き機能(手書きアプレット)を使うと便利です。 マウスでドラッグしながら、その漢字を描くと認識候 ...
-
読めない漢字を入力するにはIMEパッドの[手書き]を起動
時々、読めない漢字に出会って、キーボードの指が止まってしまうことがあります。 そういう時に便利な機能を紹介します。 また、読めない漢字でも、 ...
[記号と特殊文字]ダイアログボックスを表示して入力する方法については、以下の記事で解説しています。
-
記号と特殊文字(絵文字など)をキーボードから入力する方法
Word、Excel、PowerPoint、Outlookなどでは、記号や特殊文字を入力することができます。 Windows10では絵文字一 ...
![[記号と特殊文字]ダイアログボックス](https://hamachan.info/WordPress2019/wp-content/uploads/2021/08/office2019-emoji07.png)
[々]を文字列検索するときは注意
[々]を検索すると、他の文字列まで検索されてしまうことがあります。
以下の7個の文字列をメモ帳、ワードパッド、Word、Excel、PowerPointで検索した結果です。
ユニコード[2015]は全角ダッシュ、[30FC]は長音記号です。
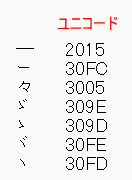
ユニコードは、[Alt]+[X]を押すことで表示/非表示ができます。
![キーボード[Alt]+[X]](https://hamachan.info/WordPress2019/wp-content/uploads/2021/08/keybord-alt-x-e1723442446840.png)
メモ帳で検索
Windows Vistaのメモ帳の場合です。
メモ帳で検索すると、[―]と[々]がヒットします。
[大文字と小文字を区別する]のチェックボックスをオンにしても同じ結果です。
![Windows Vistaのメモ帳で[大文字と小文字を区別する]のチェックボックスをオンにして検索した結果](https://hamachan.info/WordPress2019/wp-content/uploads/2017/01/147onaji02.png)
![Windows Vistaのメモ帳で[大文字と小文字を区別する]のチェックボックスをオンにして検索した結果](https://hamachan.info/WordPress2019/wp-content/uploads/2017/01/147onaji09.png)
Windows 7のメモ帳の場合です。Windows 7以降も同じ結果になります。
7文字すべてがヒットします。
[大文字と小文字を区別する]をオンにした場合も、オフにした場合も結果は同じです。
![Windows 7のメモ帳で[々]を検索した結果](https://hamachan.info/WordPress2019/wp-content/uploads/2017/01/147onaji08.png)
ワードパッドで検索
Windows Vistaのワードパッドで検索すると、7文字すべてがヒットします。
しかし、「大文字と小文字を区別する」のチェックをオンにすると、正常([々]のみがヒット)になります。
Windows 7のワードパッドも同じです。それ以降のバージョンも同じです。
![Windows Vistaのワードパッドで[大文字と小文字を区別する]をオンにして検索した結果](https://hamachan.info/WordPress2019/wp-content/uploads/2017/01/147onaji04.png)
参考ワードパッドは、Windows 11 バージョン24H2で廃止されています。23H2までは、[Windowsツール]の中にあります。
Wordで検索
Word2007で試してみました。
[々]以降の5文字がヒットします。
しかし、[あいまい検索]のチェックをオフにすると、正常になります。
Word2010で試した結果も同じです。それ以降のバージョンも同じです。
![Word2007で[あいまい検索]のチェックをオフにして[々]を検索した結果](https://hamachan.info/WordPress2019/wp-content/uploads/2017/01/147onaji05.png)
Excelで検索
Excel2007で試してみました。
既定のままでは、すべての文字がヒットします。
しかし、[大文字と小文字を区別する]と[半角と全角を区別する]のチェックをオンにすると、正常になります。
Excel2010で試した結果も同じです。それ以降のバージョンも同じです。
![Excel2007で[大文字と小文字を区別する]と[半角と全角を区別する]のチェックをオンにして検索した結果](https://hamachan.info/WordPress2019/wp-content/uploads/2017/01/147onaji06.png)
PowerPointで検索
PowerPointで試してみました。
既定のままでは、一番上の全角ダッシュを除く、すべてがヒットします。
[大文字と小文字を区別する]と[半角と全角を区別する]をオンにしても結果は同じです。
![PowerPointで[大文字と小文字を区別する]と[半角と全角を区別する]をオンにして検索した結果](https://hamachan.info/WordPress2019/wp-content/uploads/2017/01/147onaji14.png)
また、[完全に一致する単語だけを検索する]をオンにして検索すると、7文字すべてがヒットします。
PowerPoint2010とPowerPoint2013も同じ現象です。
ただ、PowerPoint2016以降で検索すると、どのチェックボックスをオンにしても一番上の全角ダッシュを除く、すべてがヒットします。
それ以降のバージョンも同じです。
![PowerPointで[完全に一致する単語だけを検索する]をオンにして検索した結果](https://hamachan.info/WordPress2019/wp-content/uploads/2017/01/147onaji13-e1690802570798.png)
参考他のアプリケーションでも正常な検索結果にならない場合があるかもしれません。
検索だけならいいのですが、置換する場合は十分注意してください。
[々]で検索してヒットした文字列は、反対にその文字列で検索してもヒットするということですから、置換すると対象外の文字列まで置換してしまうことになります。
ダッシュ記号の入力などについては、以下の記事で解説しています。
-
長音やハイフンを入力したら勝手にダッシュ記号に変換される時がある
Wordで長音(ー)を入力したのに、勝手にダッシュ記号に変換されてしまったということはありませんか? または、変換される時と変換されない時が ...
Windows 11のメモ帳では、ユニコードを表示できるようになっています。
-
Windows 11のメモ帳が大きく進化(文字カウント・絵文字の入力も)
Windows 11のメモ帳には[設定]があります。 [設定]画面では、[アプリのテーマ]と[フォント]を変更できるようになっています。[ア ...
