1列に生年月日が入力された表があります。
このデータから、特定の月に生まれた人だけを抽出する方法を紹介します。
スラッシュで区切ってある場合は[MONTH関数]、数字だけの並びの場合は[MID関数]を使用します。
ここでは例として、5月生まれの人を抽出する手順を説明します。
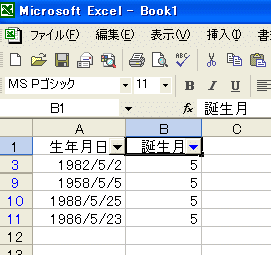
スラッシュで区切ってある場合は[MONTH関数]
下のように/(スラッシュ)で区切って入力してある場合は、MONTH関数を使います。
MONTH 関数 - Office サポート(Microsoft)
MONTH(シリアル値)
セル[B2]に以下を入力します。
=MONTH(A2)
そして、オートフィルで11行まで関数をコピーすると、B列に誕生月を表示させることができます。
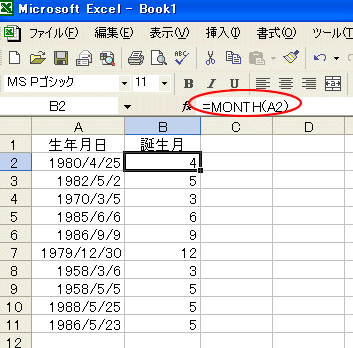
YEAR関数とDAY関数
日付から年だけを表示したい場合はYEAR関数、日にちだけを表示したい場合はDAY関数を使います。
YEAR 関数 - Office サポート(Microsoft)
YEAR(シリアル値)
DAY 関数 - Office サポート(Microsoft)
DAY(シリアル値)
参考Excel2013以降であれば、フラッシュフィルを使用することもできます。
-
フラッシュフィル(文字列の結合や抜き出しをワンクリックで)
フラッシュフィルとは、Excelが入力されたデータから規則性を自動的に認識して実行してくれる機能です。Excel 2013の新機能です。 こ ...
オートフィルタで目的の月のみを抽出
5月生まれの人を抽出したければ、表の中で一度クリックして、[データ]メニューの[フィルタ]から[オートフィルタ]をクリックします。
![[データ]メニューの[フィルタ]-[オートフィルタ]](https://hamachan.info/WordPress2019/wp-content/uploads/2017/01/124tabjyo2-e1736074267108.png)
そして、B列のフィルタボタン▼をクリックして、5月生まれの人を抽出すればいいですね。
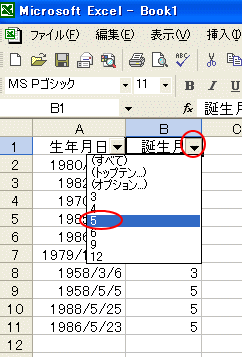
結果、下のように抽出できます。
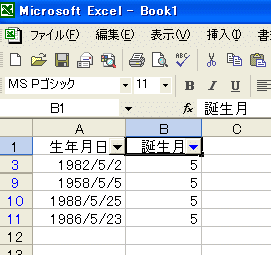
数字だけの並びの場合は[MID関数]
また、下のようにA列に数字だけの並びで入力してある場合は、MID関数を使います。
MID 関数、MIDB 関数 - Office サポート(Microsoft)
MID(文字列, 開始位置, 文字数)
セル[B2]に以下を入力します。
=MID(A2,5,2)
セル[A2]の文字列から、左から5番目の文字から2文字を取り出すということです。
オートフィルでB列に関数をコピーすると、B列に誕生月だけを表示させることができます。
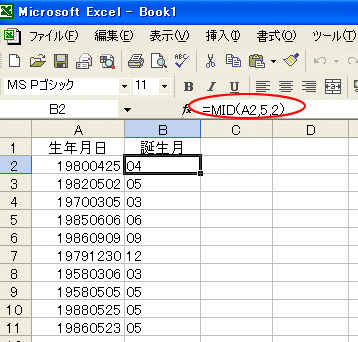
あとは、上と同じようにオートフィルタで、抽出したい月を選択すれば表示できますね。
LEFT関数とRIGHT関数
文字列の左から何文字かを取り出す場合は、LEFT関数、文字列の右から何文字かを取り出す場合は、RIGHT関数を使います。
LEFT 関数、LEFTB 関数 - Office サポート(Microsoft)
RIGHT 関数、RIGHTB 関数 - Office サポート(Microsoft)
LEFT関数、MID関数、RIGHT関数を使って、年月日を区切って表示させることもできます。
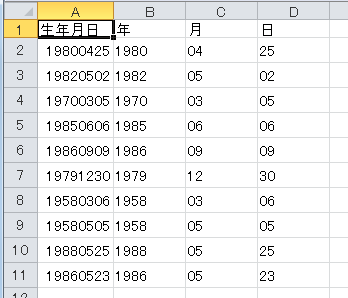
Excel2010以降では、数式の表示が簡単にできるようになっています。
[数式]タブの[ワークシート分析]グループにある[数式の表示]をクリックすると、表示できます。
-
計算結果ではなくセルに数式を表示するには(印刷も可能)
数式をワークシートのセルに表示したいということはありますね。 数式のエラーを見つけたい、どこに数式が入っているのか分からない、などという時に ...
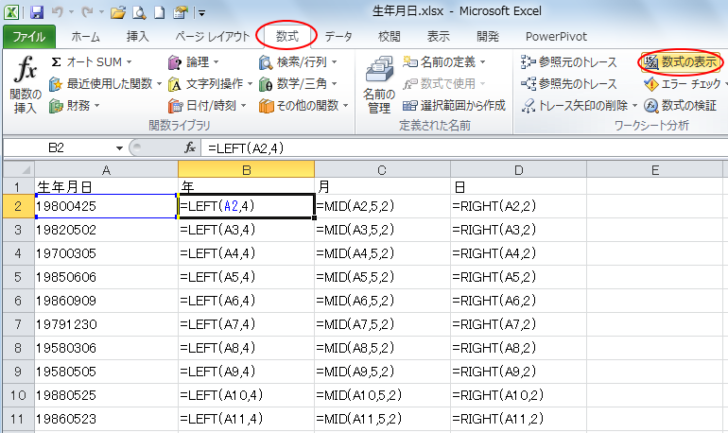
以下の記事では、LEFT関数、MID関数、RIGHT関数を使って住所から文字列を取り出す方法を解説しています。
参考区切り位置指定ウィザードを使ってセルに振り分ける方法もあります。
-
1つのセルの内容を複数のセルに分割(指定した文字数で分割)
区切り位置指定ウィザードを使って、8個の並んだ数字を4個の数字(年)、2個の数字(月)、2個の数字(日)に分割します。 区切り位置指定ウィザ ...
文字列を結合する方法は、以下の記事で解説しています。
-
複数の文字列を結合してひとつの文字列にするには
Excelで1つのセルに他のセルの文字列を結合した文字列を表示する方法を紹介します。 5つの方法を紹介しますので、使用環境に合った方法で操作 ...
