Excelのフォームコントロール内のスクロールバーを利用して、グラフの表示期間をずらして表示することができます。
水平スクロールバーの両端にある < と > をクリックすると1か月分、バーをクリックすると3か月分移動させるような仕組みを作ることができます。もちろん、スクロールバーのつまみをドラッグしてもずらすことができます。
表の範囲に名前を付けてOFFSET関数を使用して、グラフの範囲を自動的に移動するようにします。
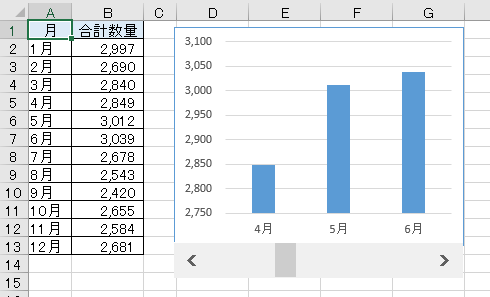
以下のような動作になります。
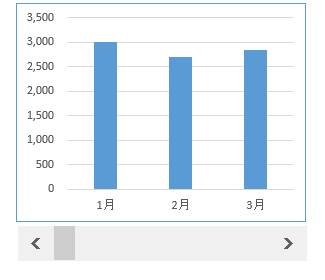
縦棒グラフの作成
以下のような1月から12月までの合計数量が入力された表があります。
この表のうち、1月から3月までのグラフを作成します。
セル[A1]からセル[B4]までを選択して、[挿入]タブの[グラフ]グループにある[縦棒/横棒グラフの挿入]をクリックして、[集合縦棒]をクリックします。
グラフが作成できます。
![[挿入]タブの[縦棒/横棒グラフの挿入]をクリックしてグラフ作成](https://hamachan.info/WordPress2019/wp-content/uploads/2022/08/excelscroll802.png)
グラフの下のセルをアクティブにして[0]を入力します。ここでは、セル[G14]に入力しています。
このセル番地は、名前定義やフォームコントロールの設定時に使用します。
![グラフ下のセルに[0]を入力](https://hamachan.info/WordPress2019/wp-content/uploads/2022/08/excelscroll803.png)
[月]と[数量]の[名前の定義]を作成
[数式]タブの[定義された名前]グループにある[名前の定義]をクリックします。
名前の定義
名前を定義して適用します。
![[数式]タブの[定義された名前]グループにある[名前の定義]](https://hamachan.info/WordPress2019/wp-content/uploads/2022/08/excelscroll804.png)
[新しい名前]ダイアログボックスが表示されます。
[名前]に分かりやすい名前を付けます。ここでは[月]と付けます。
[範囲]は、シート名を選択します。ここでは、[Sheet1]を選択します。
[参照範囲]には、以下のように入力して、[OK]ボタンをクリックして閉じます。
=OFFSET($A$2,$G$14,0,3,1)
![[新しい名前]ダイアログボックスで設定](https://hamachan.info/WordPress2019/wp-content/uploads/2022/08/excelscroll805.png)
もう1つ、名前を付けます。
再度、[数式]タブの[定義された名前]グループにある[名前の定義]をクリックして、[新しい名前]ダイアログボックスを表示します。
[名前]に分かりやすい名前を付けます。ここでは[数量]と付けます。
[範囲]は、シート名を選択します。ここでは、[Sheet1]を選択します。
[参照範囲]には、以下のように入力して、[OK]ボタンをクリックして閉じます。
=OFFSET($B$2,$G$14,0,3,1)
![[新しい名前]ダイアログボックスで設定](https://hamachan.info/WordPress2019/wp-content/uploads/2022/08/excelscroll806.png)
OFFSET 関数 - Microsoft サポート(Microsoft)
=OFFSET(参照,行数,列数,[高さ],[幅])
OFFSET関数は、[参照]のセルから[行数]と[列数]分移動したセルを始点にして、[高さ](行)と[幅](列)のセル参照を返す関数です。
参考参照範囲に名前を付けて数式で使用すると便利です。
-
セル範囲に名前を定義して数式で使用する
Excelでは、セル範囲に名前を定義しておくと、関数の引数に名前を利用することができます。 定義された名前は、[数式]タブの[数式で使用]ボ ...
以下の記事でもOFFSET関数を使った解説をしています。
-
グラフのデータ範囲を可変にして自動でグラフを拡張する2つの方法
Excelでグラフを作成して、グラフの参照元の範囲を拡張すると、グラフのデータ範囲も拡張しなければなりません。 この操作を行わず、グラフの参 ...
グラフ系列の数式に定義済みの名前を組み込む
縦棒グラフの系列をクリックします。
数式バーに以下のような数式が表示されます。この数式を編集します。
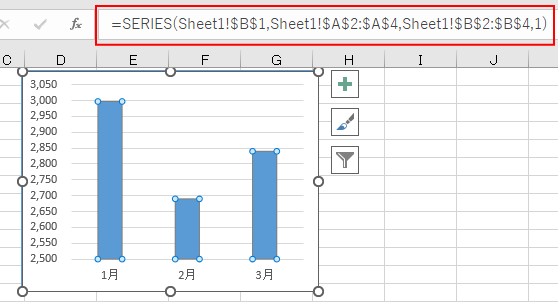
数式の[$A$2:$A$4]を[月]、[$B$2:$B$4]を[数量]に変更します。

以下のような数式になります。
=SERIES(Sheet1!$B$1,Sheet1!月,Sheet1!数量,1)
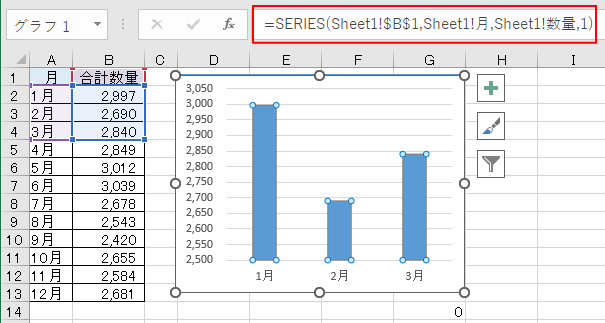
参考名前定義とグラフ系列の数式を編集して、最新データから指定月分をグラフに表示することもできます。
-
最新データから指定月分をグラフに自動表示する
名前定義にOFFSET関数とCOUNTA関数を使用すると、グラフの範囲を自動的に変更することができて便利です。 ここでは、最新データから指定 ...
スクロールバーの挿入
[開発]タブの[コントロール]グループにある[挿入]をクリックします。
[開発]タブが表示されていない場合は、[オプション]ダイアログボックスの[リボンのユーザー設定]で設定します。以下の記事を参照してください。
-
[開発]タブの表示とマクロのセキュリティ設定
Office2010から[開発]タブを表示する方法が変わりました。 Office2010以降は[オプション]ダイアログボックスの[リボンのユ ...
[フォームコントロール]の[スクロールバー(フォームコントロール)]をクリックします。
![[フォームコントロール]の[スクロールバー(フォームコントロール)]](https://hamachan.info/WordPress2019/wp-content/uploads/2022/08/excelscroll810.png)
グラフの下あたりに、ドラッグして挿入します。大きさや位置は、後で調整できます。
スクロールバーなどのフォームコントロールは、[Ctrl]キーを押しながら、クリックすると選択できます。
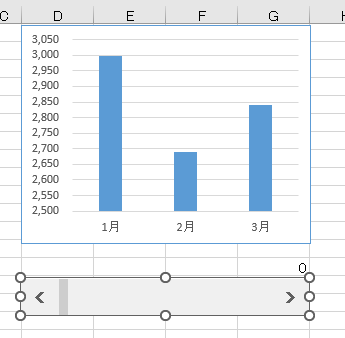
コントロールの書式設定
スクロールバーで右クリックして、ショートカットメニューから[コントロールの書式設定]をクリックします。
![ショートカットメニューの[コントロールの書式設定]](https://hamachan.info/WordPress2019/wp-content/uploads/2022/08/excelscroll812.png)
[コントロールの書式設定]ダイアログボックスが表示されます。
[コントロール]タブをクリックして、以下のように設定します。
[現在値]と[最小値]は、既定の[0]ままでOKです。
- 最大値…9
最大値には、表の最終データからシャフトの増分を差し引いた値を入力します。 - 変化の差分…1
両端の<>ボタンをクリックしたときの移動分の数値を入力します。 - スクロールバーシャフトの増分…3
スクロールバーのバーをクリックしたときの移動分の数値を入力します。 - リンクするセル…$G$14
スクロールバーが左端のときは[0]、右端のときは[9]が表示されます。
設定が終わったら、[OK]ボタンをクリックします。
![[コントロールの書式設定]ダイアログボックスの [コントロール]タブ](https://hamachan.info/WordPress2019/wp-content/uploads/2022/08/excelscroll817.png)
印刷時にスクロールバーを印刷したくない場合
[コントロールの書式設定]ダイアログボックスの[プロパティ]タブを表示して、[オブジェクトを印刷する]のチェックボックスをオフにします。
![[コントロールの書式設定]ダイアログボックスの[プロパティ]タブ](https://hamachan.info/WordPress2019/wp-content/uploads/2022/08/excelscroll819.png)
これで、スクロールバーは、印刷時に非表示になりますが、今度はセル[G14]の数値が印刷されてしまいます。
その場合は、セル[G4]のフォントを白にするか、ユーザー定義で見えなくしておくといいと思います。
-
セルのデータを非表示にするには(ユーザー定義で設定)
印刷時にセルに入力された文字や数字を隠したい場合がありますね。 また、見た目は空白にしたいけれど、実際には数字が入力されていないと計算ができ ...
オブジェクトは、印刷する/しないの設定ができます。
-
Excelで印刷したくない文字を隠す方法!テキストボックスを使おう
Wordには、隠し文字という機能があるのですが、Excelには隠し文字の機能はありません。 もし、Excelで印刷したくない文字列があるなら ...
スクロールバーとグラフの動作を確認
スクロールバーとグラフが連動して動作するかを確認します。
スクロールバーの両端にある<と>をクリックすると、1か月分ずつずれます。
スクロールバーのバーをクリックすると、3か月分ずれます。
もちろん、スクロールバーのつまみをドラッグしてもかまいません。
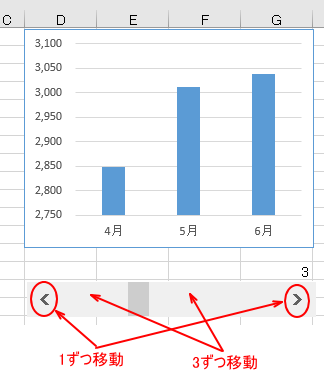
セル[G14]は見えないほうがいいと思いますので、スクロールバーをドラッグ移動させます。または、グラフの大きさを調整します。
スクロールバーは、周りにサイズ変更ハンドルが表示されているときにドラッグすると移動できます。
スクロールバーなどのフォームコントロールは、[Ctrl]キーを押しながら、クリックすると選択できます。
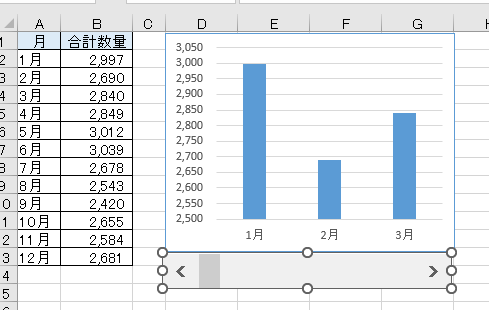
縦軸の最大値を固定したい場合
動作を確認すると、期間がずれると数値に合わせて縦軸の最大値も自動で変更されます。
これは、[軸のオプション]の設定が自動になっているためです。
目盛りを固定したい場合は、[軸の書式設定]を表示して[軸のオプション]にある[最大値]などを入力します。
一番数値の大きい月を含む範囲を表示して設定するといいと思います。
グラフの縦軸でダブルクリックすると、[軸の書式設定]作業ウィンドウを表示できます。
または、縦軸で右クリックしてショートカットメニューから[軸の書式設定]をクリックします。
![ショートカットメニューの[軸の書式設定]](https://hamachan.info/WordPress2019/wp-content/uploads/2022/08/excel2019timejiku02.png)
[最大値]を設定するだけでもいいと思いますが、必要であれば[最小値]なども設定してください。
自動に戻したい場合は、[リセット]ボタンをクリックします。
![[軸の書式設定]の[軸のオプション]にある[最大値]](https://hamachan.info/WordPress2019/wp-content/uploads/2022/08/excel2019timejiku03-e1723498026323.png)
参考ピボットテーブルとピボットグラフであれば、[タイムライン]を使用して、期間にフィルターをかけることができます。
Excel2013以降の機能です。
-
ピボットテーブルの[タイムライン]で日付のフィルター処理を行う
Excel 2013のピボットテーブルの新機能です。 ピボットテーブルに日付フィールドがある場合、タイムラインで期間を指定してデータを動的に ...
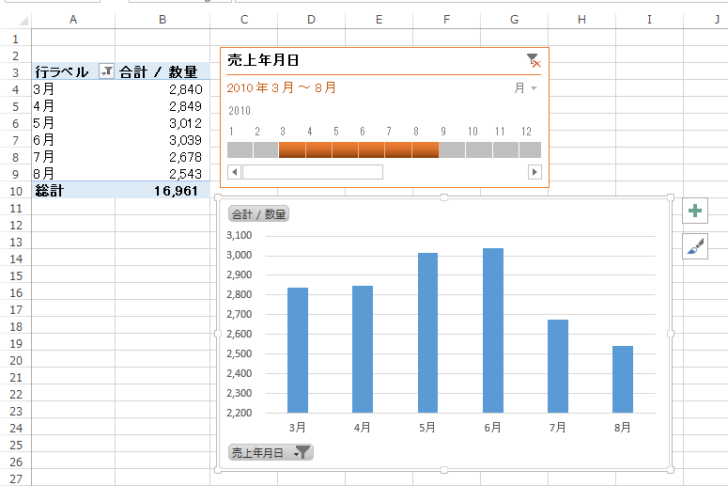
以下の記事では、入力規則で作成したドロップダウンリストから項目を選択して、グラフ範囲を変更する方法を解説しています。同じように名前定義にOFFSET関数を使用して作成しています。
-
ドロップダウンリストから項目を選択してグラフ元の範囲を切り替える
入力規則で作成したドロップダウンリストから項目を選択して、グラフ範囲を変更する方法です。 表の項目と数値の参照範囲に名前を定義して、グラフ系 ...
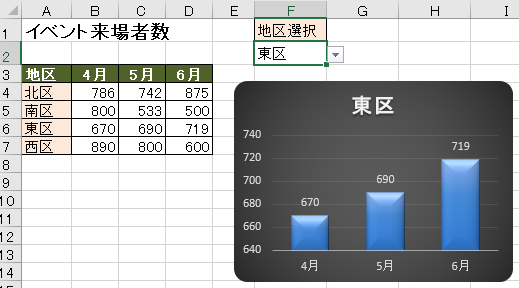
フォームコントロールのオプションボタンとチェックボックスを使用した内容の記事もあります。
-
オプションボタンの挿入(フォームコントロールとActiveXコントロール)
Excelでオプションボタンを挿入する方法です。 オプションボタンは、複数の選択肢の中から1つを選択するときに使用します。 また、ワークシー ...
-
チェックボックスがオンのセルのみを自動集計(個数と合計)
Excelでチェックボックスを使用してチェックした個数と価格の合計を求める方法を紹介します。 セルにチェックボックスを挿入した後、COUNT ...
-
チェックボックスを使って条件付き書式のオンとオフを切り替える
フォームコントロールのチェックボックスを使って、チェックがオンであれば条件付き書式の書式を設定して、オフにすると解除するような仕組みを作るこ ...
スピンボタンについても解説しています。
-
スピンボタン(フォームコントロール)を設置してクリックで数値を増減
Excelのフォームコントロールの中には、さまざまな部品が用意されています。 スピンボタンを使用すると、クリックで数値を増減できます。 数値 ...
以下は、リストボックスを使った記事です。
-
リストボックス(コンボボックス)の選択項目でセルの行に色を付ける
フォームコントロールのリストボックス、またはコンボボックスを設置して、リストで選択した項目を含むセルの行に塗りつぶしを設定します。 リストボ ...
Wordのコントロールについても解説しています。
-
オプションボタンの挿入とグループ化
Word2013でコントロールのオプションボタンを挿入した後、グループ化する方法です。 [開発]タブの[コントロール]グループにある[オプシ ...
-
文字数制限付きのテキストボックス(ActiveX コントロール)を作成
Wordでテキストボックスを挿入して、そのテキストボックスに文字数制限をつける方法です。 [開発]タブの[ActiveX コントロール]にあ ...
-
コンテンツコントロールを利用してチェックボックスを作成
Wordでチェックボックスを作成する方法です。 Word2007以降、コンテンツコントロールという機能が使用できるようになっています。 メー ...
-
[コンボボックス コンテンツ コントロール]の挿入
Word2013でのコンボボックスの作成方法です。 [開発]タブの[コンボボックス コンテンツ コントロール]をクリックして挿入します。 プ ...
