Excelには、ページレイアウトビューという表示モードがあります。
印刷結果を確認しながらセルの操作を行うことができるので、印刷が目的で作業する場合は、ページレイアウトビューがおすすめです。
ここでは、ワークシートで横罫線のみを印刷して便箋のような印刷物を作成します。
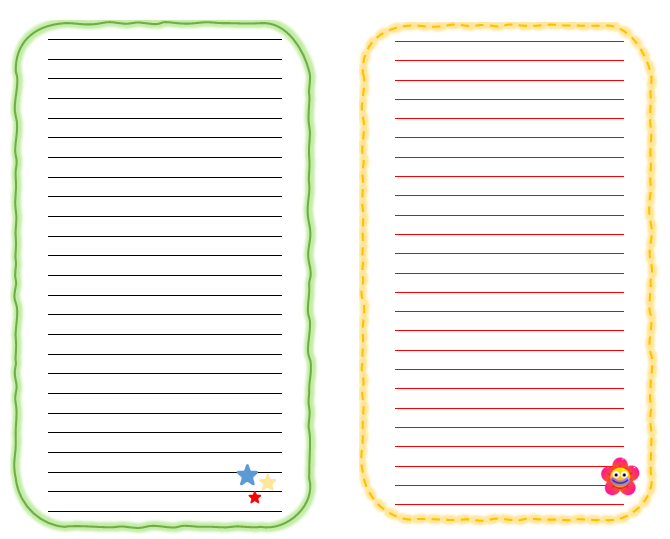
ページレイアウトビューの表示
Excelには、3つの表示モードがあります。
印刷した状態を確認しながら操作するには、ページレイアウトビューがおすすめです。
[表示]タブの[ブックの表示]グループにある[ページレイアウトビュー]を選択します。既定では[標準ビュー]が表示されます。
ページレイアウトビュー
ドキュメントの印刷結果がどのようになるかを表示します。
ページの開始位置と終了位置を確認したり、ページ内のヘッダーやフッターを表示したりするのに便利です。
![[表示]タブの[ブックの表示]グループにある[ページレイアウトビュー]](https://hamachan.info/WordPress2019/wp-content/uploads/2022/09/excelbinsen01.png)
ページレイアウトビューに切り替えると、A4サイズの印刷範囲が白く表示されます。
また、ルーラーと上下にヘッダーとフッターの領域が表示されます。
![ページレイアウトビュー[A4]サイズ](https://hamachan.info/WordPress2019/wp-content/uploads/2022/09/excelbinsen02.png)
[ページレイアウト]タブでサイズを変更すると、表示もサイズに合わせて変わります。ここでは、既定の[A4]サイズで解説します。
![[ページレイアウト]タブの[サイズ]](https://hamachan.info/WordPress2019/wp-content/uploads/2022/09/excelbinsen03-e1662190495240.png)
参考ヘッダーやフッターは、ページ番号などを印刷したいときに使用します。
-
ファイルのパスをヘッダーやフッターに表示して印刷
ファイルの保存先が分かるように、保存先パスを印刷する方法を紹介します。 ExcelやWordでは、フッターやヘッダーにファイルのパスを表示し ...
表示モードの切り替えは、ステータスバーからも行うこともできます。

余白の表示/非表示
ページレイアウトビューの上部にマウスポインターを合わせると、[余白を表示しない]と表示される個所があります。
ここでクリックすると、余白が非表示になります。既定では、表示されています。
![ページレイアウトビューの[余白を表示しない]設定](https://hamachan.info/WordPress2019/wp-content/uploads/2022/09/excelbinsen04.png)
再度、合わせると、[余白を表示]と表示されますので、クリックすると余白が表示されます。
![ページレイアウトビューの[余白を表示]設定](https://hamachan.info/WordPress2019/wp-content/uploads/2022/09/excelbinsen05.png)
複数ページにまたがって作業するような場合は、余白がないほうが作業しやすいと思います。
ルーラーの表示/非表示
[表示]タブの[表示]グループにある[ルーラー]のチェックボックスをオフにすると、ルーラーは非表示になります。既定では表示されています。
[目盛線]や[数式バー]なども非表示にできます。
![[表示]タブの[表示]グループにある[ルーラー]](https://hamachan.info/WordPress2019/wp-content/uploads/2022/09/excelbinsen08.png)
参考[ページレイアウトビュー]に切り替えた後に、[標準ビュー]に戻ると、ページ範囲に点線が表示されているのを確認できます。
[標準ビュー]で印刷範囲を確認したい場合は、一度[ページレイアウトビュー]か[改ページプレビュー]に切り替えるといいです。または、[Ctrl]+[P]で一度印刷プレビューを表示します。
行の高さを設定
ページレイアウトビューでは、行や列の大きさを指定するとき[㎝]で表示されます。
-
列幅と行の高さをセンチやミリ単位で調整するにはページレイアウトで
Excelには、[標準]、[改ページプレビュー]、[レイアウト]の3つの表示モードがあります。この表示モードを切り替えることで、作業を効率よ ...
ここでは、罫線の幅を1㎝にします。
1行目から26行目までを選択して、右クリックのショートカットメニューから[行の高さ]をクリックします。
![ショートカットメニューの[行の高さ]](https://hamachan.info/WordPress2019/wp-content/uploads/2022/09/excelbinsen06.png)
[セルの高さ]ダイアログボックスが表示されます。
[0.66㎝]と表示されていますが、ここへ[1]と入力して[OK] ボタンをクリックします。
![[セルの高さ]ダイアログボックス](https://hamachan.info/WordPress2019/wp-content/uploads/2022/09/excelbinsen07.png)
1から26行までが1㎝の高さになりました。
左側のルーラーに合わせてドラッグしてもいいのですが、[セルの高さ]ダイアログボックスを表示して設定したほうが早いと思います。
内側に罫線を設定
罫線を設定する範囲を選択します。
ここでは、セル[A1]からセル[H26]までを選択します。
[ホーム]タブの[フォント]グループにある[罫線]の▼ボタンをクリックして、[その他の罫線]をクリックします。
または、キーボードから[Ctrl]+[1]を押して[セルの書式設定]ダイアログボックスを表示して[罫線]タブを表示します。
![[ホーム]タブの[罫線]-[その他の罫線]](https://hamachan.info/WordPress2019/wp-content/uploads/2022/09/excelbinsen09.png)
[セルの書式設定]ダイアログボックスの[罫線]タブが表示されますので、[罫線]の内側の線をクリックして[OK]ボタンをクリックします。
罫線の色を変更することもできます。必要であれば任意の色を選択してください。
ここでは、既定のまま[自動]にしておきます。後で編集することもできます。
![[セルの書式設定]ダイアログボックスの[罫線]タブ](https://hamachan.info/WordPress2019/wp-content/uploads/2022/09/excelbinsen49.png)
これで、ページ幅の横罫線が完成です。
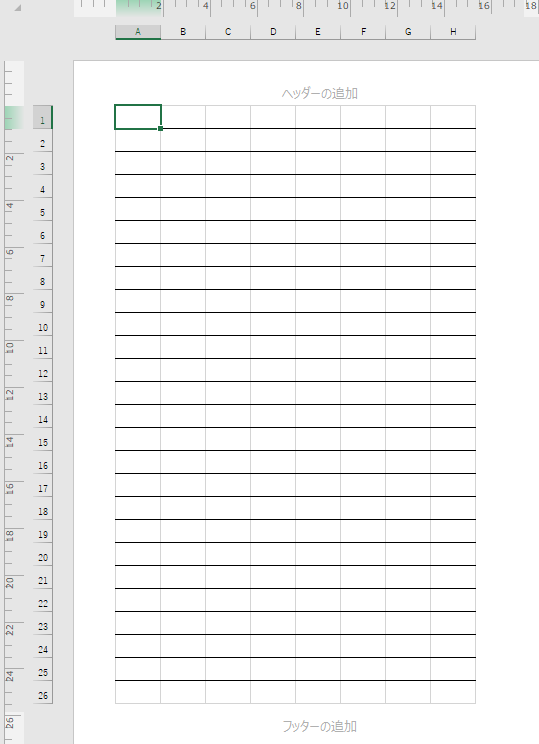
[表示]タブの[表示]グループにある[目盛線]のチェックボックスをオフにしてみると、印刷イメージがより分かりやすいくなります。
![[表示]タブの[目盛線]をオフにしたページプレビュー](https://hamachan.info/WordPress2019/wp-content/uploads/2022/09/excelbinsen50.png)
ページ余白の調整(ページ中央に配置)
印刷プレビューを表示してみます。
クイックアクセスツールバーに[印刷プレビューと印刷]ボタンがあれば、それをクリックします。
![クイックアクセスツールバーの[印刷プレビューと印刷]](https://hamachan.info/WordPress2019/wp-content/uploads/2022/09/excelbinsen13.png)
または、キーボードから[Ctrl]+[P]を押してもかまいません。
![キーボード[Ctrl]+[P]](https://hamachan.info/WordPress2019/wp-content/uploads/2020/06/kibord-ctrl-p.png)
Backstageビューの[印刷]タブが表示されます。
中央に印刷するには、下部にある[ページ設定]をクリックします。
![Backstageビューの[印刷]タブ](https://hamachan.info/WordPress2019/wp-content/uploads/2022/09/excelbinsen14.png)
[ページ設定]ダイアログボックスの[余白]タブにある[ページ中央]の[水平]と[垂直]のチェックボックスをオンにして[OK]ボタンをクリックします。
[余白]タブでは、余白を数値で調整することもできます。
![[ページ設定]ダイアログボックスの[余白]タブ](https://hamachan.info/WordPress2019/wp-content/uploads/2022/09/excelbinsen15.png)
以下のように中央に配置されます。
印刷プレビューの左下にある[余白の表示]ボタンをクリックすると、以下のようになります。黒い箇所にマウスを合わせて、ドラッグでも余白を調整できます。
![印刷プレビューの[余白の表示]ボタン](https://hamachan.info/WordPress2019/wp-content/uploads/2022/09/excelbinsen17.png)
問題がなければ、このまま印刷を実行します。
![Backstageビューの[印刷]](https://hamachan.info/WordPress2019/wp-content/uploads/2022/09/excelbinsen16.png)
罫線に沿って入力するには
印刷物として完成させるのであれば、上記までの方法でよいのですが、セルに入力もしたいというのであれば少し工夫しましょう。
セル[A1]からセル[H26]まで選択します。
[ホーム]タブの[配置]グループにある[セルを結合して中央揃え]の▼ボタンをクリックして、[横方向に結合]をクリックします。
横方向に結合
同じ行にある選択したセルを結合して、大きな1つのセルにします。
![[ホーム]タブの[セルを結合して中央揃え]-[横方向に結合]](https://hamachan.info/WordPress2019/wp-content/uploads/2022/09/excelbinsen18.png)
以下のようになります。
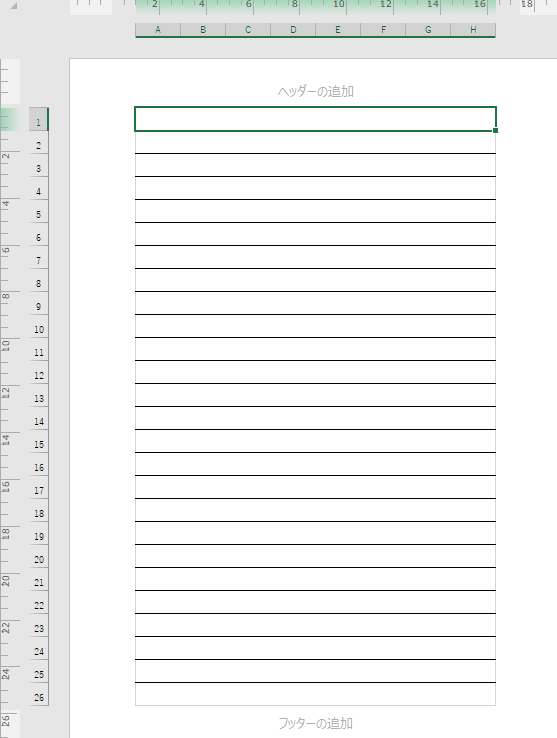
文章を貼り付ける場合
メモ帳やWordの文書などから、文章をコピーして貼り付けたい場合は、[文字の割付]機能を使用すると便利です。
[文字の割付]はセルを結合した状態では使用できませんので、セル結合を解除して行います。
[元に戻る]([Ctrl]+[Z])で戻ってもかまいませんが、戻せない場合は、セル[A1]からセル[H26]まで選択範囲選択して[セルを結合して中央揃え]のボタンをクリックします。
![[ホーム]タブの[セルを結合して中央揃え]](https://hamachan.info/WordPress2019/wp-content/uploads/2022/09/excelbinsen20.png)
[セルを結合して中央揃え]のメニューには、[セル結合の解除]コマンドがありますが、メニューを開かなくてもOKです。
![[セルを結合して中央揃え]の[セル結合の解除]](https://hamachan.info/WordPress2019/wp-content/uploads/2022/09/excelbinsen21.png)
A列とB列の境界線にマウスを合わせて、ページ幅にドラッグしてA列の幅を広げます。
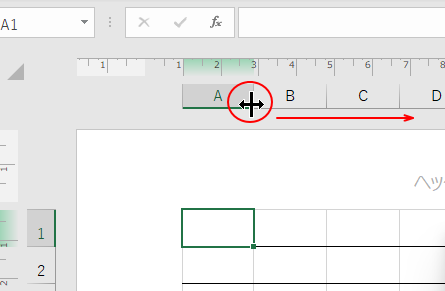
以下のようになります。
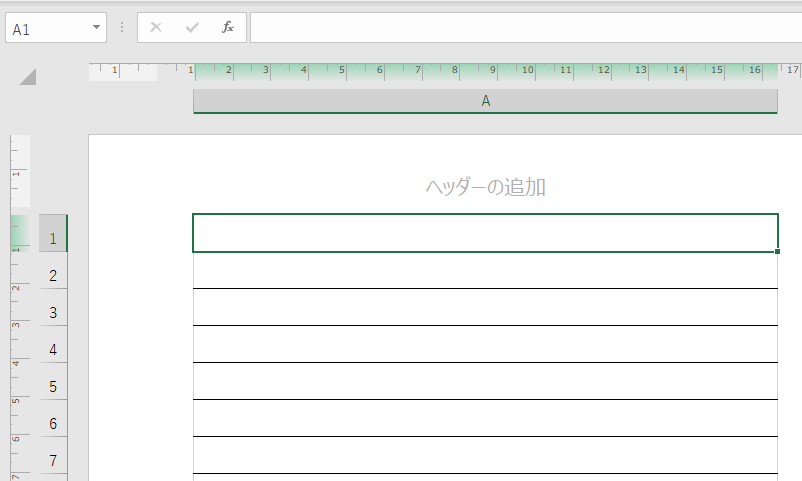
文字列をコピーして、セル[A1]に貼り付けします。
[貼り付けのオプション]が表示されたら、[貼り付け先の書式に合わせる]を選択します。
文字列が横にはみ出していてもかまいません。
![[貼り付けのオプション]の[貼り付け先の書式に合わせる]](https://hamachan.info/WordPress2019/wp-content/uploads/2022/09/excelbinsen24.png)
セル[A1]を選択したまま、[ホーム]タブの[編集]グループにある[フィル]をクリックして、[文字の割付]をクリックします。
![[ホーム]タブの[フィル]-[文字の割付]](https://hamachan.info/WordPress2019/wp-content/uploads/2022/09/excelbinsen26.png)
以下のメッセージウィンドウが表示されますので、[OK]ボタンをクリックします。
選択範囲の下のセルに上書きします。よろしいですか?
![[選択範囲の下のセルに上書きします。よろしいですか?]のメッセージウィンドウ](https://hamachan.info/WordPress2019/wp-content/uploads/2022/09/excelbinsen27.png)
以下のように自動的に列幅に収まるように調整されます。
![[文字の割付]を実行した結果](https://hamachan.info/WordPress2019/wp-content/uploads/2022/09/excelbinsen28.png)
B列からG列までが右側へ移動しますので、選択して列ごと削除します。
印刷プレビューで確認して、少し文字がはみ出していたら余白で調整します。
ページ数が[2]になっていたら、調整が必要です。
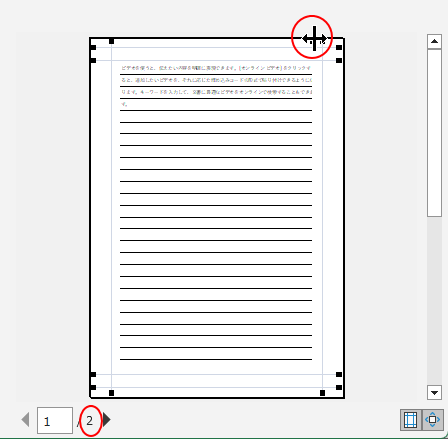
参考[文字の割付]については、以下の記事で解説しています。
-
列幅に合わせて文字列を複数セルに割付するには[文字の割付]
Excelには、1つのセルの文字列を列幅は変えずに、そのまま複数のセルに割付できる機能があります。 新しい機能ではなく、以前からある機能です ...
ページ周りを装飾する
Excelには、Wordのような文書周りを装飾する機能はありません。
-
ページの周囲を絵柄で飾るには[線種とページ罫線と網かけの設定]で
Wordでは、ページの周囲に罫線を引いてページを飾ることができます。 [ページ罫線]という機能を使います。[ページ罫線]とは、ページを囲むよ ...
しかし、図形を使って装飾することはできます。Microsoft 365とOffice2021には[スケッチ]というい図形の枠線のスタイルが追加されているので活用してみてください。
図形で囲みたいので、その領域を空けます。
A列とH列を選択して、[ホーム]タブの[フォント]グループにある[罫線]から[枠なし]を選択します。
![[ホーム]タブの[罫線]-[枠なし]](https://hamachan.info/WordPress2019/wp-content/uploads/2022/09/excelbinsen51.png)
罫線の周りを囲むために図形を挿入します。
[挿入]タブの[図]グループにある[図形]から[四角形:角を丸くする]を選択します。[四角形]の中の図形であれば他の図形でもOKです。
![[挿入]タブの[図形]-[四角形:角を丸くする]](https://hamachan.info/WordPress2019/wp-content/uploads/2022/09/excelbinsen31.png)
[四角形:角を丸くする]を選択して、罫線を囲むようにドラッグします。
図形を選択した状態で[図形の書式]タブの[図形のスタイル]グループにある[図形の塗りつぶし]から[塗りつぶしなし]を選択します。
![[図形の書式]タブの[図形の塗りつぶし]-[塗りつぶしなし]](https://hamachan.info/WordPress2019/wp-content/uploads/2022/09/excelbinsen32.png)
以下のようになります。
![[塗りつぶしなし]を設定した図形](https://hamachan.info/WordPress2019/wp-content/uploads/2022/09/excelbinsen58.png)
参考または、[基本図形]の中にある[フレーム]を使用してもいいと思います。[フレーム]を選択した場合は、[塗りつぶしなし]の設定を行う必要はありません。
![[基本図形]の中にある[フレーム]](https://hamachan.info/WordPress2019/wp-content/uploads/2022/09/excelbinsen61.png)
太目の枠になりますが、黄色いの調整ハンドルをドラッグすると調整できます。
![図形[フレーム]の調整ハンドル](https://hamachan.info/WordPress2019/wp-content/uploads/2022/09/excelbinsen62.png)
図形の枠線の設定
この図形の枠線を装飾していきます。
図形を選択して、[図形の書式]タブの[図形のスタイル]グループにある[図形の枠線]をクリックします。
ここで枠線の色や太さなどを設定します。
[線の太さ]から[3pt]を選択します。
![[図形の書式]タブの[図形の枠線]-[太さ]](https://hamachan.info/WordPress2019/wp-content/uploads/2022/09/excelbinsen52.png)
ここでは[スケッチ]で[フリーハンド]を選択します。
[スケッチ]は、Microsoft 365とOffice2021にある機能です。上から順に以下の並びになっています。
- なし
- 曲線
- フリーハンド
フリーハンドは2個のスタイルが用意されていて、手書き風のスタイルとなっています。
[スケッチ]がないバージョンでも、色や点線、図形の光彩などを組み合わせると楽しいと思います。
![[スケッチ]の[フリーハンド]](https://hamachan.info/WordPress2019/wp-content/uploads/2022/09/excelbinsen53.png)
[図形の効果]から[光彩]を選択すると、以下のようになります。
枠線の色は[緑、アクセント6]を選択しています。
![[図形の効果]の[光彩]](https://hamachan.info/WordPress2019/wp-content/uploads/2022/09/excelbinsen54.png)
印刷プレビューで確認します。
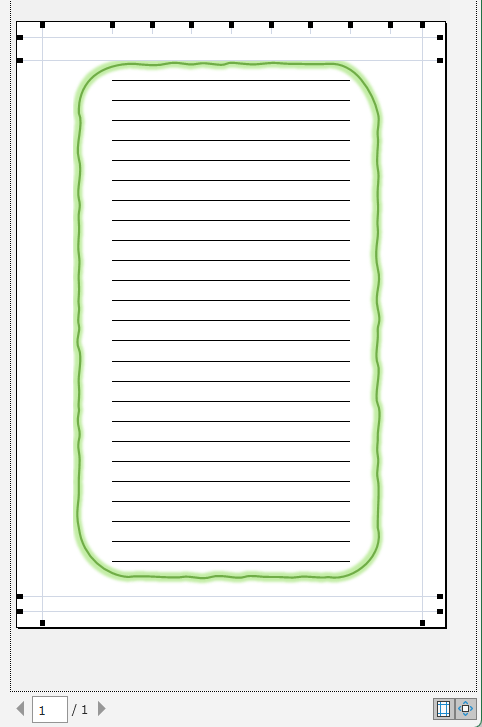
参考罫線の周りを図形で囲むと上下の罫線を削除したほうがいいような場合もあるかもしれません。罫線の操作については、以下の記事でも解説しています。
-
表に罫線を効率よく作成するには(マウスを使って操作するのも便利)
Excelで罫線を設定する方法は、[罫線]コマンドを使用したり、[セルの書式設定]ダイアログボックスで設定できますが、もう1つ、マウスで罫線 ...
アイコンの挿入
画像を挿入すると、もっと楽しくなります。
Office2019以降には、[アイコン]という機能が追加されています。ここでは、アイコンを挿入します。
-
[アイコン]の挿入(カスタマイズや図形に変換して分解もできる)
Office2019には[挿入]タブの[図]グループに[アイコン]があります。以下は、Word2019の[挿入]タブですが、ExcelやPo ...
[挿入]タブの[図]グループにある[アイコン]をクリックします。
![[挿入]タブの[図]グループにある[アイコン]](https://hamachan.info/WordPress2019/wp-content/uploads/2022/09/excelbinsen39.png)
[アイコン]を表示して[星]で検索すると、以下のようになりますので、1つを選択して挿入します。
![[アイコン]を表示して[星]で検索](https://hamachan.info/WordPress2019/wp-content/uploads/2022/09/excelbinsen55.png)
挿入したアイコンは、選択して[グラフィック形式]タブの[グラフィックの塗りつぶし]から色などを変更できますし、大きさも自由に変更できます。
![[グラフィック形式]タブの[グラフィックの塗りつぶし]](https://hamachan.info/WordPress2019/wp-content/uploads/2022/09/excelbinsen41.png)
もっとカスタマイズするには、[グラフィック形式]タブの[変換]グループにある[図形に変換]をクリックします。
![[グラフィック形式]タブの[変換]グループにある[図形に変換]](https://hamachan.info/WordPress2019/wp-content/uploads/2022/09/excelbinsen42.png)
グループが解除されて、個別に編集できるようになります。

[図形の書式]タブの[図形のスタイル]グループにある[図形の塗りつぶし]から色を選択して変更できます。
個別に移動させることもできますし、グループ化することもできます。
![[図形の書式]タブの[図形のスタイル]グループにある[図形の塗りつぶし]](https://hamachan.info/WordPress2019/wp-content/uploads/2022/09/excelbinsen56.png)
以下のような便箋が作成できました。
みなさんのセンスで楽しんでみてください。
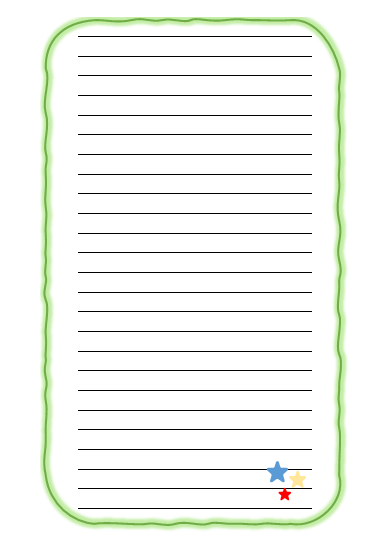
参考[アイコン]をクリックすると、[ステッカー]などにも楽しい画像が豊富にあります。
![[ステッカー]に切り替えた時の画像](https://hamachan.info/WordPress2019/wp-content/uploads/2022/09/excelbinsen46.png)
Microsoft 365とOffice2021では、[挿入]タブの[図]グループにある[画像]から[ストック画像]を選択しても表示できます。
バージョンアップにより、画像がどんどん追加されています。
![[挿入]タブの[画像]-[ストック画像]](https://hamachan.info/WordPress2019/wp-content/uploads/2022/09/excelbinsen57.png)
ヘッダーやフッターに画像を挿入することもできます。
-
ヘッダーやフッターにロゴ(図)を挿入した後の編集と置換
用紙の上側の余白をヘッダー、下側の余白をフッターと呼ばれますが、その領域にさまざまな情報を挿入して印刷することができます。 Excelでヘッ ...
ページレイアウトビューで列幅と行の高さを調整して方眼紙を作成することもできます。罫線を使用せず、枠線を印刷する方法です。
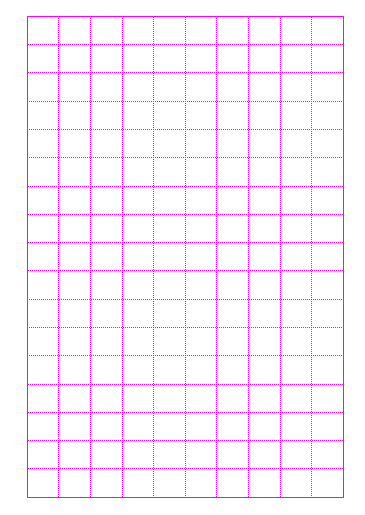
Wordで便箋を作成する方法は、以下の記事で解説しています。
-
便箋のような罫線を引いた用紙を簡単作成(A4サイズとA5サイズ)
Wordで便箋のような罫線を引いた用紙を簡単に作成する方法です。 以下のように罫線のみの用紙は、驚くほど簡単に作成できます。また、A5サイズ ...

