表の行と列を入れ替えたいと思ったことはありませんか?
Excelでは、簡単に入れ替えることができます。
下のような表があります。1月から12月までの列を行として使いたい場合の方法を解説します。
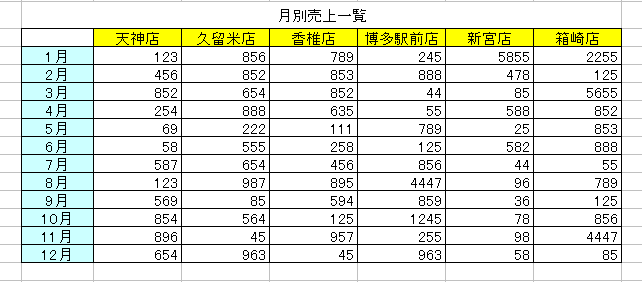
参考Excel 2010以降は、もっと便利になっています。また、関数を使って行と列を入れ替えることもできます。
範囲選択してコピー
1月から12月までのセル範囲をドラッグして範囲選択します。
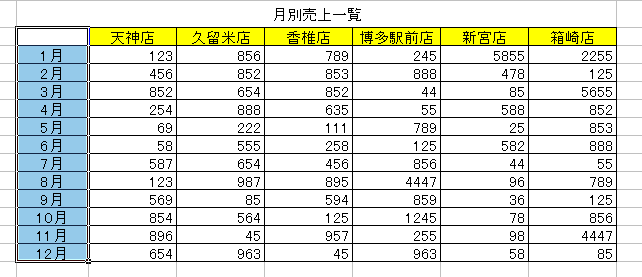
標準ツールバーの[コピー]ボタンをクリックします。
ショートカットキー[Ctrl]+[C]でも構いませんし、右クリックのショートカットメニューから[コピー]を選択しても構いません。
![標準ツールバーの[コピー]ボタン](https://hamachan.info/WordPress2019/wp-content/uploads/2017/01/78irekae3.png)
貼り付けしたいセルをクリックして、アクティブにします。
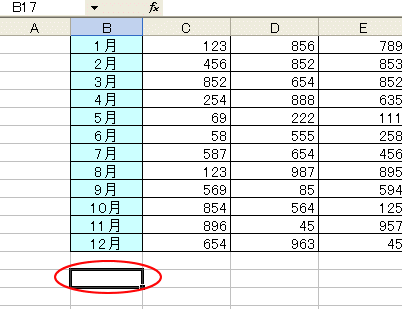
[形式を選択して貼り付け]から[行列を入れ替える]を選択
メニューバーの[編集]から[形式を選択して貼り付け]をクリックします。
![[編集]メニューの[形式を選択して貼り付け]](https://hamachan.info/WordPress2019/wp-content/uploads/2017/01/78irekae5.png)
参考Excel 2007以降は、[形式を選択して貼り付け]のショートカットキー[Ctrl]+[Alt]+[V]が追加されています。WordやExcelでも使用できます。
![キーボード[Ctrl]+[Alt]+[V]](https://hamachan.info/WordPress2019/wp-content/uploads/2017/01/kibord-ctrl-alt-v-e1723442143600.png)
[行列を入れ替える]を選択
[形式を選択して貼り付け]ダイアログボックスが表示されます。
[行列を入れ替える]にチェックをいれて、[OK]ボタンをクリックします。
![[形式を選択して貼り付け]ダイアログボックスの[行列を入れ替える]](https://hamachan.info/WordPress2019/wp-content/uploads/2017/01/78irekae6.png)
縦一列のものが横一列に並べ替えができました。
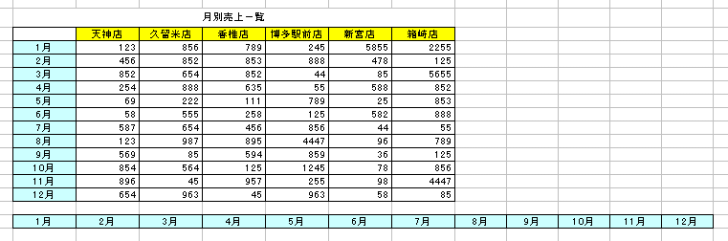
また、表全体の行列も入れ替えることができます。
表全体を範囲選択して上と同じように操作してみてください。

参考1月から12月までの並びは、オートフィルで入力することもできます。
-
オートフィルによるデータの入力と[ユーザー設定リスト]の作成
オートフィルは元になるセルの■(フィルハンドル)をドラッグして、上下左右の隣り合ったセルにデータを入力します。 文字列や数値のコピーもできま ...
コピー元の表に少し複雑な罫線が設定されている場合は、罫線がバラバラになって残念な結果になります。
[形式を選択して貼り付け]ダイアログボックスで[罫線を除くすべて]を選択して、[行列を入れ替える]を実行したほうが編集はやりやすくなります。
![[形式を選択して貼り付け]ダイアログボックスの[罫線を除くすべて]](https://hamachan.info/WordPress2019/wp-content/uploads/2017/01/78irekae102.png)
以下の記事内の[行列を入れ替えて貼り付け時も[罫線を除くすべて]を選択して貼り付け]で、解説しています。
-
別表に罫線のみを貼り付けた表を作成するには
別表に罫線のみを貼り付けたいと思っても、[貼り付けオプション]にも[形式を選択して貼り付け]ダイアログボックスの中にも[罫線のみ貼り付け]と ...
Excel 2010以降の行列の入れ替えは[貼り付けオプション]から
Excel 2010では、[ホーム]タブの[クリップボード]グループにある[貼り付け]の下方をクリックした時に表示される[貼り付けオプション]の中にあります。
![Excel2010の貼り付けオプション[行列を入れ替える]](https://hamachan.info/WordPress2019/wp-content/uploads/2017/01/excel2010gyoretu01.png)
[貼り付けオプション]の中に[形式を選択して貼り付け]もあります。
![[貼り付けオプション]の[形式を選択して貼り付け]](https://hamachan.info/WordPress2019/wp-content/uploads/2017/01/excel2010gyoretu02.png)
ショートカットメニューから選択することもできます。
![ショートカットメニューの[貼り付けのオプション]](https://hamachan.info/WordPress2019/wp-content/uploads/2017/01/excel2010gyoretu04.png)
参考Excel 2021とMicrosoft 365のExcelでは、[貼り付けオプション]の[行/列の入れ替え]は以下のようなアイコンです。画像は、Excel 2021です。
![Excel2021の[貼り付けのオプション]-[行/列の入れ替え]](https://hamachan.info/WordPress2019/wp-content/uploads/2017/01/78excel2021gyouretu01.png)
貼り付けオプションについては、以下の記事で解説しています。
-
貼り付けオプションの[テキストファイルウィザードの使用]が便利
Office 2010の貼り付けのオプションは、リアルタイムプレビューという機能で貼り付けを確定する前に結果を確認することができます。 貼り ...
-
貼り付けオプションのコマンドはコピーしたデータによって異なる
貼り付けオプションのアイコンにマウスをポイントすると(合わせると)、ポップヒントにコマンド名が表示されます。 ポイントするだけで、貼り付けし ...
[形成を選択して貼り付け]ダイアログボックスから選択
[形式を選択して貼り付け]ダイアログボックスに[行列を入れ替える]コマンドがあります。
![[形式を選択して貼り付け]ダイアログボックスの[行列を入れ替える]](https://hamachan.info/WordPress2019/wp-content/uploads/2017/01/excel2010gyoretu03.png)
Excel 2016以降は、[行/列の入れ替え]になっています。以下の画像は、Excel 2019です。
![Excel2019の[形式を選択して貼り付け]-[行/列の入れ替え]](https://hamachan.info/WordPress2019/wp-content/uploads/2017/01/excel2019gyoretu01.png)
Excel 2007でも解説しています。Excel 2007には、[貼り付けオプション]はありません。
行列を入れ替えて貼り付けるには「形式を選択して貼り付け」から
参考[形式を選択して貼り付け]の[入力規則]や[空白セルを無視する]も便利な機能です。
-
データの入力規則のコピーと貼り付け
Excelの入力規則は、便利ですね。 ですが、この入力規則はコピー・貼り付けができるということは案外知られていないようです。 コピーした後に ...
-
形式を選択して貼り付けの[空白セルを無視する]使用時は見た目空白に注意
Excelではセルをコピーして貼り付ける場合、[形式を選択して貼り付け]の中の項目を選択して貼り付けることができます。 その中に[空白セルを ...
また、[形式を選択して貼り付け]の[演算]にある[乗算]については、以下の記事で活用例を紹介しています。
-
複数のセルの値をまとめて100万倍にするには
Excelで表内のセルの数値を単純にN倍したいと言う場合の簡単な方法です。 ここでは、セル範囲の値をまとめて1000000倍(百万倍)にしま ...
![Excel2019の[形式を選択して貼り付け]](https://hamachan.info/WordPress2019/wp-content/uploads/2017/01/excel2019gyoretu02.png)
ショートカットキー
[形式を選択して貼り付け]ダイアログボックスを表示するショートカットキーは、[Ctrl]+[Alt]+[V]です。
コピー操作をした後でなければ、表示されません。
![キーボード[Ctrl]+[Alt]+[V]](https://hamachan.info/WordPress2019/wp-content/uploads/2017/01/kibord-ctrl-alt-v-e1723442143600.png)
TRANSPOSE関数で行列を入れ替え(データの連動もできる)
Excel 2003にもあった関数です。ここでは、Excel 2010で解説します。
[形式を選択して貼り付け]ダイアログボックスや[貼り付けオプション]から行列を入れ替えて貼り付けることができますが、元のデータはそのままにして、行列を入れ替えた表のデータを連動させたい場合は、[TRANSPOSE関数](トランスポーズ関数)を使用します。
行列入れ替えたいデータを表示したい範囲を選択します。この時、行数と列数を間違えないように気をつけてください。
[=tr]まで入力すると、関数の候補が表示されますで、選択された状態で[Tab]キーを押すと入力できます。
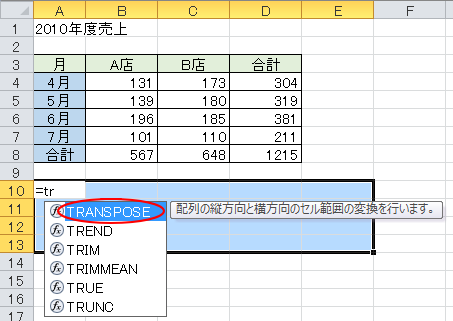
選択した範囲の左上のセルに[=TRANSPOSE(A3:D8)]と入力します。
参照範囲は、元の表の範囲ですね。ドラッグで範囲選択して指定してかまいません。
そして、キーボードから[Ctrl]+[Shift]+[Enter]を押します。
![キーボード[Ctrl]+[Shift]+[Enter]](https://hamachan.info/WordPress2019/wp-content/uploads/2017/01/keybord-ctrl-shift-enter-e1723325659133.png)
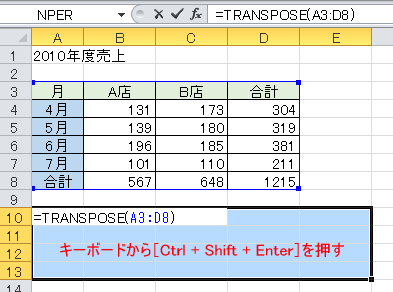
以下のように行列を入れ替えた表になります。
数式バーには、中括弧{}で囲まれた配列数式が入力されます。
元の表のデータを変更すると、行列を入れ替えた表のデータも連動して変更されます。
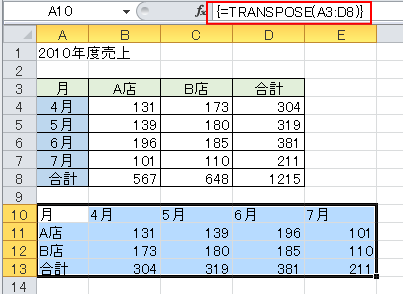
365と2021以降のExcelの場合
Microsoft 365のExcelとExcel 2021以降では、[Ctrl]+[Shift]+[Enter]は必要ありません。
スピル機能によって、TRANSPOSE関数を入力してセル範囲を指定するだけで、自動的に配列数式が入力されます。
動的配列数式とスピル配列の動作 - Microsoft サポート(Microsoft)
また、TRANSPOSE関数を入力する前に範囲選択する必要もありません。
以下の画像は、Excel 2021です。
行列を入れ替えた表を表示したい左上のセルにTRASPOSE関数を入力します。
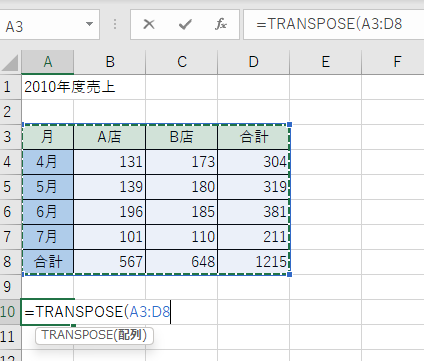
上記の状態で[Enter]キーを押すと、完成です。
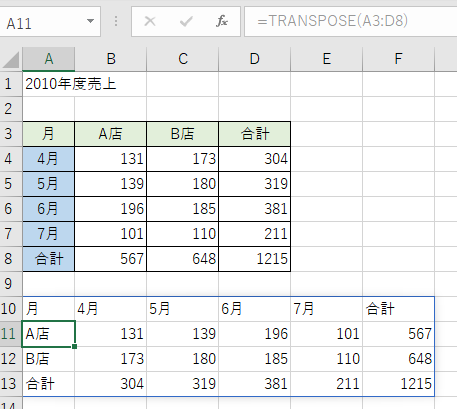
参考FREQUENCY関数も、Excel 2021以降とMicrosoft 365のExcelでは、スピル機能が使用できます。
-
スピル対応FREQUENCY関数で年代別や点数別の分布表を簡単作成
特定の範囲に該当する人数を集計したいときは、[度数分布表]を作ると便利です。 そんなときに活用できるのが、FREQUENCY(フリークエンシ ...
Excel 2021以降とMicrosoft 365のExcelでは、九九表もスピル機能で簡単に作成できます。
-
掛け算九九早見表の簡単作成(複合参照と配列数式とスピル)
Excelの参照形式を理解しておくと、集計表などを作成するときに労力をかけずに作成できるようになります。 参照形式には、絶対参照、相対参照、 ...
