Excel2010では、[データの入力規則]の設定で、[元の値]を参照する場合、別シートの範囲も設定できるようになりました。
[データの入力規則]ダイアログボックスを表示して、[入力値の種類]から[リスト]を選択して[元の値]のテキスボックスにカーソルを置いて、シートを切り替えます。
![[データの入力規則]ダイアログボックスの[元の値]](https://hamachan.info/WordPress2019/wp-content/uploads/2017/01/716list120.png)
参考Excel2007までは、別シートの範囲を参照する場合は、範囲に名前を付ける必要がありました。
-
名前定義の活用(入力規則のリストの元の値に名前を貼り付け)
セル範囲に名前を付けると、関数内でセル範囲を参照する時などに利用できるようになります。 また、Excelの入力規則でリストを設定するときも便 ...
[データの入力規則]ダイアログボックスの表示
入力規則を設定したいセルを選択します。または、セル範囲を範囲選択します。
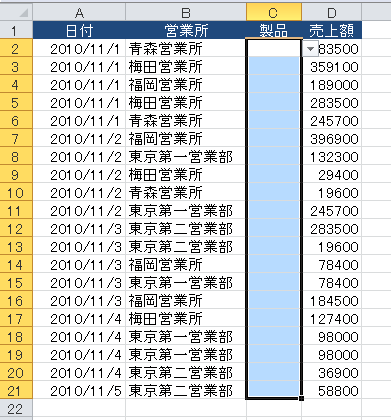
[データ]タブの[データツール]グループにある[データの入力規則]をクリックします。
データの入力規則
無効なデータがセルに入力されないようにします。
たとえば、無効な日付や1,000を超える数値を入力できないようにします。
指定した値が含まれるドロップダウンリストから値を選択して入力するようにします。
![[データ]タブの[データツール]グループにある[データの入力規則]](https://hamachan.info/WordPress2019/wp-content/uploads/2017/01/716list101.png)
[データの入力規則]の上部をクリックすると、[データの入力規則]ダイアログボックスが表示されますが、下部をクリックすると3つのメニューが表示されます。
3つのメニューのうち[データの入力規則]をクリックしても、[データの入力規則]ダイアログボックスが表示されます。
![[データ]タブの[データツール]グループにある[データの入力規則]-3つのメニュー](https://hamachan.info/WordPress2019/wp-content/uploads/2017/01/716list102-e1729324664748.png)
参考[無効データのマーク]と[入力規則マークのクリア]については、以下の記事で解説しています。
入力規則は便利ですが、いくら入力規則でリストから選択して入力できるようにしていても、別のセルから値をコピーして貼り付けしたり、オートフィルを使うとリスト以外の値を入力できてしまいます。
そのために無効データにマークを付ける機能があります。
-
入力規則のエラーメッセージと無効データのマーク
Excelの[データ]タブの[データの入力規則]のメニューの中に[無効データのマーク]というのがあります。 これは入力規則に設定した以外の値 ...
[元の値]で別シートの範囲を参照
[データの入力規則]ダイアログボックスが表示されます。
[設定]タブの[入力値の種類]の▼ボタンをクリックして一覧から[リスト]を選択します。
[元の値]のテキスボックスにカーソルを置いて、シートを切り替えます。
Excel2007までは、ここでシートの切り替えができませんでした。
![[データの入力規則]ダイアログボックスの[入力値の種類]-[リスト]](https://hamachan.info/WordPress2019/wp-content/uploads/2017/01/716list117.png)
シート名は自動的に表示されますので、リストにしたい値の範囲をドラッグで範囲選択します。
[元の値]に範囲が表示されたのを確認して、[OK]ボタンをクリックします。
![[データの入力規則]ダイアログボックスの[元の値]](https://hamachan.info/WordPress2019/wp-content/uploads/2017/01/716list118.png)
別シートの値を入力規則のドロップダウンリストに設定することができました。
1つのセルを選択して設定した場合は、オートフィルを使って入力規則をコピーします。
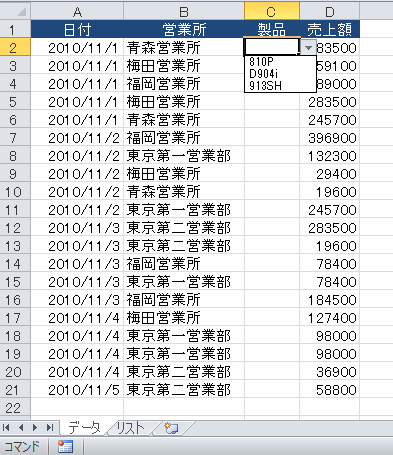
参考[データの入力規則]ダイアログボックスの[入力値の種類]で[リスト]を選択すると、2つの設定項目が表示されます。
- 空白を無視する
- ドロップダウンリストから選択する
この2つの設定内容については、以下の記事で解説しています。
-
ドロップダウンリスト作成時の[空白を無視する]とは
Excelでドロップダウンリストを作成するには、[データの入力規則]ダイアログボックスを表示して作成します。 このとき、[空白を無視する]と ...
入力規則が設定された範囲を確認するには
どの範囲に入力規則が設定されているかを確認する方法です。
[ホーム]タブの[編集]グループにある[検索と選択]をクリックして、メニューから[データの入力規則]をクリックします。
![[ホーム]タブの[検索と選択]-[データの入力規則]](https://hamachan.info/WordPress2019/wp-content/uploads/2017/01/716list106-e1729326839601.png)
シート内のすべての入力規則が設定された範囲が選択されます。
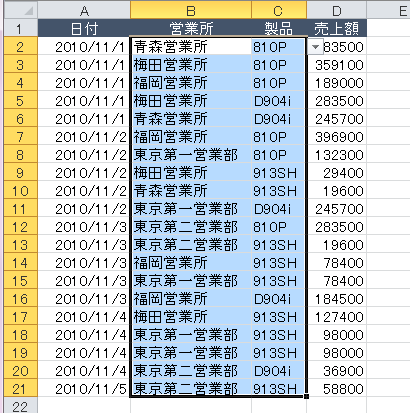
同じ入力規則が設定された範囲を選択するには
まず、入力規則が設定されたセルを選択します。ここでは、セル[C2]を選択しています。
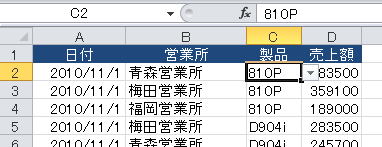
[ホーム]タブの[編集]グループにある[検索と選択]をクリックして、メニューから[条件を選択してジャンプ]をクリックします。
![[検索と選択]の[条件を選択してジャンプ]](https://hamachan.info/WordPress2019/wp-content/uploads/2017/01/716list109-e1729327716735.png)
[選択オプション]ダイアログボックスが表示されます。
[データの入力規則]を選択します。
そして[同じ入力規則]を選択して[OK]ボタンをクリックします。
![[選択オプション]ダイアログボックス-[データの入力規則]と[同じ入力規則]](https://hamachan.info/WordPress2019/wp-content/uploads/2017/01/716list110.png)
同じ入力規則が設定された範囲が選択されます。
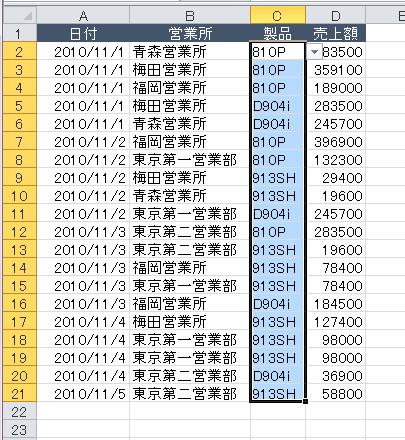
入力規則の内容を一括変更
設定した入力規則の内容を変更する場合は、入力規則を設定したセルを選択して、[データの入力規則]ダイアログボックスを表示します。
そして、リスト内容などを変更します。
同じ入力規則を複数設定していて、変更内容が同じ場合は、[設定]タブの下方にある[同じ入力規則が設定されたすべてのセルに変更を適用する]のチェックボックスをオンにします。
一括で変更ができて便利です。
[元の値]のリスト範囲を変更
入力規則が設定された1つのセルを選択して、[データの入力規則]ダイアログボックスを表示します。
[元の値]の[ダイアログボックス拡大/縮小]ボタンをクリックします。
![[データの入力規則]ダイアログボックスの[元の値]の[ダイアログボックス拡大/縮小]ボタン](https://hamachan.info/WordPress2019/wp-content/uploads/2017/01/716list111.png)
元の値の範囲は、セル[A2]からセル[A4]を指定していましたが、セル[A6]まで拡大しています。
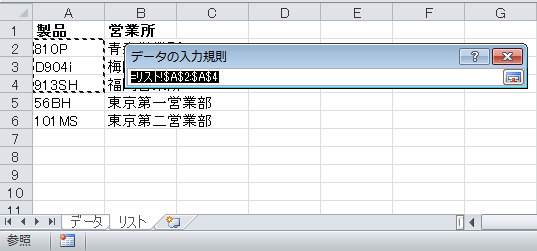
拡大されたリスト範囲を選択して、[ダイアログボックス拡大/縮小]ボタンをクリックします。
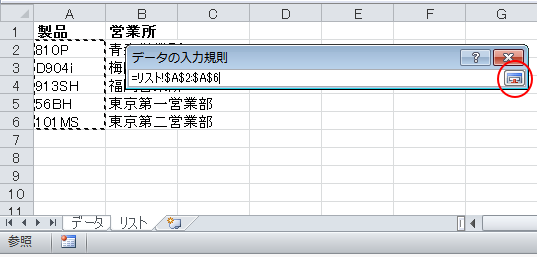
[元の値]のリスト範囲が変更されたのを確認して、[同じ入力規則が設定されたすべてのセルに変更を適用する]のチェックボックスをオンにして[OK]ボタンをクリックします。
![[設定]タブの[同じ入力規則が設定されたすべてのセルに変更を適用する]](https://hamachan.info/WordPress2019/wp-content/uploads/2017/01/716list114.png)
ドロップダウンリストを確認すると、同じ入力規則の範囲のリストが変更されています。
複数列に同じ入力規則があっても、変更されます。
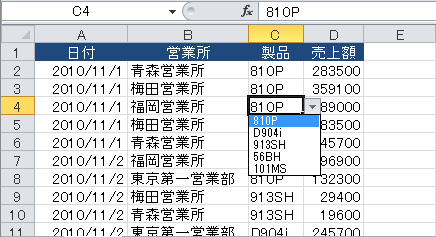
参考リストの項目が増減する場合は、参照リストをテーブルにしておくと便利です。
-
入力規則のリストが可変(増減)するならテーブルに変換して自動修正
Excelの入力規則でドロップダウンリストから選択できるように設定することは多いですね。 でも、そのリストが増減する場合、その度に入力規則の ...
名前定義に関数を使用する方法もあります。
Excelの標準機能である[ドロップダウンリストから選択]を使って、リストから入力することもできます。
以下は入力規則関連の記事です。
-
ドロップダウンリストを2段階選択で絞り込むには(データの入力規則)
Excelでは入力規則と関数を使って、リストの中から1つ選択すると、次のリストは前のリストに該当する内容の中からしか選択できないようにするこ ...
-
データの入力規則のコピーと貼り付け
Excelの入力規則は、便利ですね。 ですが、この入力規則はコピー・貼り付けができるということは案外知られていないようです。 コピーした後に ...
-
重複データが入力されたらメッセージを表示して規制するには
Excelで1つの列に重複した値を入力できないように規制する方法を紹介します。 Excel2013で解説しますが、他のバージョンも同じ方法で ...
-
行と列が交差するセルの値を求める(INDEX関数とMATCH・XMATCH関数)
Excelで以下のようなマトリックス表があって、このマトリックス表の行と列が交差する値を、関数を使って自動的に求める方法です。 早見表などで ...
-
半角・ひらがな入力などを自動で切り替えるには[データの入力規則]で
Excelでは、[入力規則]を使って入力時の日本語入力をオンにしたり、オフにしたりすることができます。 この設定を行っておくと、入力時にIM ...
入力規則(ドロップダウンリスト)と条件付き書式を組み合わせる方法も解説しています。
-
ドロップダウンリストから選択して自動的にセルに塗りつぶしを設定
Excelで表を作成してセルに入力する文字列が決まっている場合は、データの入力規則を使ってドロップダウンリストから選択して入力できるようにす ...
