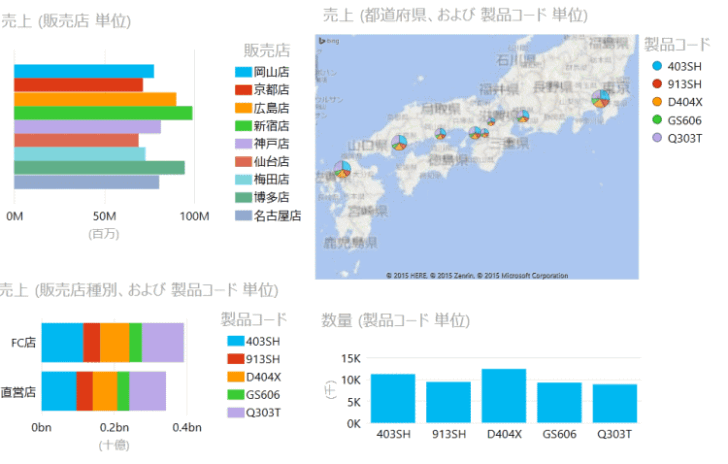Excel2016の新機能です。
3Dマップというコマンドを使って、下のように地図上にグラフを簡単に作成することができます。
![[挿入]タブの[3Dマップ]](https://hamachan.info/WordPress2019/wp-content/uploads/2017/01/3d10503.png)
下の画像は、福岡市の各区の人口を3Dマップのグラフにしてみました。
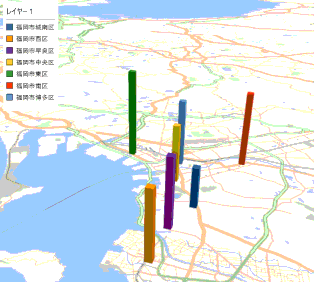
参考Excel2019以降で3Dマップを使用する場合は、[Excelのオプション]を開いて[データ]タブの[データ分析アドインを有効にする:Power Pivot、Power View、3D Maps]のチェックボックスをオンにします。
![Excel2019の[Excelのオプション]の[データ]タブ-[データ分析アドインを有効にする:Power Pivot、Power View、3D Maps]](https://hamachan.info/WordPress2019/wp-content/uploads/2017/01/735powerpivot2102.png)
Excel2019では、塗り分けマップという機能が追加されました。
-
塗り分けマップグラフの作成(値の大小を色の濃淡で比較)
Excel2019の[挿入]タブの[グラフ]グループには[マップ]というコマンドがあります。 マップを使用すると、値の大小を色の濃淡で比較す ...
3Dマップ
[3Dマップ]は[挿入]タブの[ツアー]グループにあります。
3Dマップ
時間の経過によって変化する3Dマップで地理データを参照します。
いろいろな機能を試して分析して、時間とともに変化するアニメーションやビデオを作成します。
![[挿入]タブの[ツアー]グループにある[3Dマップ]](https://hamachan.info/WordPress2019/wp-content/uploads/2017/01/3d1.png)
[3Dマップ]の▼ボタンをクリックして[3DMapsを開く]をポイントします。
ポップヒントにも記されているように、正しい地名や住所が含まれていることが必要になります。
3D Mapsを開く
3D Maps ツアーを開くか、または新しいツアーを作成します。ブックに住所や国名などの地理データが含まれていることを確認ください。
![[3Dマップ]のポップヒント](https://hamachan.info/WordPress2019/wp-content/uploads/2017/01/3d2.png)
参考下のようにフィールド名が正しくないと指摘される場合もあります。
セル[B2]が空白であることが問題のようです。
できれば、表はテーブルに変換して作成したほうが良いと思います。
テーブルに変換しなくても項目名が入力されていれば、作成することはできます。
3D Mapsのフィールド名が正しくありません。
3D Maps探索を作成するには、ラベルの付いた列を持つテーブルとして編成されたデータを使用する必要があります。
3D Mapsのフィールド名を変更する場合は、フィールドの新しい名前を入力してください。
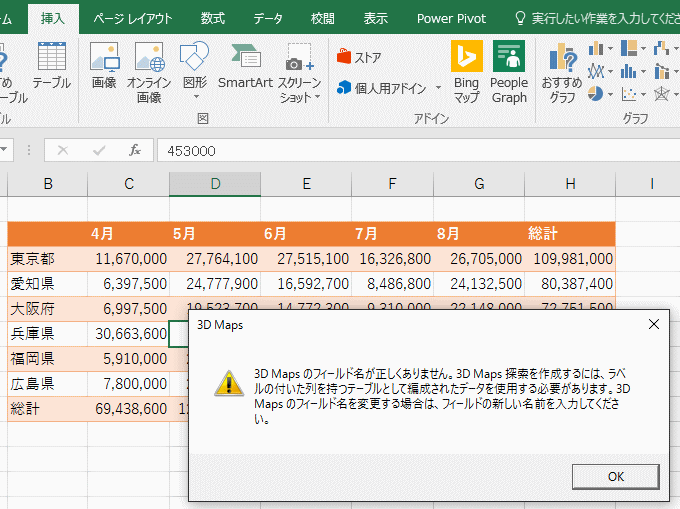
テーブルに変換
以下の表は[挿入]タブの[テーブル]グループから[テーブル]をクリックして、テーブルに変換しています。
テーブル(Ctrl+T)
関連データの整理と分析を行うテーブルを作成します。
テーブルに作成しておくと、シート内のデータの並べ替え、フィルター、書式設定を簡単に行えるようになります。
![[挿入]タブの[テーブル]](https://hamachan.info/WordPress2019/wp-content/uploads/2017/01/3d4.png)
参考テーブル変換のショートカットキーは、[Ctrl]+[T]です。[テーブルの作成]ダイアログボックスが表示されます。
テーブルは、とても便利な機能です。
-
表をテーブルに変換してデータベース管理などの作業効率をアップ
Excelのテーブルはとても便利なものです。 通常の表をテーブルに変換することによって、データベースとしての機能が自動的に設定され、管理や分 ...
3Dマップの作成
テーブル内のセルをアクティブにして、[挿入]タブの[3Dマップ]をクリックします。
![[挿入]タブの[3Dマップ]](https://hamachan.info/WordPress2019/wp-content/uploads/2017/01/3d5.png)
しばらくすると日本地図が現れます。
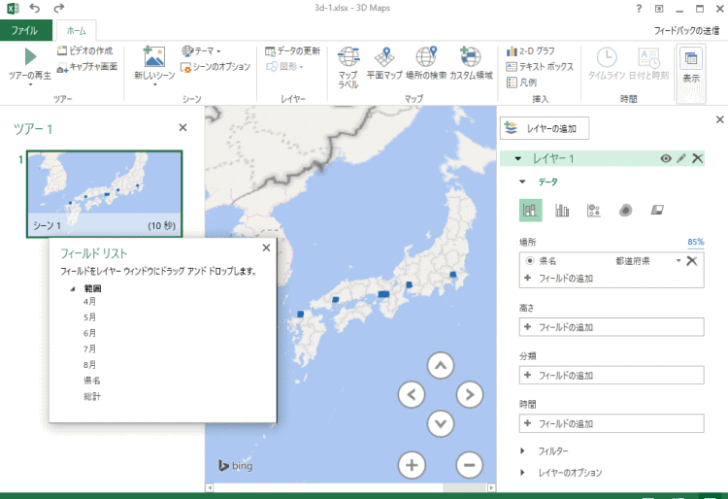
[高さ]フィールドで[総計]を選択します。
フィールドリストからドラッグしてもいいです。
![高さフィールドに[総計]を指定](https://hamachan.info/WordPress2019/wp-content/uploads/2017/01/3d7.png)
地図上に棒グラフを表示させることができます。
地図の向きなどは、地図の右下にある[左右上下]のボタンを使って変更することができます。
タッチスクリーンのPCで操作すると面白いと思います。
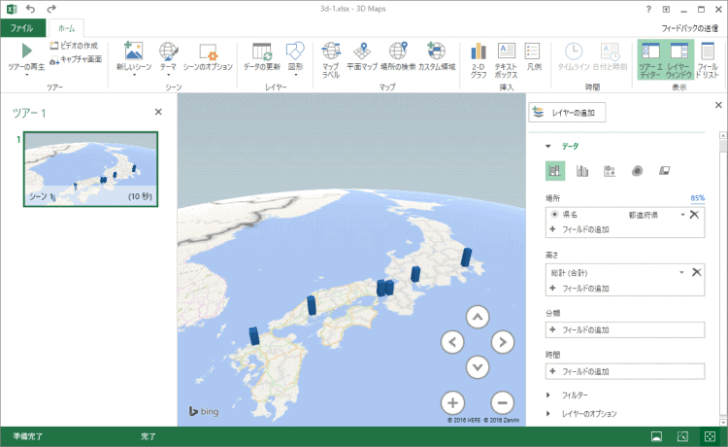
[分類]フィールドに[県名]を指定
分類フィールドに[県名]を指定すると、県別に色を分けることができます。
![[分類]フィールドに[県名]を指定](https://hamachan.info/WordPress2019/wp-content/uploads/2017/01/3d9-e1724568479925.png)
地図のテーマ変更
地図のテーマを変更することもできます。
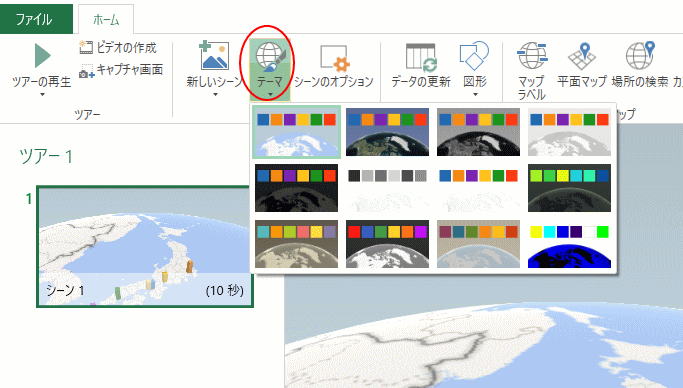
[高さ]フィールドに[月]を指定
[高さ]フィールドを[4月]に変更した画像です。
![[高さ]フィールドの変更](https://hamachan.info/WordPress2019/wp-content/uploads/2017/01/3d11-e1724568496770.png)
レイヤーのオプション
また、右側のレイヤーウィンドウの下にある[レイヤーのオプション]をクリックして開くと、各系列の色を変更したり、高さや太さも変更することができます。
ピボットテーブルなどで使うといろいろ楽しめそうです。
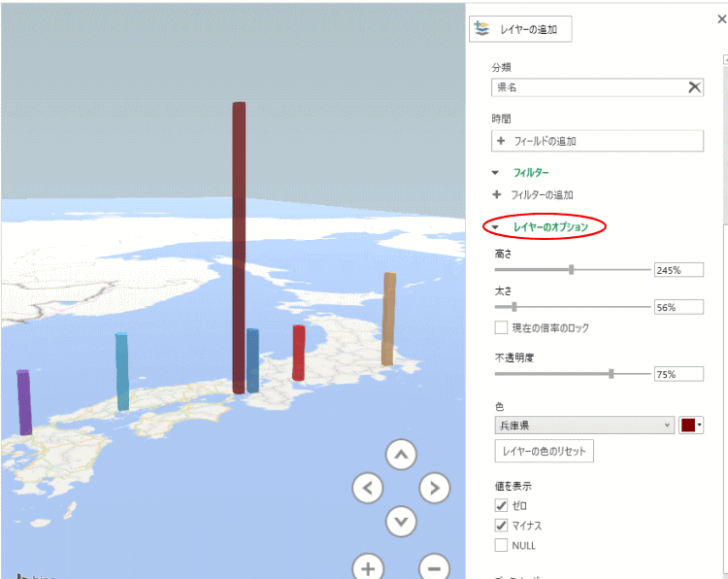
3Dマップのキャプチャ
作成した3Dマップは、[キャプチャ画面]を撮ることもできます。
[ホーム]タブの[キャプチャ画面]をクリックするだけです。
ポップヒントには、以下のように記されています。
キャプチャ画面
現在のマップのスタティックピクチャを撮ってクリップボードに置くと、別のアプリケーションに貼り付けることができます。
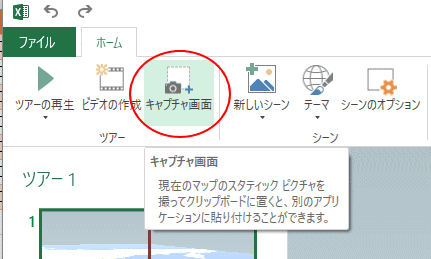
下のように別シートや他のアプリケーションに貼り付けることもできるので便利ですね。
でも、なぜか画像が表示できないことがあります。
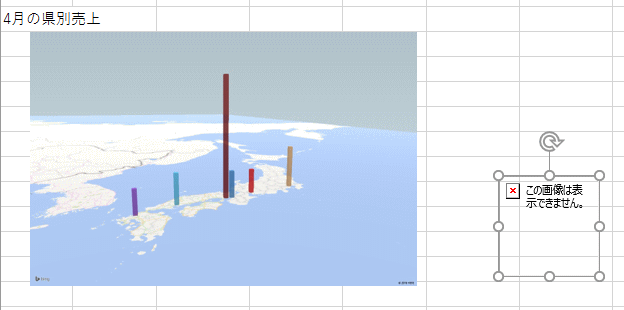
参考以下の記事では、3Dマップの編集と保存方法を解説しています。
-
3Dマップの編集とビデオの作成
Excel2016では、3Dマップという機能が追加されました。 3Dマップの作成とフィールドリストの追加と削除についても解説しています。 こ ...
3Dマップの作成とフィールドリストの追加と削除についても解説しています。
-
3Dマップの作成とフィールドリストの追加と削除
Excel2016には、3Dマップという地図上にグラフを作成できる機能があります。 ちょっと操作すると、リアルに変化が楽しめて面白いですね。 ...
同じように地図上にグラフを表示するには、Power Viewを使う方法もあります。
ただ、Excel2016ではPower Viewボタンが既定で表示されていませんので、カスタマイズする必要があります。
以下の記事で解説しています。
-
Power View(パワービュー)ボタンの表示
Excel2016では、[Power View]ボタンは標準ではリボンに表示されていません。 [クイックアクセスツールバー]に表示させる方法 ...
Power Viewでは下のような地図やグラフを作成して、連携して動作させることができます。Excel2013で解説しています。
-
Excel2013のPower View(パワービュー)で地図上にグラフを表示
Excel 2013では、[Power View]という機能が追加されました。 どんなものだろうと何気に触っていたのですが、簡単に地図上にグ ...