AccessのレポートをPDFで保存する方法です。レポートだけでなく、フォームなどもPDFで保存することができます。
また、エクスポート操作を保存しておくと、ボタンに登録してクリック1つでPDFを保存できるようになります。
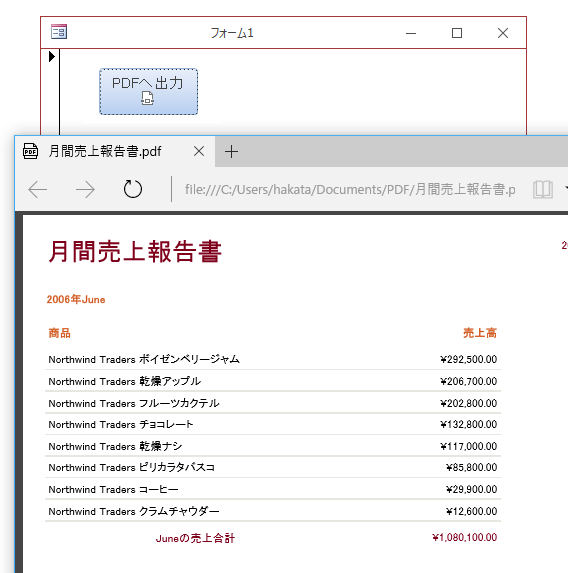
PDFファイルとして保存
まず、PDFで保存したいオブジェクトを表示します。
ここでは、レポートを表示しています。
[外部データ]タブをクリックして、[PDFまたはXPS]をクリックします。
ポップヒントには、以下のように記されています。
PDFまたはXPS
選択したオブジェクトをPDFまたはXPSドキュメントファイルにエクスポートします。
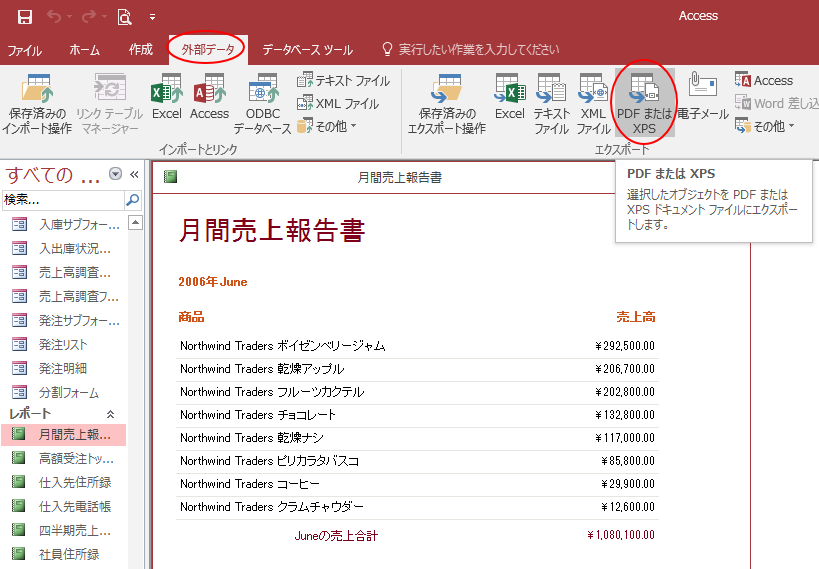
[PDFまたはXPS形式で発行]ダイアログボックスが表示されます。
[発行後にファイルを開く]のチェックボックスをオンにしていると、自動的にPDFファイが表示されて確認できます。
[最適化]では、[標準]か[最小サイズ]のどちらかを選択できます。
[オプション]ボタンをクリックすると、
![[PDFまたはXPS形式で発行]ダイアログボックス](https://hamachan.info/wp-hamachan/wp-content/uploads/2017/04/pdfh2.png)
下のような[オプション]ダイアログボックスが表示されます。
ページを指定しての保存も可能です。
![[オプション]ダイアログボックス](https://hamachan.info/wp-hamachan/wp-content/uploads/2017/04/pdfh3.png)
確認したら、[発行]ボタンをクリックします。
![[発行]ボタンをクリック](https://hamachan.info/wp-hamachan/wp-content/uploads/2017/04/pdfh4.png)
発行したPDFファイルが表示されて確認できます。
以下は、Microsoft Edgeで開いています。
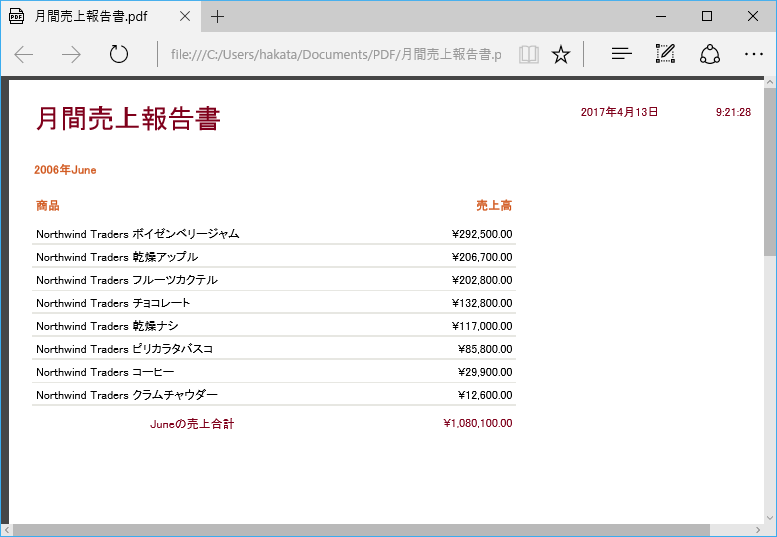
参考WordやExcel、PowerPointなどのファイルをPDF形式で保存する方法については、以下の記事で解説しています。
-
ファイルをPDF形式で保存するには[名前を付けて保存]から
Word、Excel、PowerPointなどでは、名前を付けて保存する時にPDFファイルを作成することができます。 これは、Office2 ...
エクスポート操作の保存
上記の操作をすると、自動的に下の[エクスポート操作の保存]が表示されます。
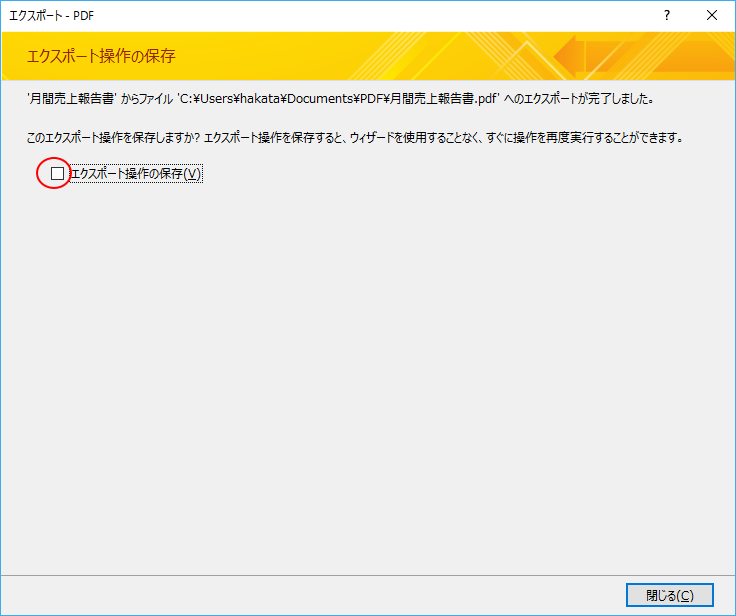
[エクスポート操作の保存]のチェックボックスをオンにすると、下のようになります。
[名前を付けて保存]のテキストボックスには自動的に名前が入力されますが、分かりやすい名前に変更して構いません。
[説明]のテキストボックスは必要であれば入力してください。
[エクスポートの保存]をクリックします。
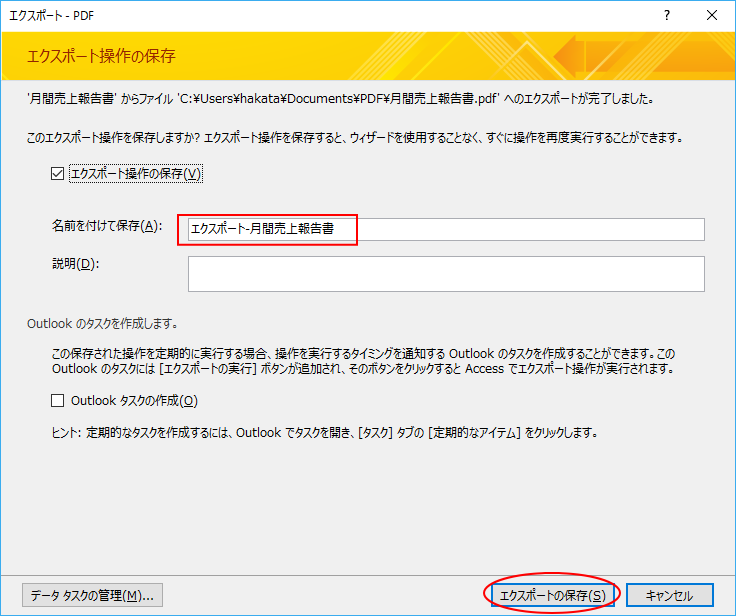
参考テーブルやクエリをExcelへ出力する場合も、上記と同じ方法で操作を保存できます。
-
Excelへ出力(エクスポート)するコマンドボタンの作成
Access2010でテーブルやクエリをExcelへ出力するマクロを作成して、それをコマンドボタンに登録する方法です。 独立マクロを作成して ...
Wordへ出力することもできます。
-
AccessのデータをWordへ出力
AccessのデータをWordへ出力するには、一度[RTF]ファイルへ出力します。 出力したRTFファイルは、Wordで表示されるので、編集 ...
保存済みのエクスポート操作の確認と実行
エクスポート操作を保存した後、保存した操作を実行する場合は、[外部データ]タブの[保存済みのエクスポート操作]をクリックします。
![[外部データ]タブの[保存済みのエクスポート操作]をクリック](https://hamachan.info/wp-hamachan/wp-content/uploads/2017/04/pdfh8.png)
[データタスクの管理]の[保存済みのエクスポート操作]タブが表示されます。
複数ある場合は、実行したい操作を選択して、[実行]ボタンをクリックします。
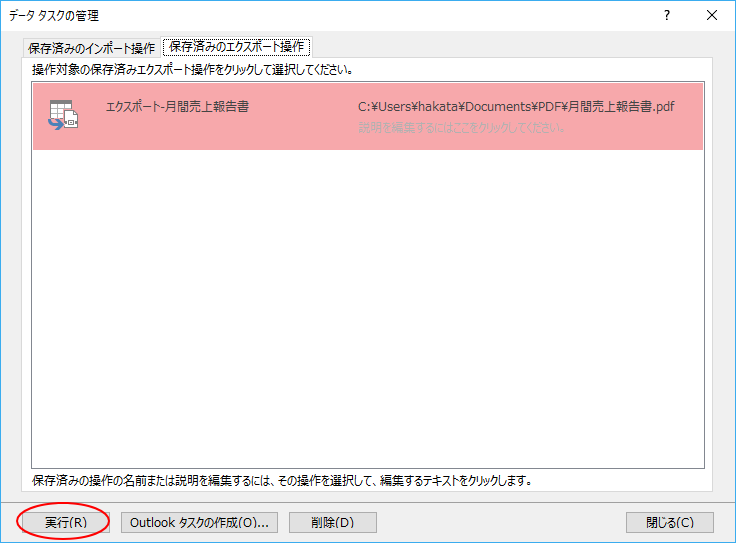
[既存のファイルを上書きしますか?]というメッセージが表示されますので、[はい]をクリックすると、PDFが表示されます。
PDFを閉じると、下のようなメッセージウィンドウが表示されますので、[OK]ボタンをクリックします。
[データタスクの管理]を閉じます。

コマンドボタンに登録
エクスポート操作を保存しておくと、マクロに登録することができます。
コマンドボタンを作成して、[埋め込みマクロ]として登録します。
フォームのデザインビューでボタンを1つ作成します。
プロパティの[イベント]タブにある[クリック時]の[...]をクリックします。
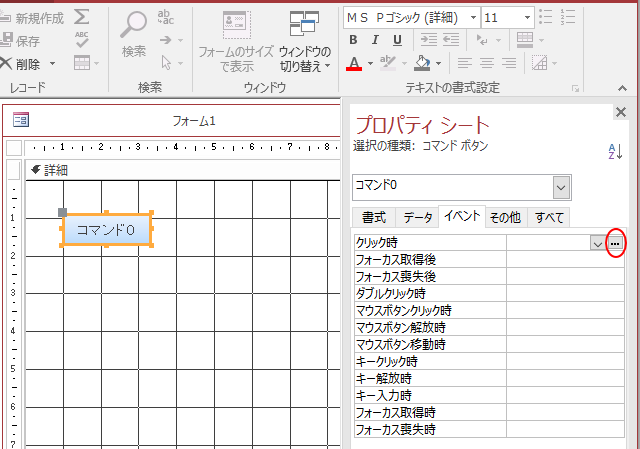
[ビルダーの選択]から[マクロビルダー]を選択して、[OK]ボタンをクリックします。
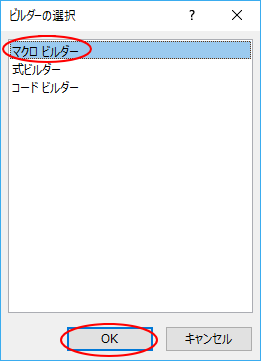
[マクロツール]の[デザイン]タブが開きます。
[すべてのアクションを表示]をクリックします。
プルダウンボタンをクリックすると、一番下にある[保存済みのインポート/エクスポート操作の実行]をクリックします。
※[アクションカタログ]では、[保存済みのインポート/エクスポート操作の実行]は表示されませんので、[すべてのアクションを表示]をクリックします。
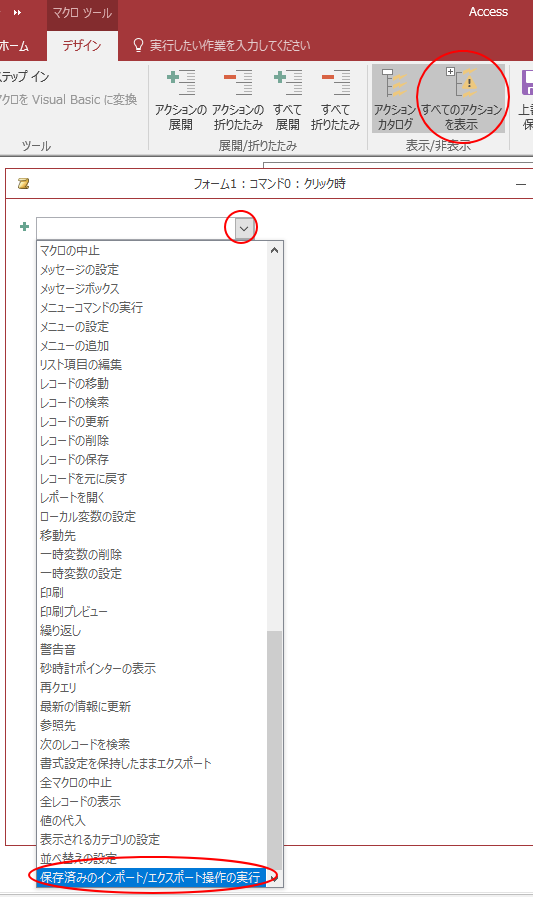
下のようなウィンドウになります。
[保存済みのインポート/エクスポート操作の名前]にあるプルダウンボタンをクリックします。
![[保存済みのインポート/エクスポート操作の名前]にあるプルダウンボタンをクリック](https://hamachan.info/wp-hamachan/wp-content/uploads/2017/04/pdfh14.png)
プルダウンメニューの中に目的のエクスポート操作があると思いますので、それを選択します。
ここでは、[エクスポート-月間売上報告書]というのがありますので、それをクリックします。
![選択後、[閉じる]ボタンをクリック](https://hamachan.info/wp-hamachan/wp-content/uploads/2017/04/pdfh15.png)
閉じると、[マクロに対して行った変換を保存して、プロパティを更新しますか?]というメッセージウィンドウが表示されますので、[はい]をクリックします。
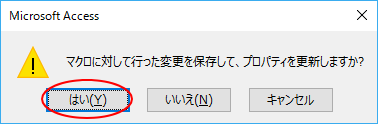
プロパティには、下のように[埋め込みマクロ]と表示されていると思います。
これで完了です。
![[埋め込みマクロ]と表示されたクリック時プロパティ](https://hamachan.info/wp-hamachan/wp-content/uploads/2017/04/pdfh17.png)
フォームビューでコマンドボタンをクリックすると、PDFが表示されて保存されます。
便利ですね。後は、コマンドボタンの名前や位置などを調整します。
インポート操作やエクスポート操作を繰り返し行うような場合は、操作を保存してボタンに登録しておくと効率的ですね。
コマンドボタンに画像と標題の両方を表示するには
コマンドボタンには、画像も表示できます。
また、画像と標題(コマンドに表示する文字列)も一緒に表示できます。
作成したコマンドボタンのプロパティを表示します。
[書式]タブの[標題]でボタンに表示する文字列を指定します。
ここでは、[PDFへ出力]とします。
[標題]はボタンに表示されるもので、ボタンの名前とは異なるものです。
ボタンの名前は、[その他]タブの[名前]で変更します。
![コマンドボタンのプロパティで[標題]を変更](https://hamachan.info/WordPress2019/wp-content/uploads/2017/04/2696pdfo1.png)
画像を表示するには、[書式]タブの[ピクチャ]の[…]をクリックします。
![コマンドボタンのプロパティ[書式]タブの[ピクチャ]の[…]](https://hamachan.info/WordPress2019/wp-content/uploads/2017/04/2696pdfo2.png)
[ピクチャビルダー]ダイアログボックスが表示されます。
サンプルに画像が表示されますので、確認しながら任意のピクチャを選択します。
ここでは、[PDFまたはXPS]を選択します。[OK]ボタンをクリックします。
![[ピクチャビルダー]ダイアログボックス](https://hamachan.info/WordPress2019/wp-content/uploads/2017/04/2696pdfo3.png)
画像のみになってしまいますが、これは[ピクチャの標題の配置]で[ピクチャの標題なし]が選択されているためです。
[ピクチャの標題の配置]のプルダウンから位置を選択します。
[標準]を選択すると、左から右へ読む言語の場合はその右に、右から左に読む言語の場合はその左に標題が配置されます。
日本語の場合、[右]を選択した場合と同じになります。
![コマンドボタンのプロパティ[ピクチャの標題の配置]](https://hamachan.info/WordPress2019/wp-content/uploads/2017/04/2696pdfo4.png)
ここでは、[上]を選択します。
以下のように標題が上、ピクチャが下の配置になります。
![[ピクチャの標題の配置]で[上]を選択した結果](https://hamachan.info/WordPress2019/wp-content/uploads/2017/04/2696pdfo5.png)
綺麗に収まらない場合は、コマンドボタンの大きさを調整します。
コマンドボタンは、クイックスタイルを使って簡単にスタイルを変更できます。
-
コマンドボタンのスタイル変更
Accessのフォームでコマンドボタンを作成して、そのコマンドボタンのスタイルを変更する方法です。 [書式]タブの[クイックスタイル]や[図 ...
参考[埋め込みマクロ]と[独立マクロの違い]については、以下の記事で解説しています。
-
独立マクロと埋め込みマクロの違いを知って使い分け
Accessのマクロには、独立マクロと埋め込みマクロというのがあります。 独立マクロは、マクロを個別に作成して、後でオブジェクトのプロパティ ...
レポートに画像を挿入して、透かしのように見せることができます。そのままPDFに出力できます。
-
レポートに透かし画像を入れて印刷するには
Accessのレポートを印刷するときに、透かし文字を入れて印刷したいという場合もあると思います。 Wordのように透かし文字が標準で用意され ...

